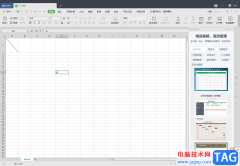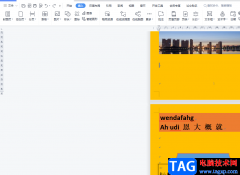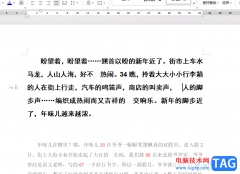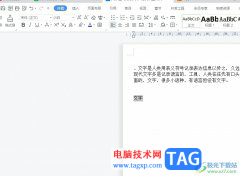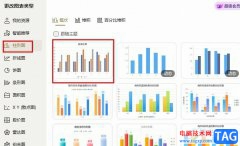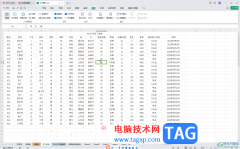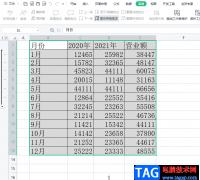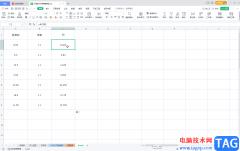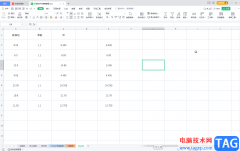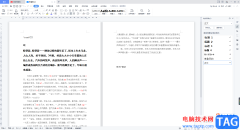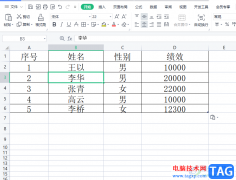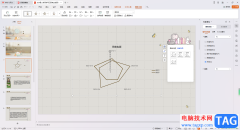PPT演示文稿是工作中非常重要的一种文件类型,大家常常会需要进行制作PPT演示文稿内容,会进行上台演讲,而其中在制作幻灯片内容的过程中,为了让自己编辑的内容在演示的时候,更加的精美突出,会给一些重要的内容进行添加动画效果,但是按照常规的设置方法操作,只能为一个内容添加一个动画效果,而有的小伙伴想要为一内容同时添加多个动画效果,那么怎么进行添加呢,下方是关于如何使用wps PPT为一个内容同时添加多个动画效果的具体操作方法,如果你需要的情况下可以看看方法教程,希望对大家有所帮助。
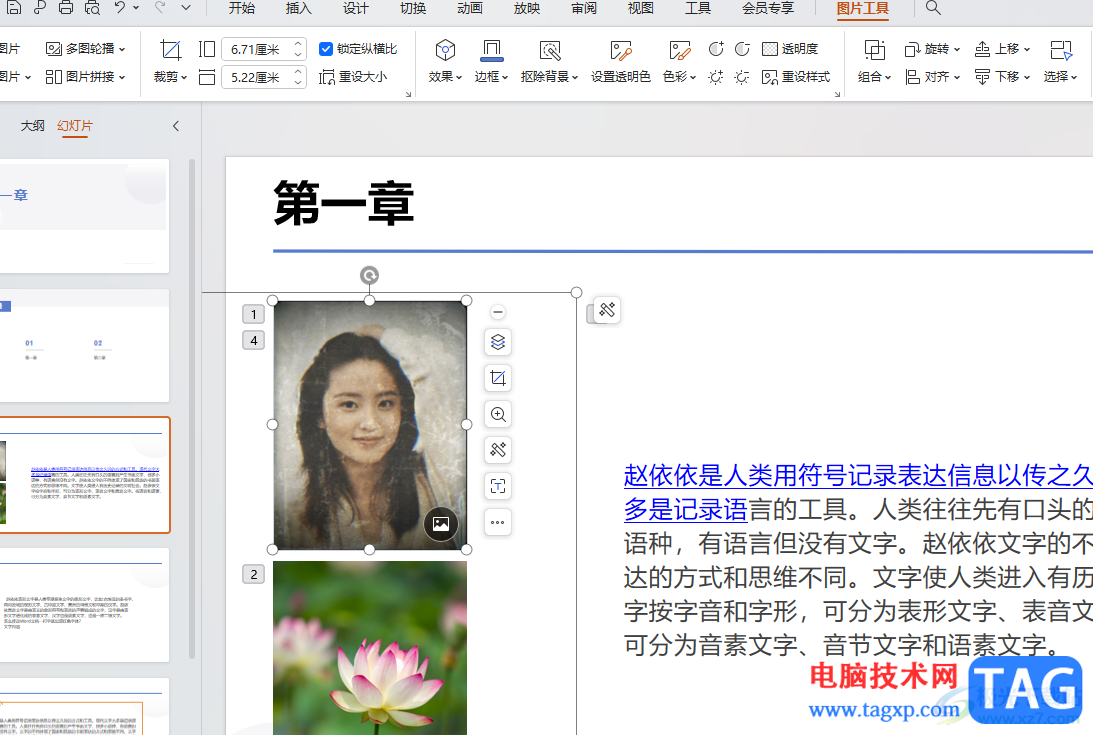
方法步骤
1.首先,我们需要依次为需要的内容进行动画效果的添加。
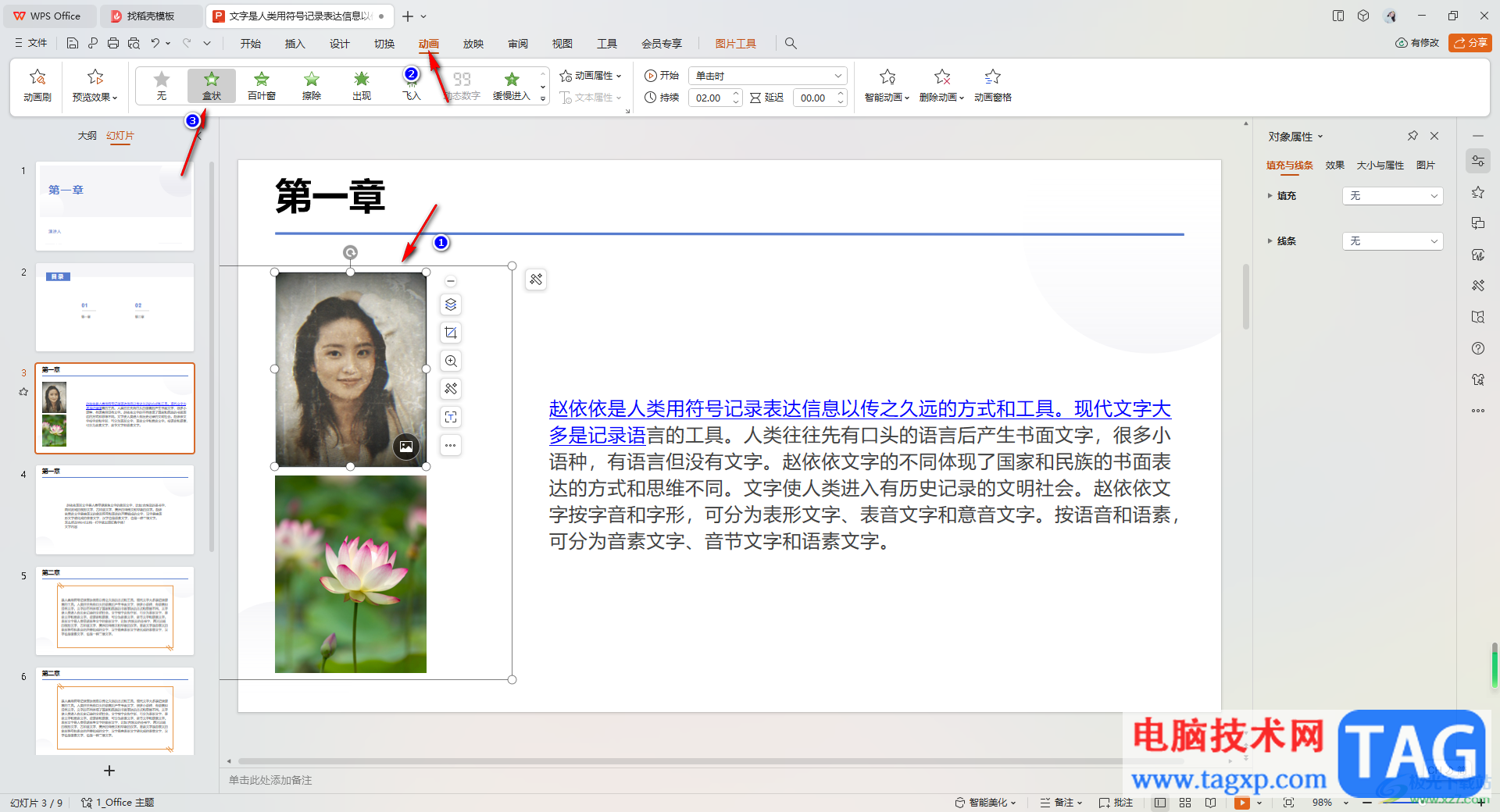
2.添加好动画之后,点击工具栏中的【动画窗格】选项。
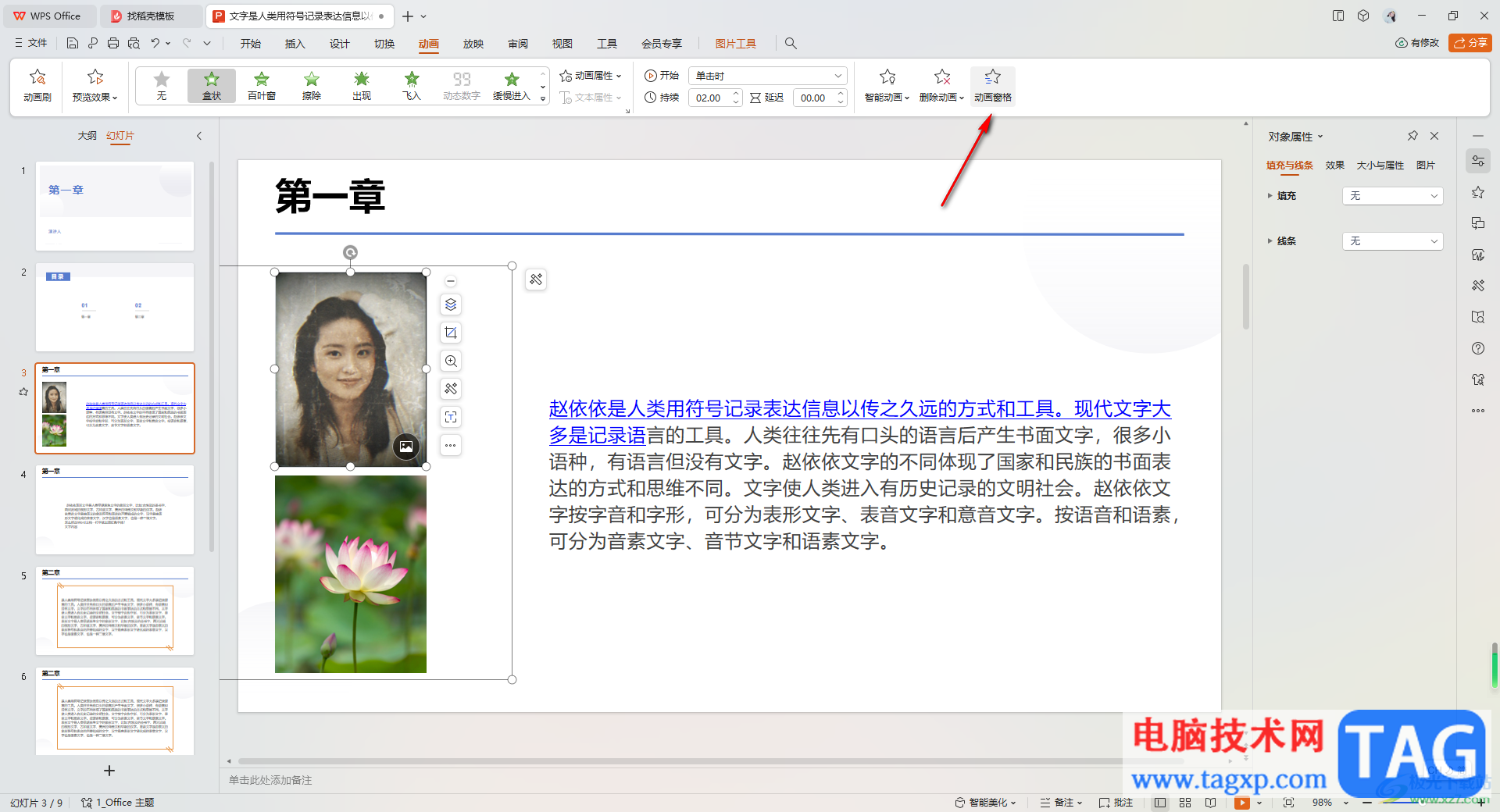
3.这时,你可以在右侧的动画窗格中,查看到该幻灯片中添加的所有动画,并且你可以在幻灯片页面中查看到添加动画的内容前面有序号显示,序号是我们添加的动画顺序,而每一个内容前面只有一个序号的话,说明每一个内容只添加了一个动画。
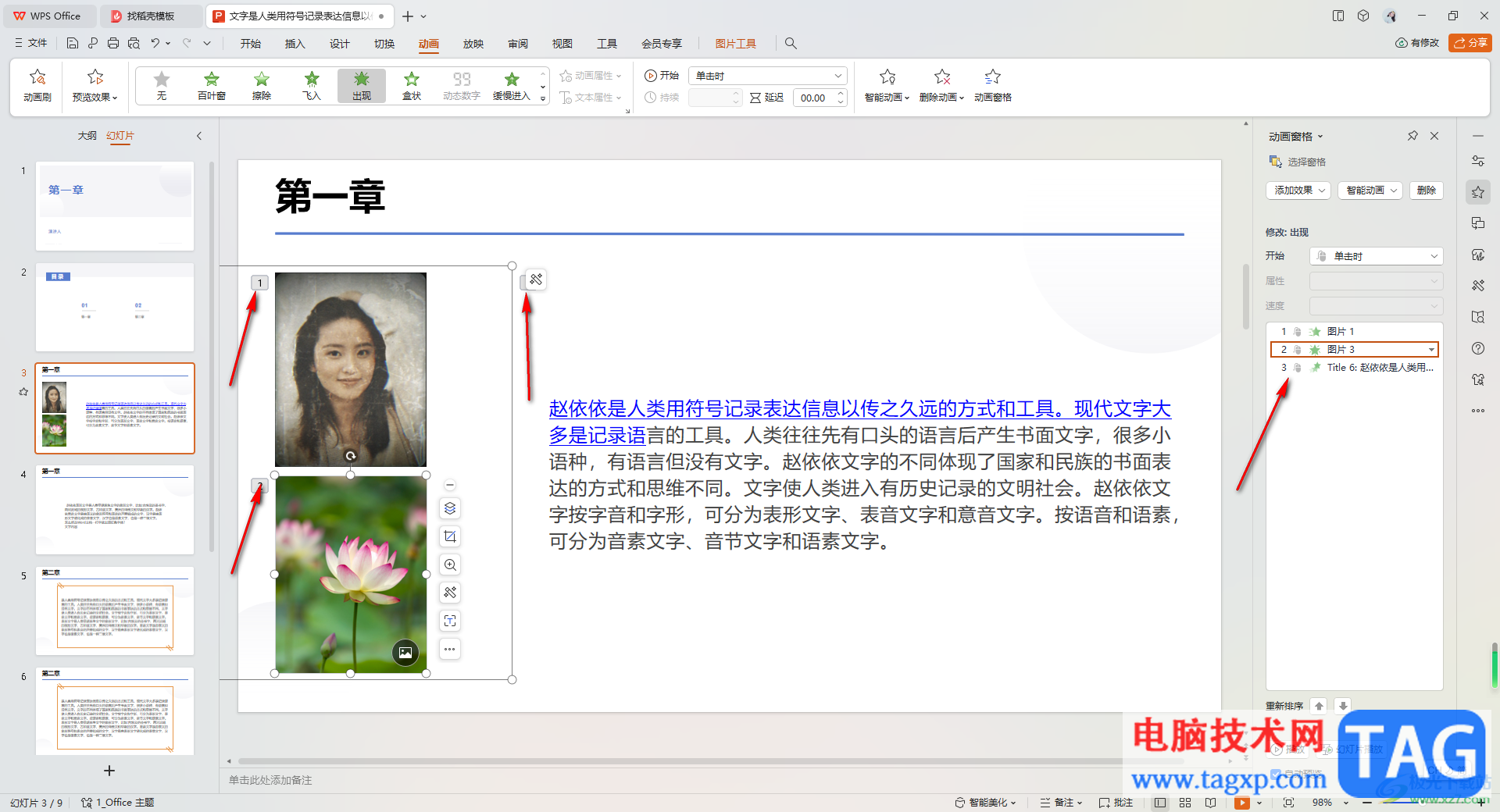
4.如果你想要为其中一个内容添加多个动画效果,那么点击该内容,再点击右侧动画窗格中的【添加效果】按钮。
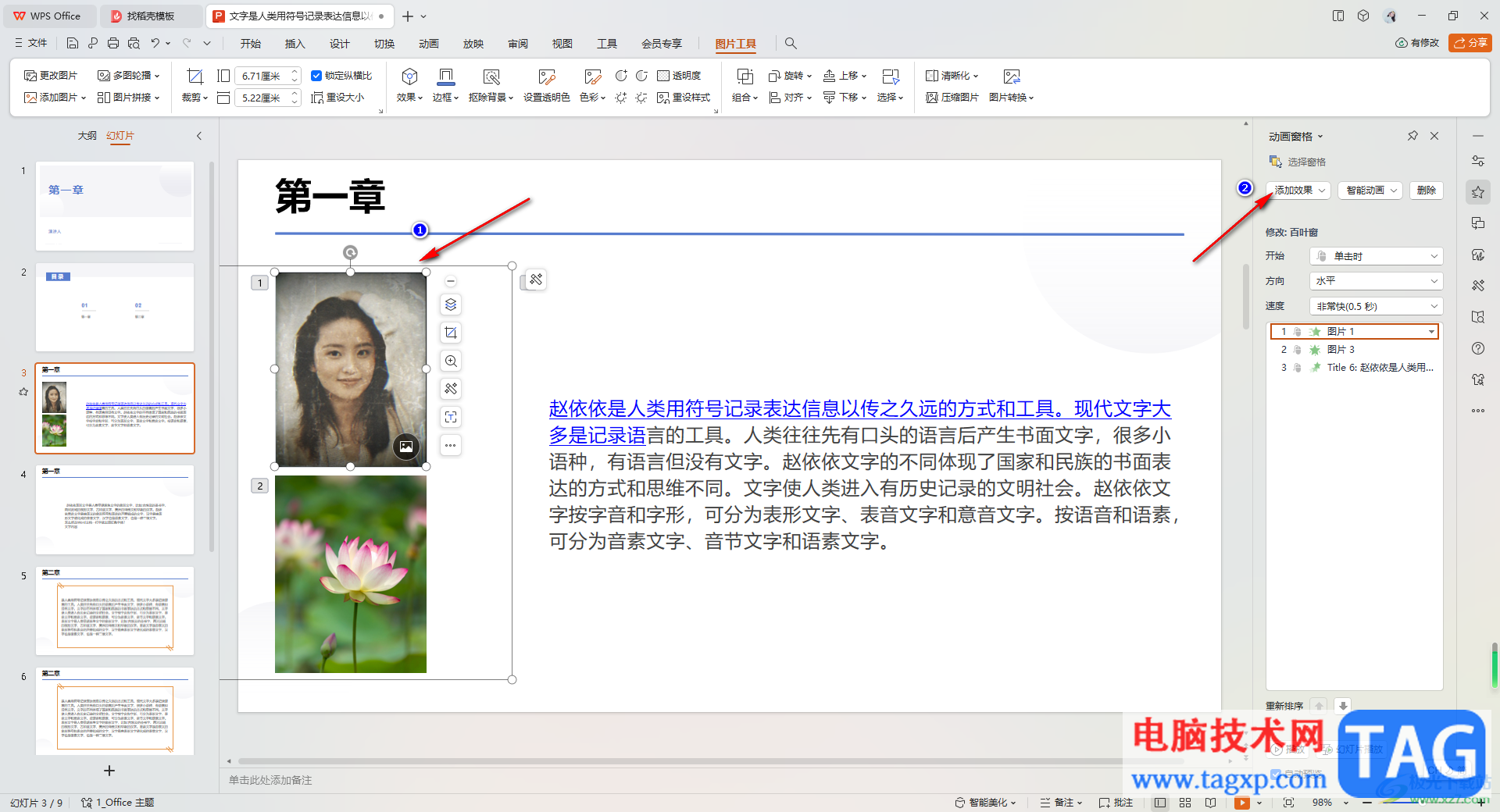
5.这时,即可打开一个添加动画效果的窗口,点击其中自己需要的动画效果样式。
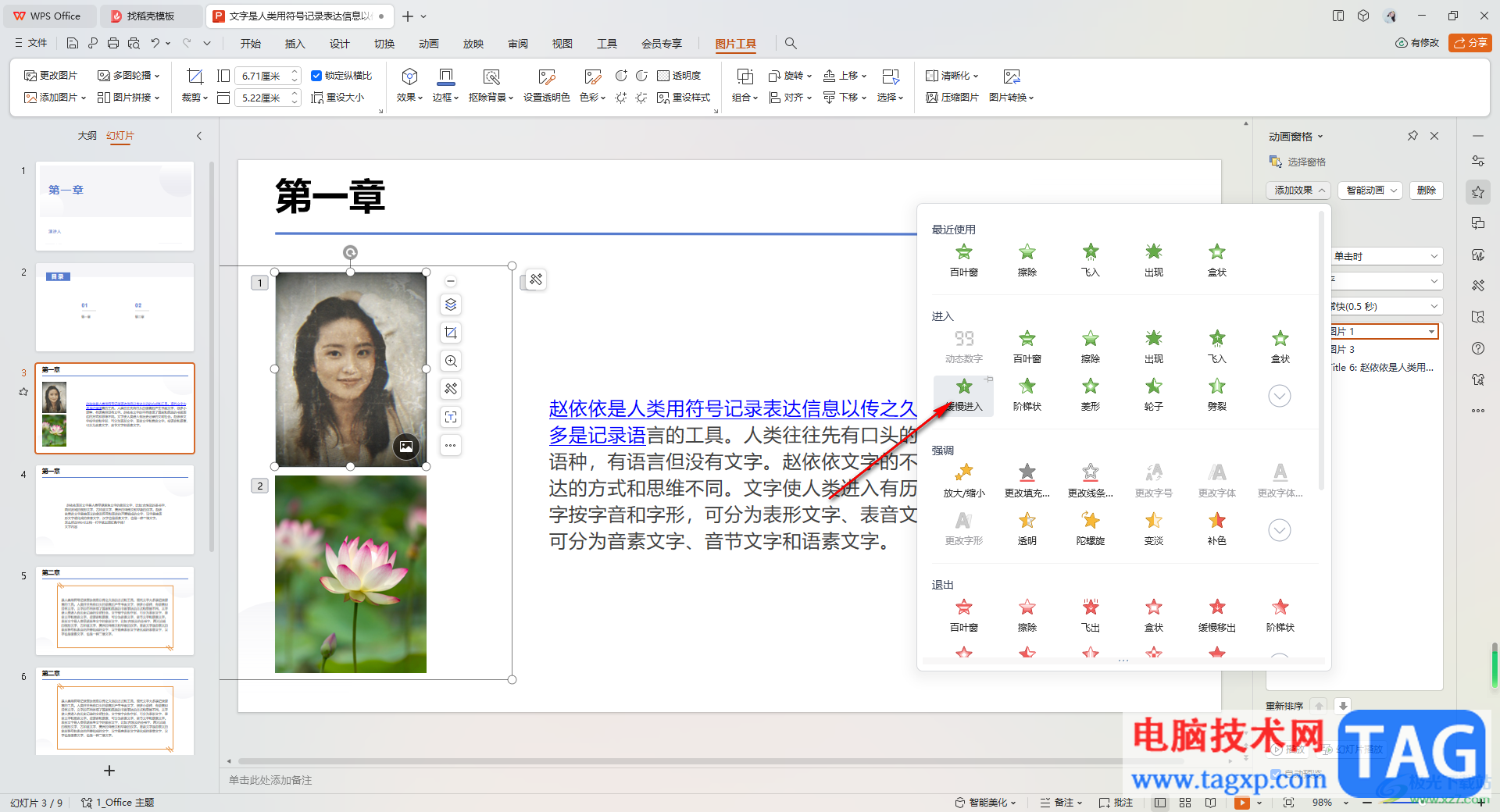
6.随后你可以看到该内容前面出现了两个序号,说明被添加了两个动画效果,你可以点击右下角的【播放】按钮进行预览。
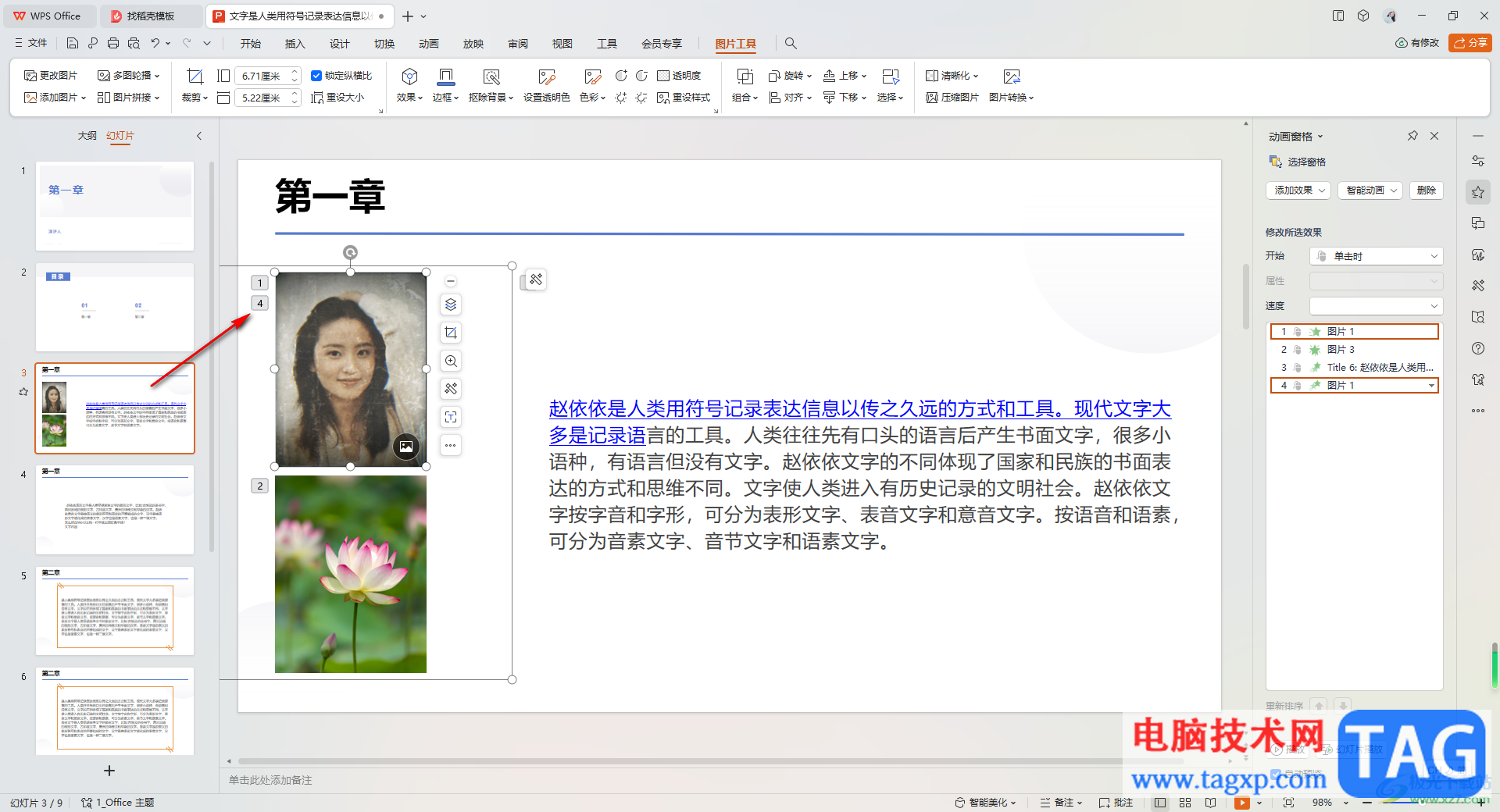
以上就是关于如何使用WPS PPT给一个内容添加多个动画的具体操作方法,我们在进行制作内容的过程中,有的小伙伴喜欢为一个内容添加多个有需要的动画效果,那么就可以在动画窗格下进行添加即可,感兴趣的话可以操作试试。