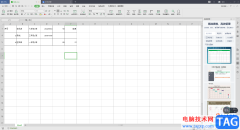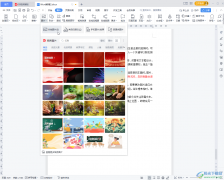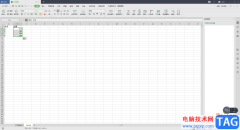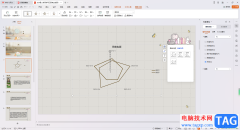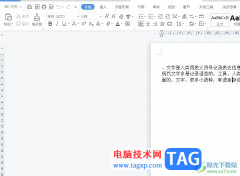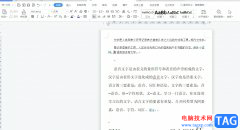我们喜欢在wps中进行演示文稿的制作,一般制作演示文稿内容,多用于演讲以及年会总结、月末总结和上课演示等,而其中不少小伙伴就喜欢使用WPS这款办公软件来制作和设计,如果我们想要将其中的一些数据内容通过图表的方式进行展示,那么就可以直接在演示文稿中进行插入图表,而插入的图表想要进行数据的编辑,就需要进入到WPS excel中进行编辑操作,下方是关于如何使用WPS PPT插入图表并编辑数据的具体操作方法,如果你需要的情况下可以看看方法教程,希望对大家有所帮助。
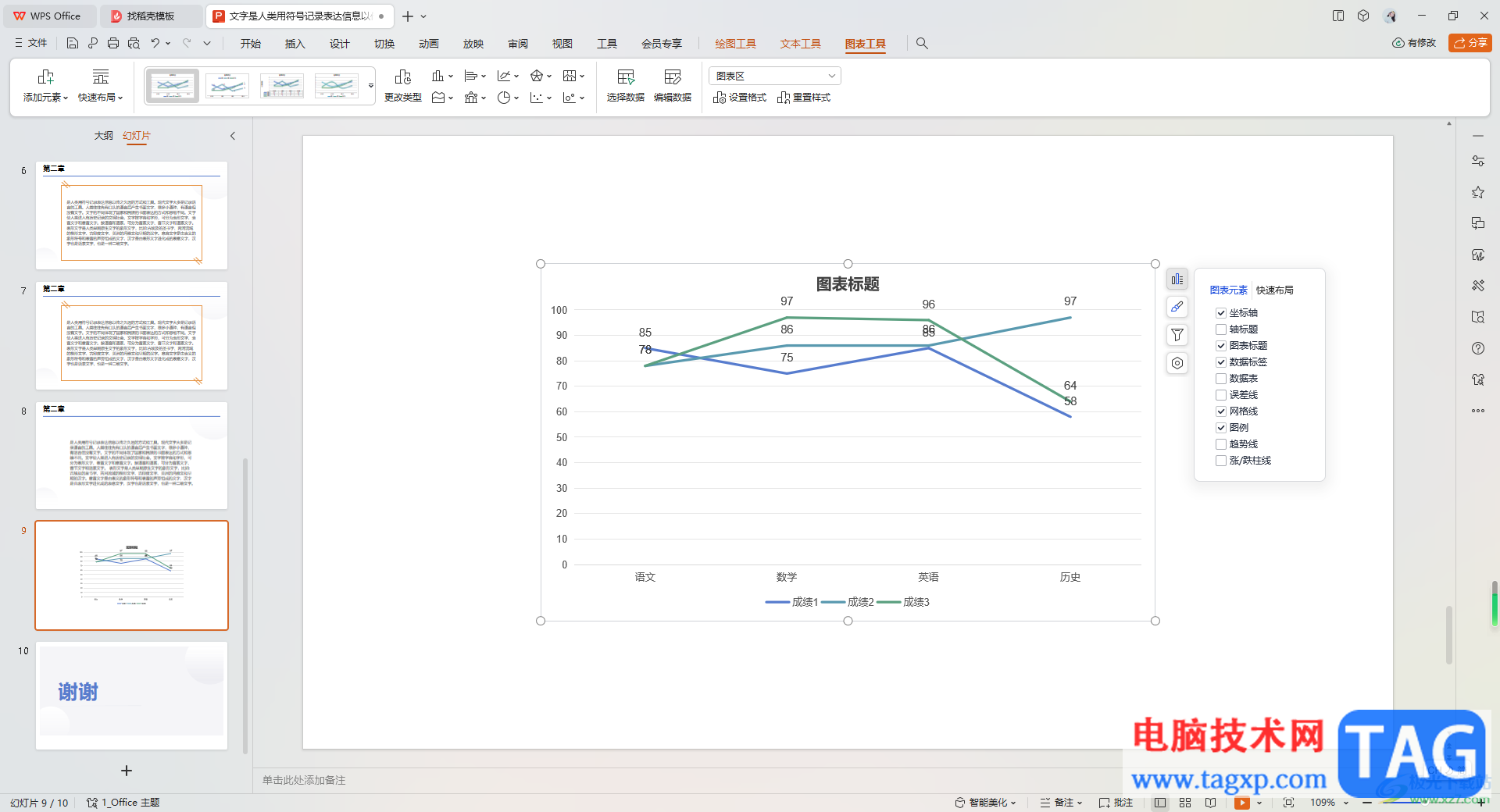
方法步骤
1.首先,我们需要进入到演示文稿中,在新建的幻灯片页面上,将页面顶部的【插入】-【图表】进行点击。
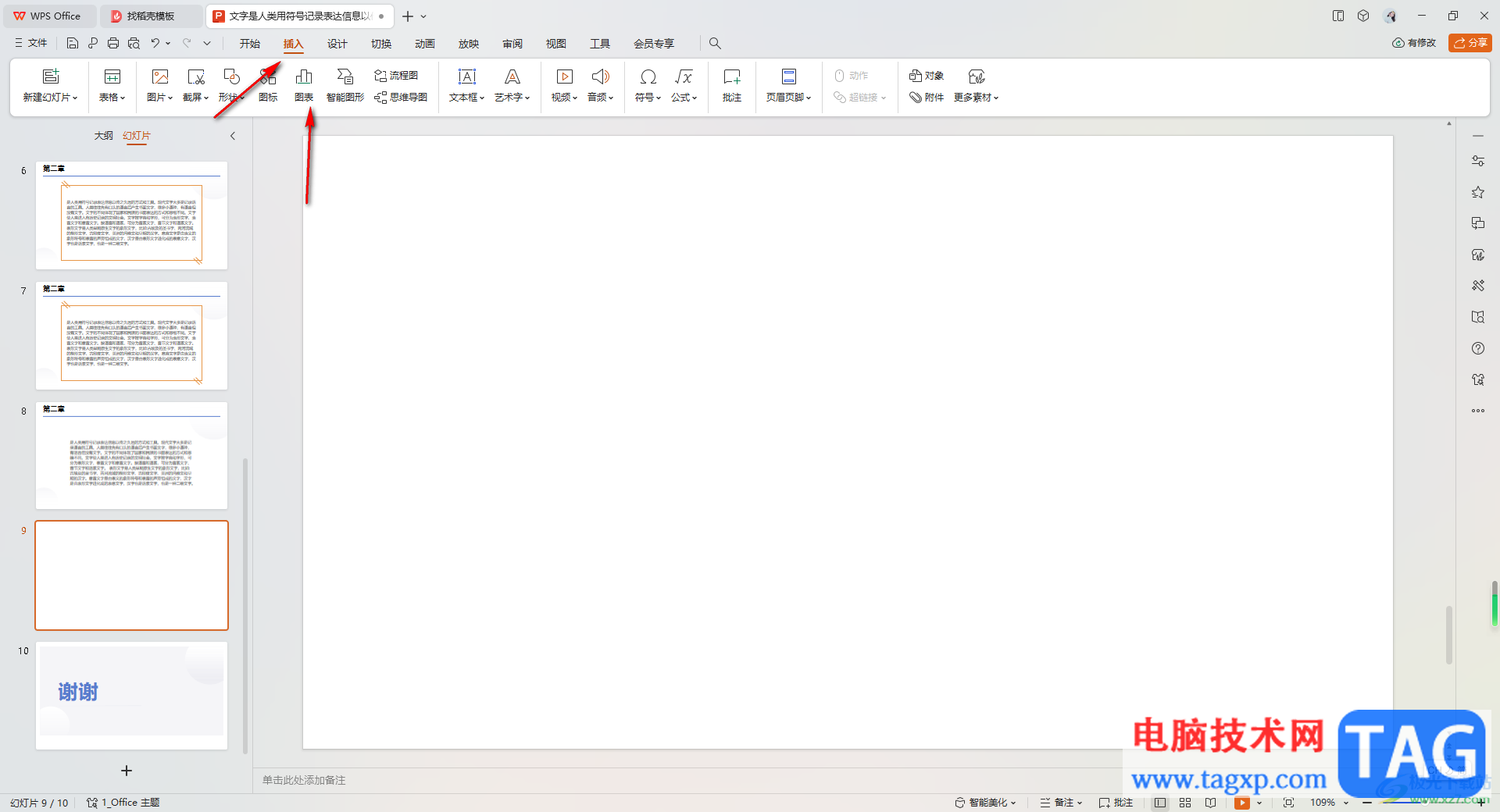
2.这时,即可打开一个图表类型的窗口,在左侧的位置将【折线图】选项卡进行点击,在右侧的位置选择自己喜欢的折线图样式。
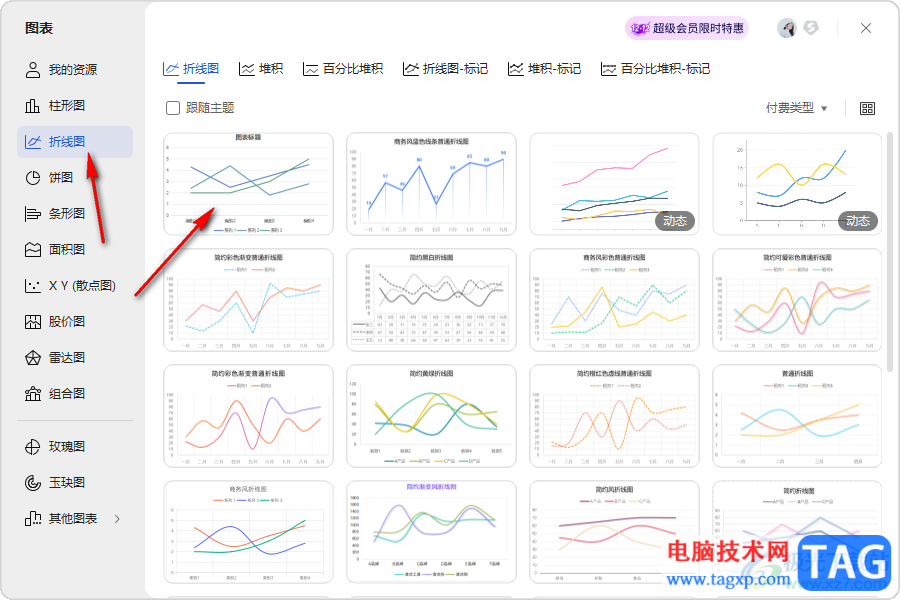
3.随后,我们的图表就会插入到幻灯片页面中,将页面工具栏中的【编辑数据】按钮进行单击。
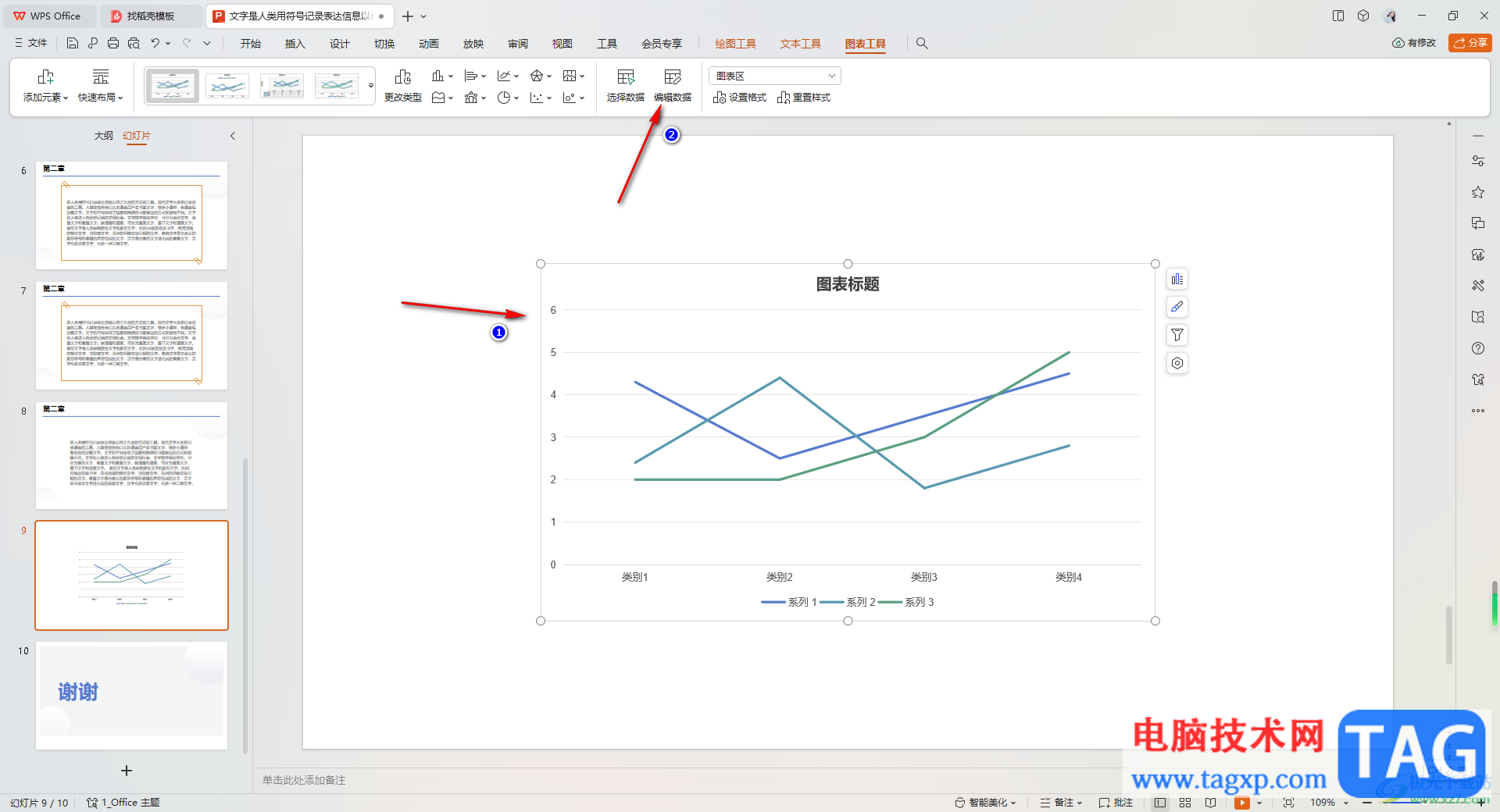
4.这时,就会进入到编辑Excel的窗口中,将表格中的数据修改成自己需要的数据内容即可。
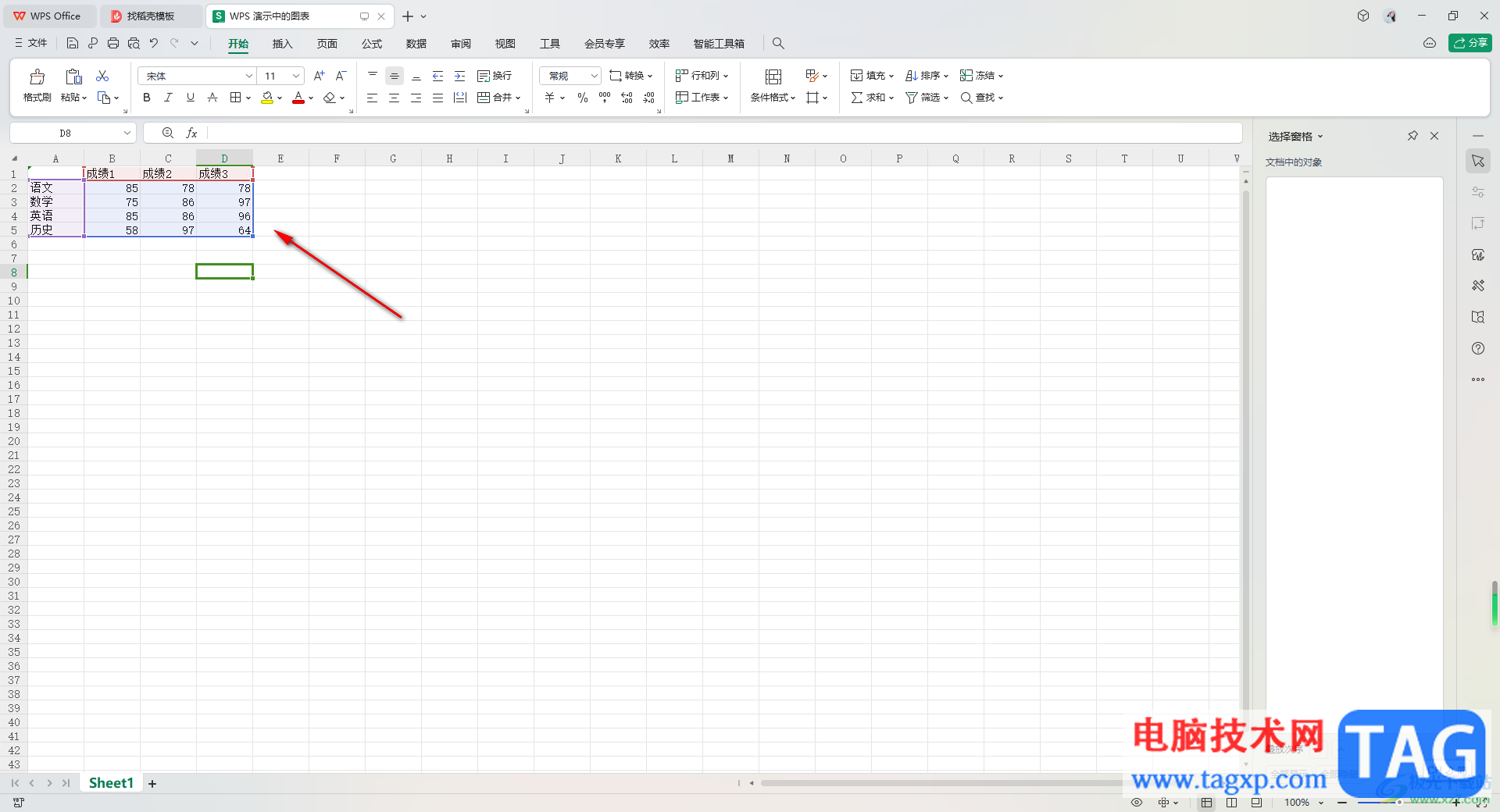
5.完成编辑之后,直接返回到WPS演示页面中,查看到我们的图表数据已经编辑好了,且图表中的相关样式也会进行变化。
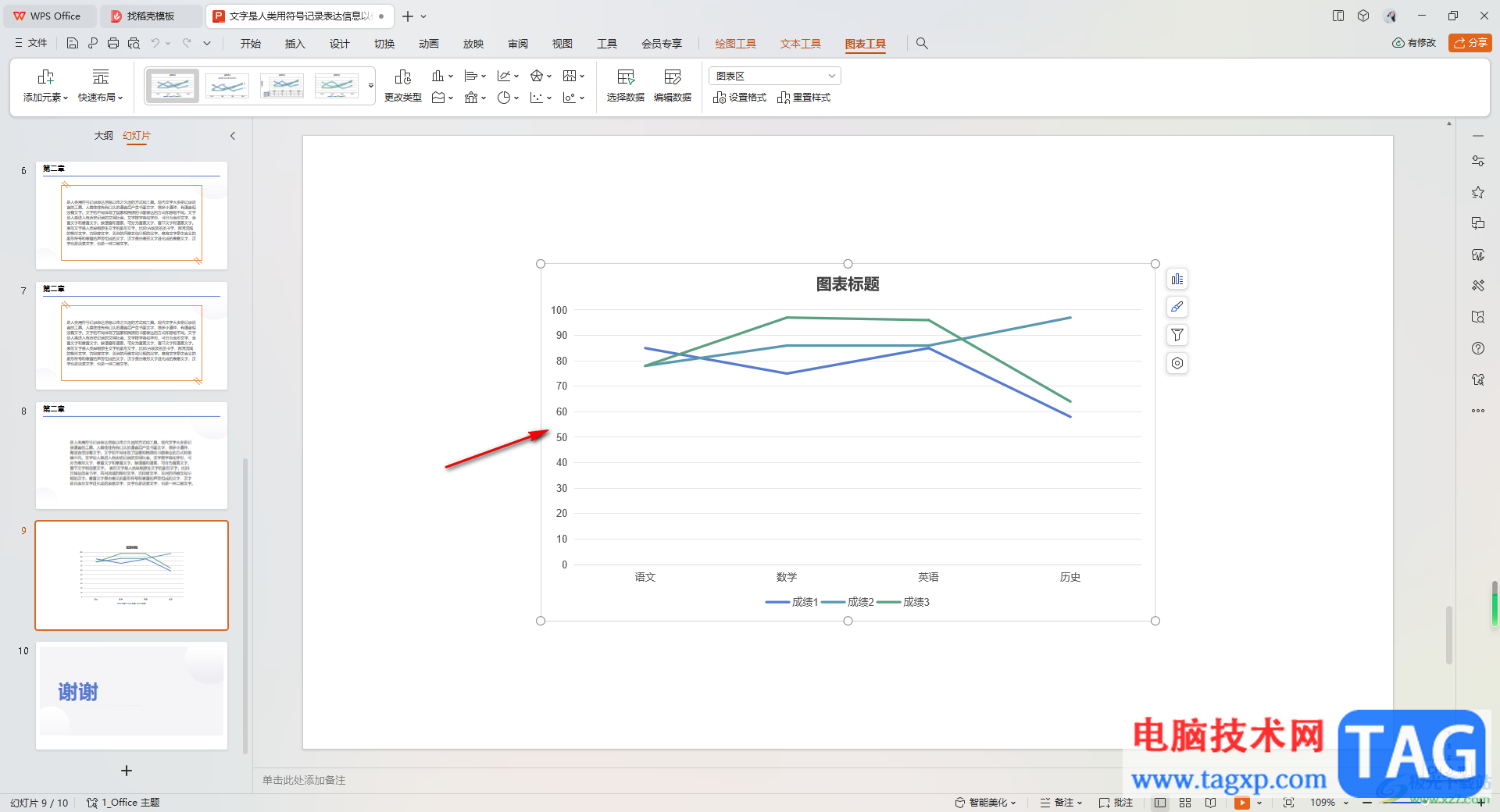
6.之后,将右侧的第一个图标进行点击一下,之后在打开的菜单选项中勾选【数据标签】,那么你可以看到数据的标记就会显示在图表中,如图所示。
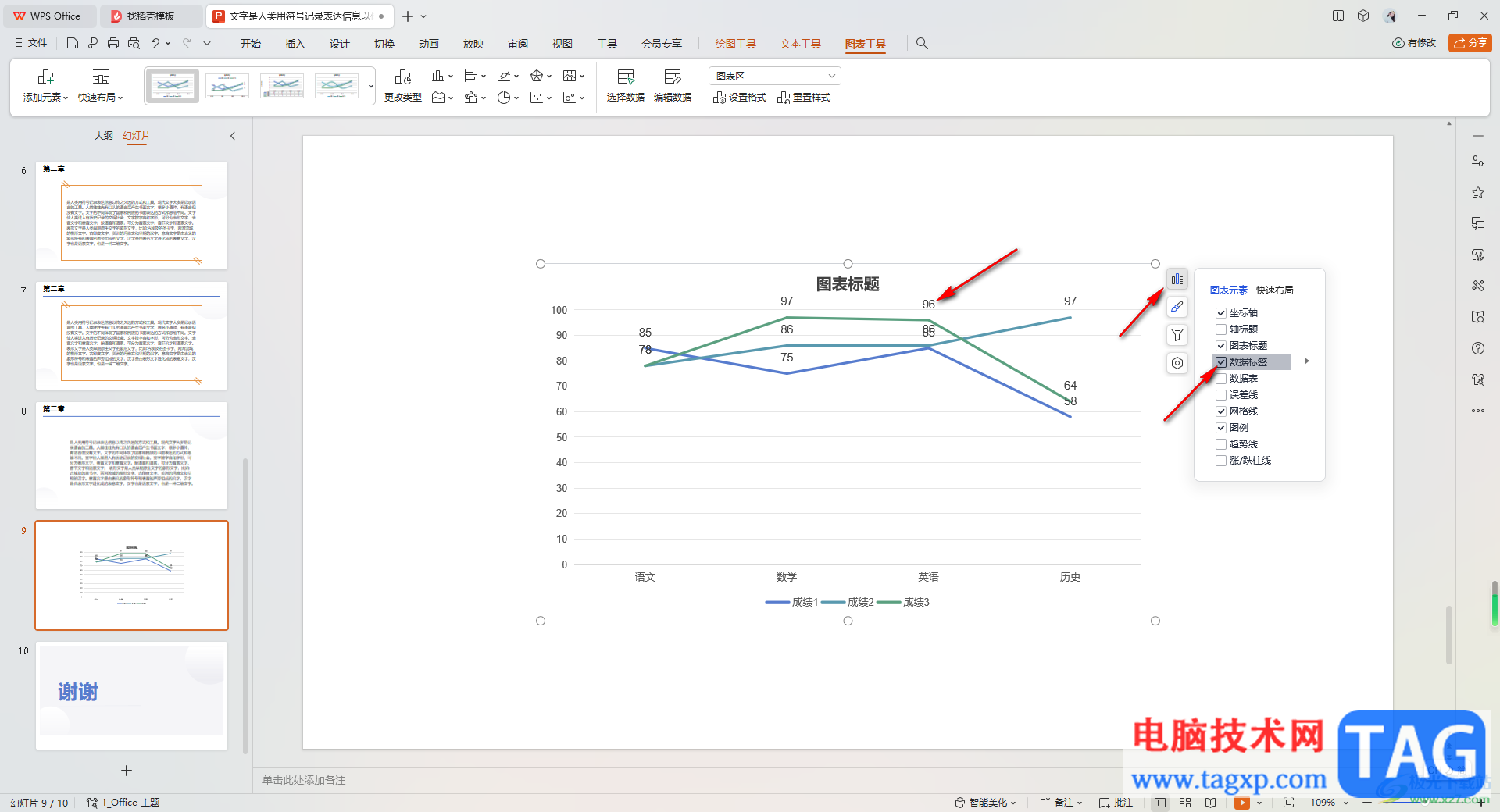
以上就是关于如何使用WPS PPT插入图表并编辑数据的具体操作方法,我们可以直接进入到WPS演示进行图表的插入,想要编辑数据的话具需要进入到WPS Excel中进行编辑,具体的操作方法按照上方来操作即可,感兴趣的话可以操作试试。