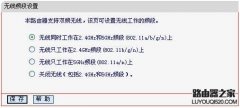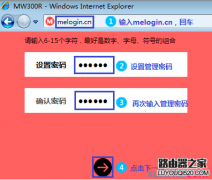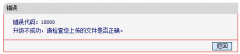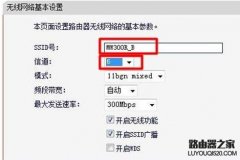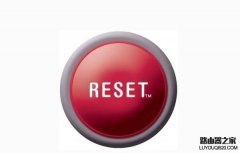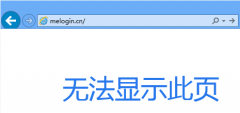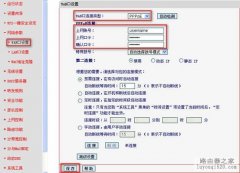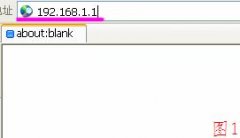无线路由器可以为电脑、手机、Pad等终端提供有线、无线网络,路由器连接宽带线路后,所有的终端就可以通过路由器上网。
不同水星路由器的设置界面风格可能有所区别,本文详细介绍新界面无线路由器的设置方法。
一、线路连接
将前端上网的宽带线连接到路由器的WAN口,上网电脑连接到路由器的1/2/3/4任意一个LAN口。请确认入户宽带的线路类型,推荐阅读:宽带入户接路由器的三种方式(演示动画)
1、光纤入户
随着光纤网络的流行,如今光纤广大已经非常常见,也逐渐成为主流,下图为光纤入户路由器与光纤猫、电脑设备的连接示意图。

光纤入口,并带有光纤猫的网线连接很简单。外部光纤连接光猫后,光猫的另外一个网卡端口,用一根网线与无线路由器的WAN端口连接,然后路由器的任意LAN口通过网线与电脑网卡接口连接就可以了。
2、电话线入户网线接法
电话线入口是我们以前见到最多的,至今依旧有大量用户采用这种上网方式,其接法其实与光纤入口一样,网线连接示意图如下。

以前绝大多数家庭都是采用电话线拨号上网,用的是猫(Modem),这种上网方式如今虽然依旧流行,但由于网速不如光纤,如今正逐渐被光纤宽带取代,不过目前依旧拥有很多家庭用户还在使用这种上网方式。
电话线入户网线接法与光纤入户基本一样,只是光纤猫和普通Modem不同,但接法是一样的。
3、网线入口
网线入户如今也比较主流,很多光纤网线并不直接提供光纤猫,就一根网线拉到用户家中,用户直接将外部网线插入无线路由器的WAN口就可以了。此外,双路由器串联,也是这种链接方法,如下图所示。

注意:宽带线一定要连接到路由器WAN口,电脑连接1\2\3\4任意一个端口。
路由器的默认无线信号是Mercury_XXXX,且没有密码。如果您使用笔记本、手机等无线终端来设置路由器,请连接该信号并按照下一步操作。
连接好线路之后,请检查对应的接口指示灯常亮或闪烁,如果指示灯不亮,请参考:连接网线后对应端口指示灯不亮怎么办?
二、电脑设置
如果你是用电脑设置路由器,那么最好把电脑的IP地址设置为自动获得(也叫做动态IP),如下图所示。
如果不知道如何设置电脑IP地址,可以点击下面的文章链接,查看详细设置方法:如何把电脑ip地址设为自动获取。
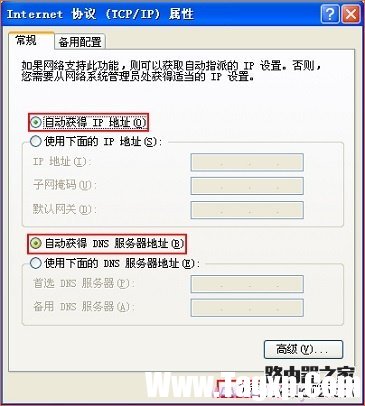
三、上网设置
1、登录路由器管理界面
打开浏览器,清空地址栏并输入管理地址:melogin.cn(或输入IP地址192.168.1.1),回车。
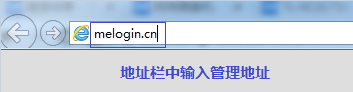
初次登录界面需要设置一个路由器的管理密码,后续凭该密码才能进入管理路由器。请务必牢记。
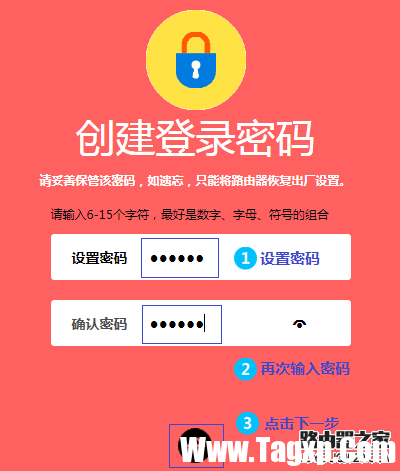
2、输入宽带账号和密码
路由器会自动检测上网方式,如检测为宽带拨号上网,在对应设置框中输入运营商提供的宽带账号和密码,并确定该账号密码输入正确,点击下一步。
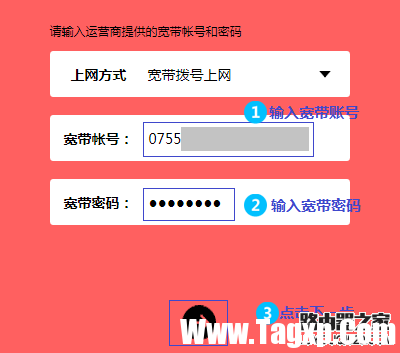
注意:76%的用户因为输错宽带账号密码导致无法上网,请仔细检查输入的宽带账号密码是否正确,注意区分中英文输入、字母大小写、后缀是否完整等。如果不确认,请咨询宽带运营商。
如果上网方式检测为自动获得IP地址或固定IP地址上网,请根据向导提示操作,填写对应参数即可。
3、设置无线参数
分别设置2.4G和5G网络的无线名称和无线密码,无线名称建议使用数字、字母组合,请勿使用中文或特殊字符,并设置8位及以上的无线密码。建议2.4G和5G无线网络的无线名称不要设置为完全相同;如果勾选同2.4G无线密码,则2.4G与5G的无线密码相同。点击下一步。
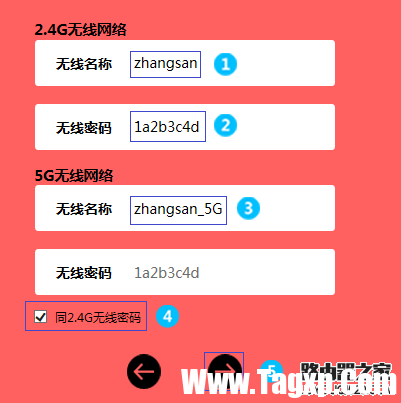
注意:单频无线路由器只需要设置2.4G无线参数。
4、完成设置
点击确认,完成设置向导。
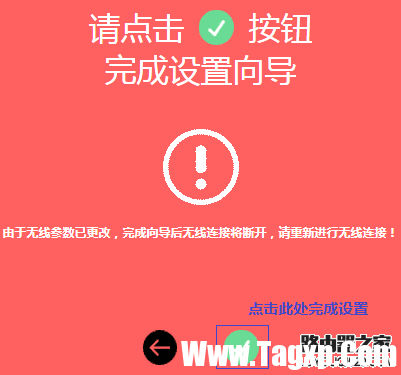
三、确认联网成功
设置完成后,进入路由器管理界面,在常用设置上网设置中,如在上网设置图标上显示打钩,即表示网络连接成功。
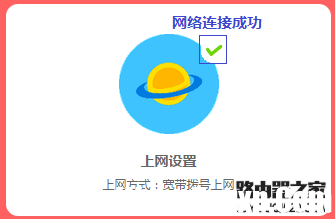
至此,路由器已经设置完成。电脑连接路由器后可以直接打开网页上网,不用再使用电脑上的"宽带连接"来进行拨号了。
如果您还有其他电脑需要上网,用网线直接将电脑连接在路由器1\2\3\4任意一个空闲的LAN口即可上网;如果是笔记本、手机等无线终端,连接上路由器的无线信号即可上网,不需要再配置路由器。
推荐阅读:水星路由器设置好后无法上网怎么办?