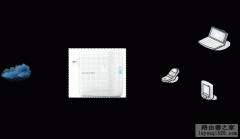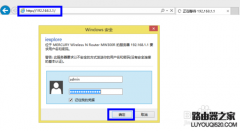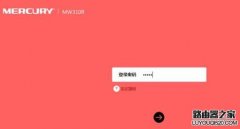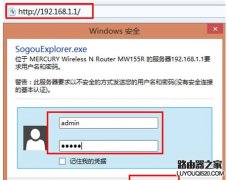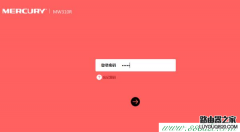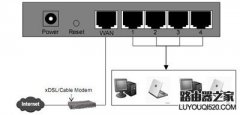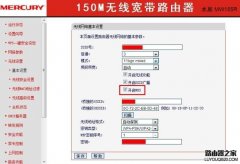水星无线路由器配置简单,不过对于没有网络基础的用户来说,完成路由器的安装和WDS桥接的设置,仍然有一定的困难,本文小编主要介绍水星无线路由器WDS桥接的设置方法!
水星无线路由器WDS桥接的设置方法:
获取路由器B的信息
这里需要查看并记录下路由器B的信道、SSID、MAC地址、PSK密码等信息,因为这些信息在后面配置路由器A和C的时候会用到。
1、进入路由器B的管理界面,点击“无线设置”——“无线基本设置”,查看并记录下“SSID”和“信道”信息。
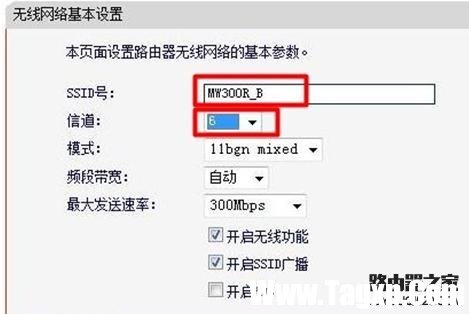
2、在“无线设置”——“无线安全设置”下获取加密方式和PSK密码等信息。
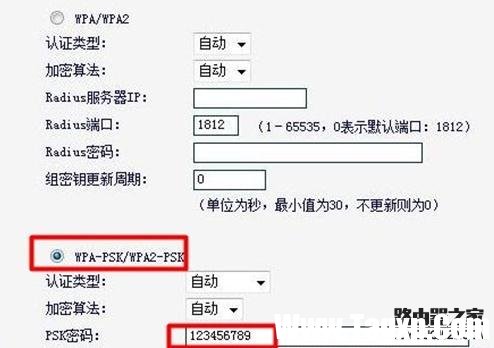
路由器A设置
1、更改LAN口IP地址:在路由器A的管理界面点击“网络参数”——“LAN口设置”,修改IP地址和B路由器不同(防止IP地址冲突),如192.168.1.2,保存,路由器会自动重启。
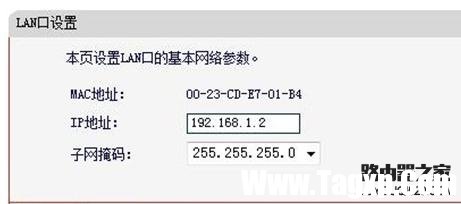
2、启用WDS功能:重启完毕后,用更改后的LAN口IP地址重新登陆无线路由器A,在“无线设置”——“基本设置”中勾选“开启WDS”。
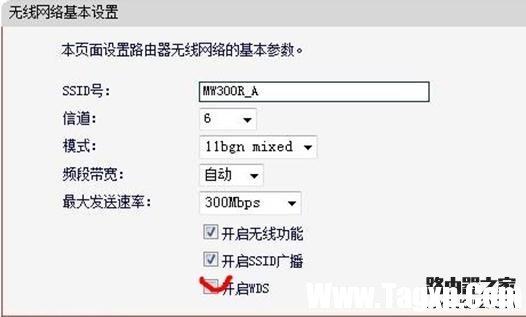
3、WDS设置。点击“扫描”,搜索周围无线信号
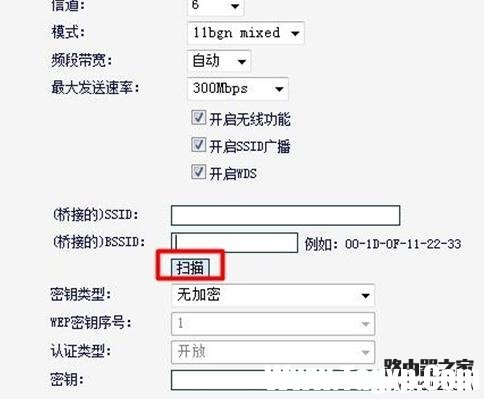
在扫描到的信号列表中选择B路由器SSID号,如下图中MW300R_B,点击“连接”。
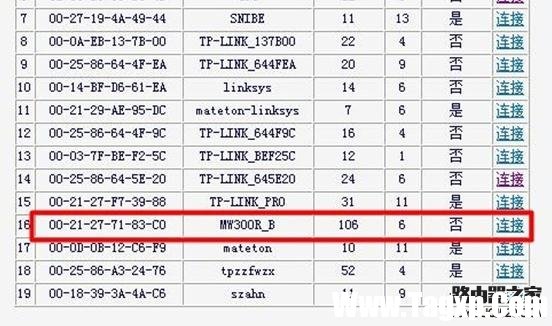
将信道设置成与B路由器信道相同。
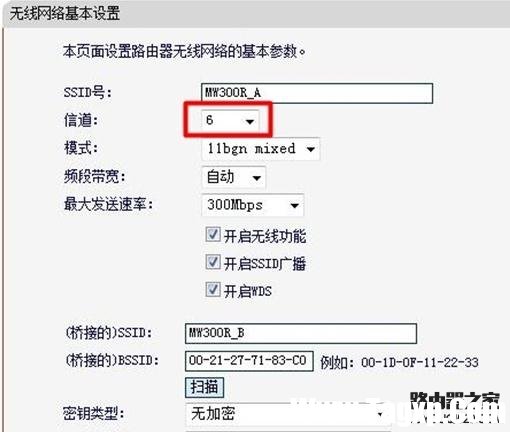
设置加密信息和B路由器相同,保存。
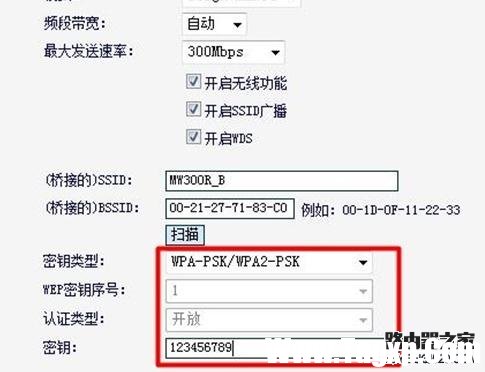
4、关闭DHCP服务器:点击“DHCP服务器”然后选择“不启用”——“保存”,然后路由器会自动进行重启。
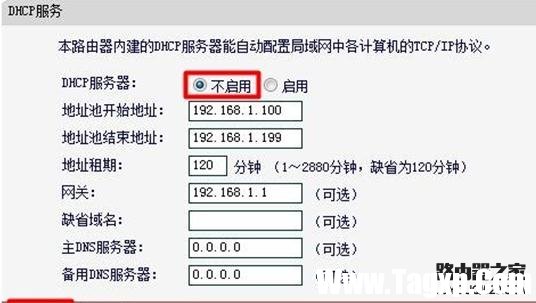
至此路由器A就完成了与路由器B的WDS桥接设置,在A部门的员工直接连接路由器A的无线网络就可以上网了。