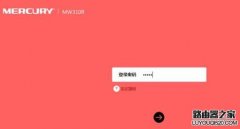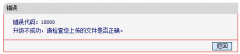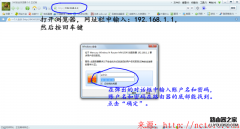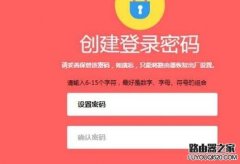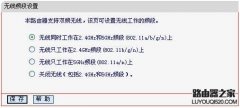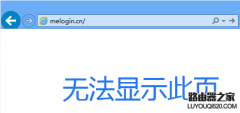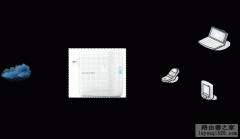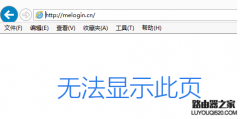水星MW4530R无线路由器的价格270元左右,在众多相同类型的产品中,不算太贵,也和便宜占不上边,但是这款产品的性能确实还不错,所以也是有许多忠实用户的。最近,有用户咨询水星MW4530R的无线WDS设置方法,下面笔者就来介绍下设置的具体步骤:
步骤一、MW4530R设置2.4GHz及5GHz频段基本信息及无线安全。
1. 打开MW4530R A的设置页面(默认192.168.1.1),打开菜单“无线频段设置”,选择“无线同时工作在2.4GHz和5GHz频段上”,点击“保存”。
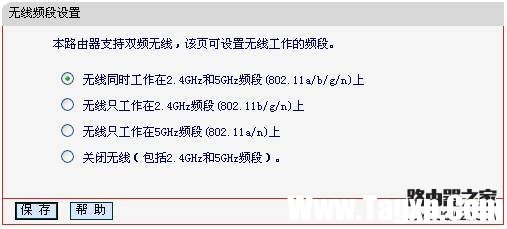
2. 打开菜单“无线设置2.4GHz”——“基本设置”,设置MW4530R A的无线SSID,此例为“Mercury_2.4GHz”,信道设为“1”,点击“保存”,如下图所示。
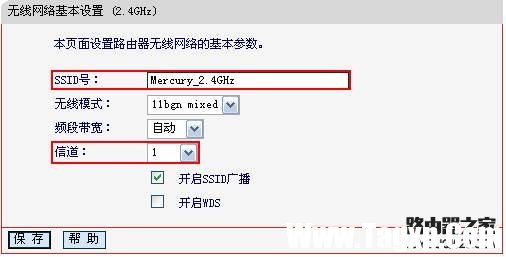
3. 打开菜单“无线设置2.4GHz”——“无线安全设置”,设置无线安全,建议选择WPA-PSK/WPA2-PSK加密方式,加密算法选择“AES”并输入“PSK密码”,点击“保存”,如下图所示。
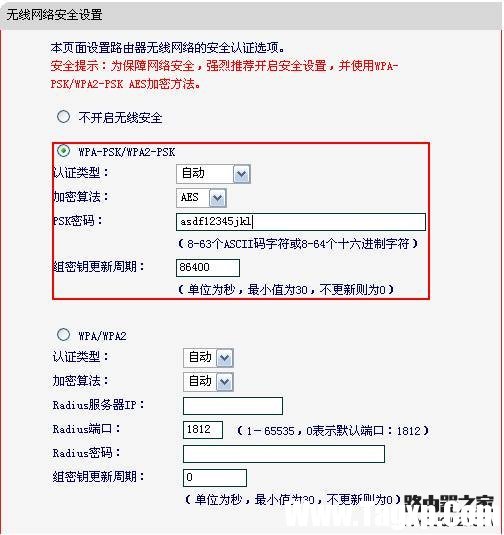
4. 打开菜单“无线设置 5GHz”——“基本设置”,设置SSID,此例为“Mercury_5GHz”,并指定“无线信道”(此例选择157),点击“保存”,如下图所示。
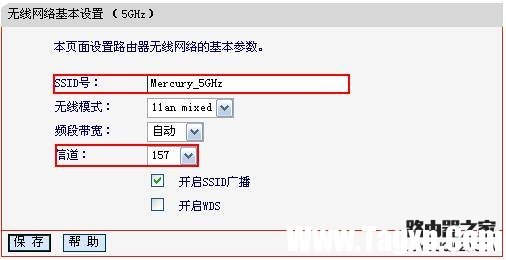
5. 打开“无线设置 5GHz”——“无线安全设置”,设置无线安全,建议选择WPA-PSK/WPA2-PSK加密方式,加密算法选择“AES”并输入PSK密码,点击“保存”并重启路由器使配置生效,如下图所示。
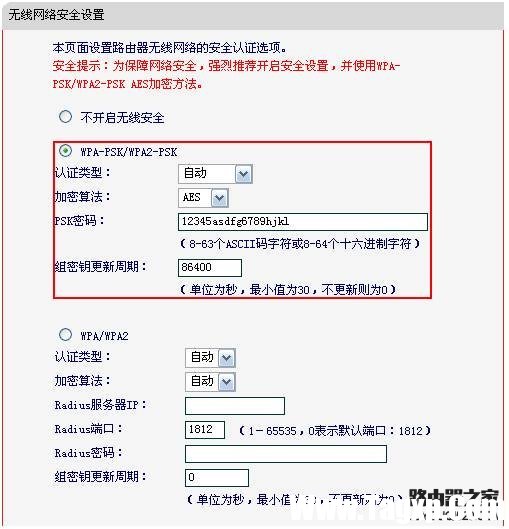
步骤二、MW4530R B设置2.4GHz及5GHz频段基本信息及无线安全,并在5GHz频段开启WDS桥接前端A路由器。
1. 打开MW4530R B的设置页面(默认192.168.1.1),打开菜单“无线频段设置”,选择“无线同时工作在2.4GHz和5GHz频段上”,点击“保存”。
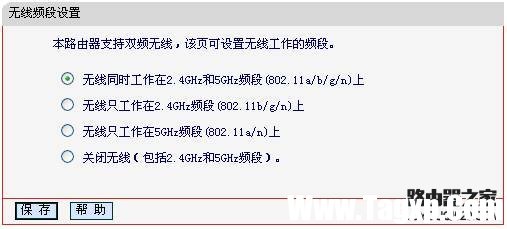
2. 打开菜单“无线设置2.4GHz”——“基本设置”,设置MW4530R B的无线SSID,设置与MW4530R A 2.4GHz频段相同的SSID“Mercury_2.4GHz”,为了避免与A路由器产生无线干扰,信道选择与MW4530R A不会干扰的信道(此例选择11),点击“保存”,如下图所示。
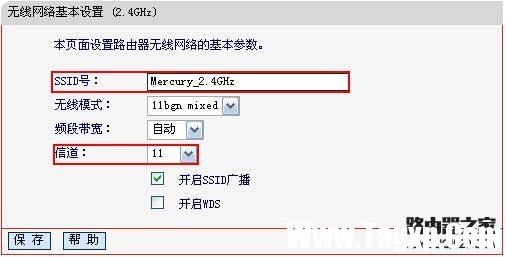
3. 打开菜单“无线设置2.4GHz”——“无线安全设置”,设置与MW4530R A相同的无线安全,安全类型选择“WPA-PSK/WPA2-PSK”,加密算法选择“AES”并输入与MW4530R A在2.4GHz频段相同的PSK密码,点击“保存”,如下图所示。此时2.4GHz频段的无线漫游已经设置完成。
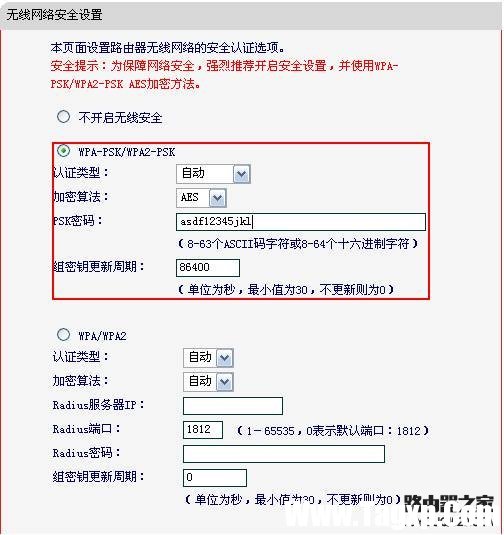
4. 打开菜单“无线设置5GHz”—“基本设置”,设置与MW4530R A 5GHz频段相同的SSID“Mercury_5GHz”及信道“157”,勾选“开启WDS”,如下图所示。
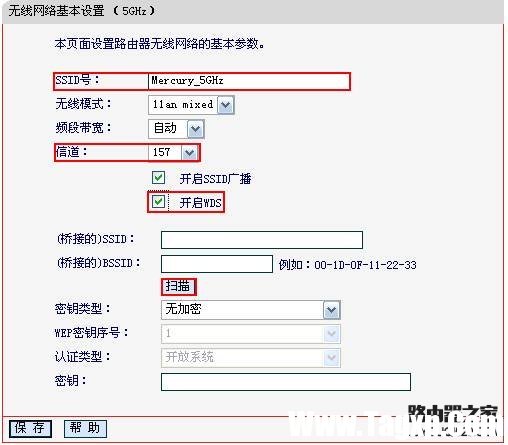
点击“扫描”,扫描环境中所有使用5GHz频段设备的SSID,如下图所示。
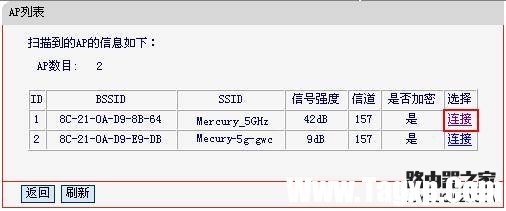
5. 选择MW4530R A的SSID,点击“连接”,选择与MW4530R A 5GHz频段相同的密钥类型WPA-PSK/WPA2-PSK,并输MW4530R A 5GHz频段设置的密钥,完成之后点击“保存”,如下图所示。
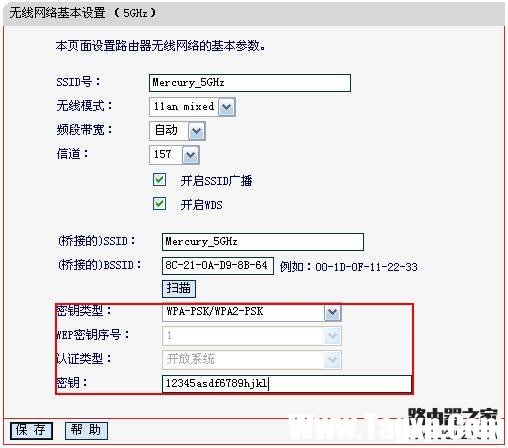
6、打开“无线设置 5GHz”——“无线安全设置”,设置与MW4530R A 5GHz频段相同的无线安全,安全类型选择“WPA-PSK/WPA2-PSK”,加密算法选择“AES”并输入与MW4530R A在5GHz频段相同的PSK密码,点击“保存”并重启设备,如下图所示。
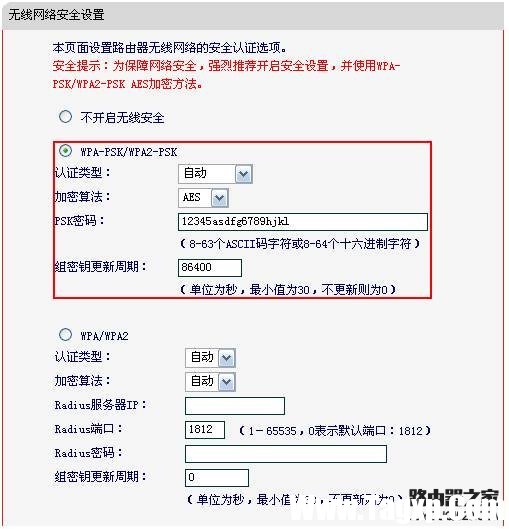
步骤三、修改MW4530R B管理IP地址,避免与无线路由器A的管理IP相同产生冲突。
打开MW4530R B的设置页面(默认192.168.1.1),打开菜单“网络参数”—“LAN口设置”将IP地址改为“非192.168.1.1”(本例中修改为192.168.1.2),点击“保存”,如下图所示。
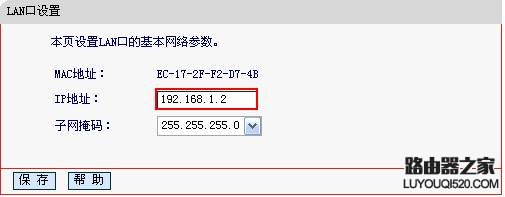
步骤四、关闭MW4530R B DHCP服务器,保留主路由(此例中主路由为MW4530R A)的DHCP服务器。
打开MW4530R B的设置页面(默认192.168.1.1),打开菜单“DHCP服务器”,选择“不启用”,点击“保存”并重启路由器,如下图所示。
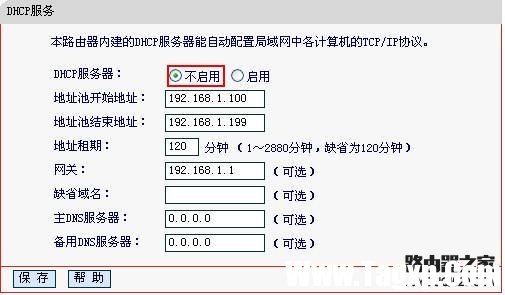
重启之后进入MW4530R B管理界面(此例为192.168.1.2),打开菜单“运行状态”,查看“无线状态 5GHz”的“WDS状态”显示“成功”,如下图所示。
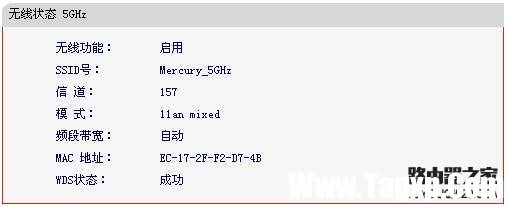
此时MW4530RA和B在5GHz频段的WDS就已经设置完成了,2.4GHz和5GHz的无线终端设备均可使用MW4530R的无线信号进行上网。