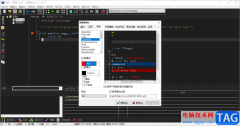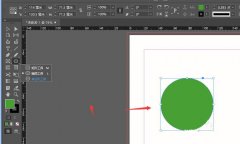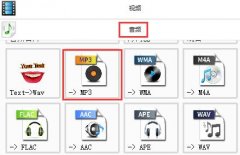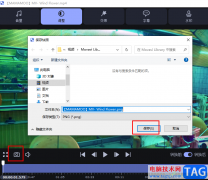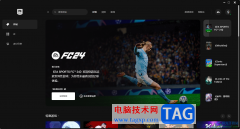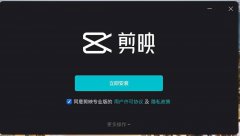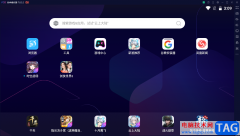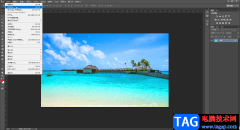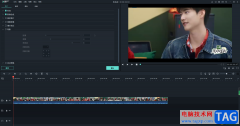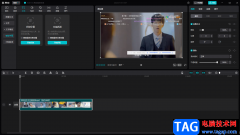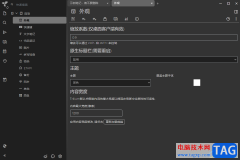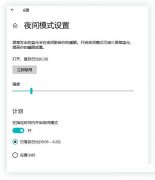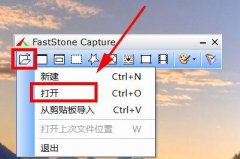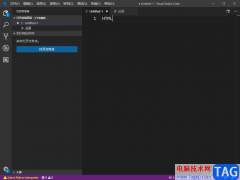相信大家对于Adobe Acrobat 7.0是比较熟悉的了,我们在进行PDF文档编辑的时候,你可以通过Adobe Acrobat 7.0进行页面的提取、文档页面的删除以及添加书签和附件等内容,大家在使用该软件的过程中,由于页面内容太多了,有很多的页面需要查看,那么就会通过添加书签来快速的定位需要查找的页面内容,而想要删除不要的书签的话,那么直接在书签属性的窗口中进行删除就好了,下方是关于如何使用Adobe Acrobat 7.0删除书签的具体操作方法,如果你需要的情况下可以看看方法教程,希望对大家有所帮助。
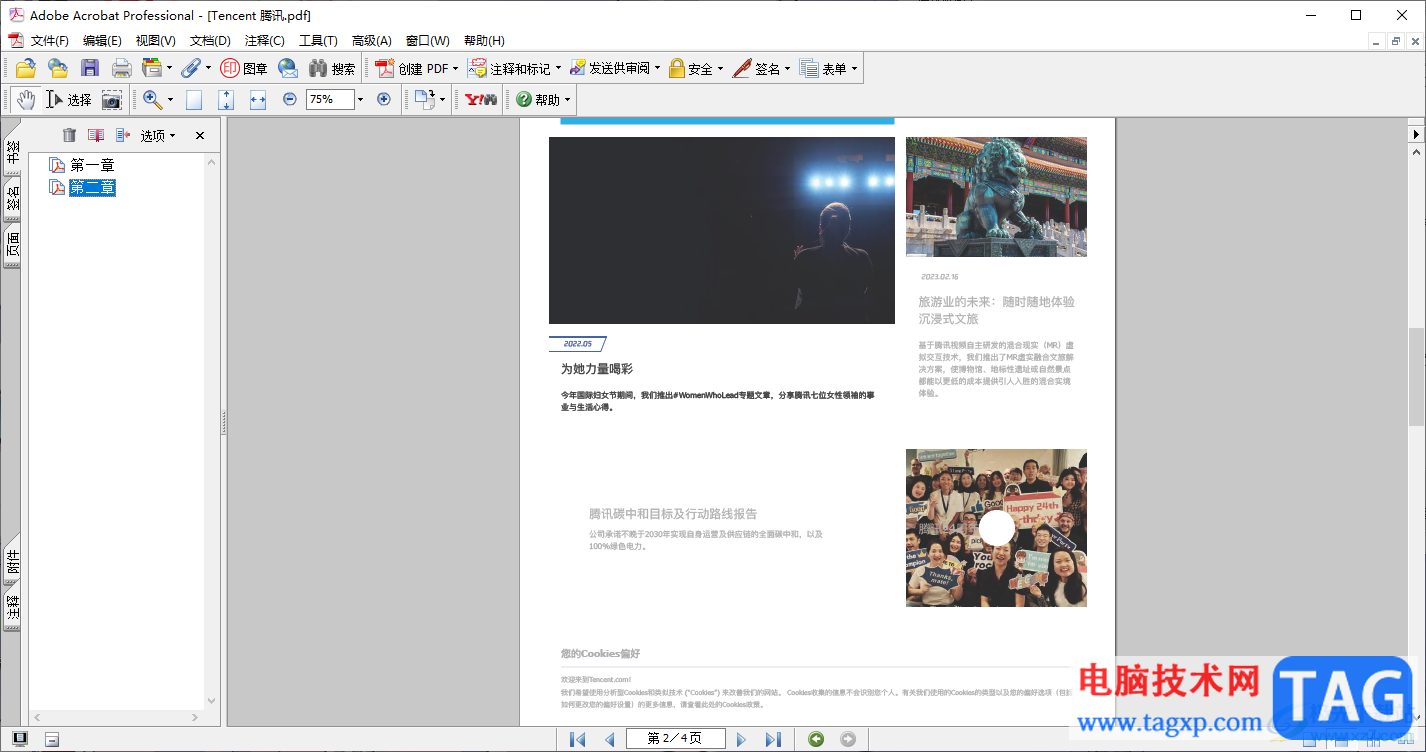
方法步骤
1.当我们进入到Adobe Acrobat 7.0之后,直接点击【文件】选项和【打开】选项,将我们的PDF文档添加进来。
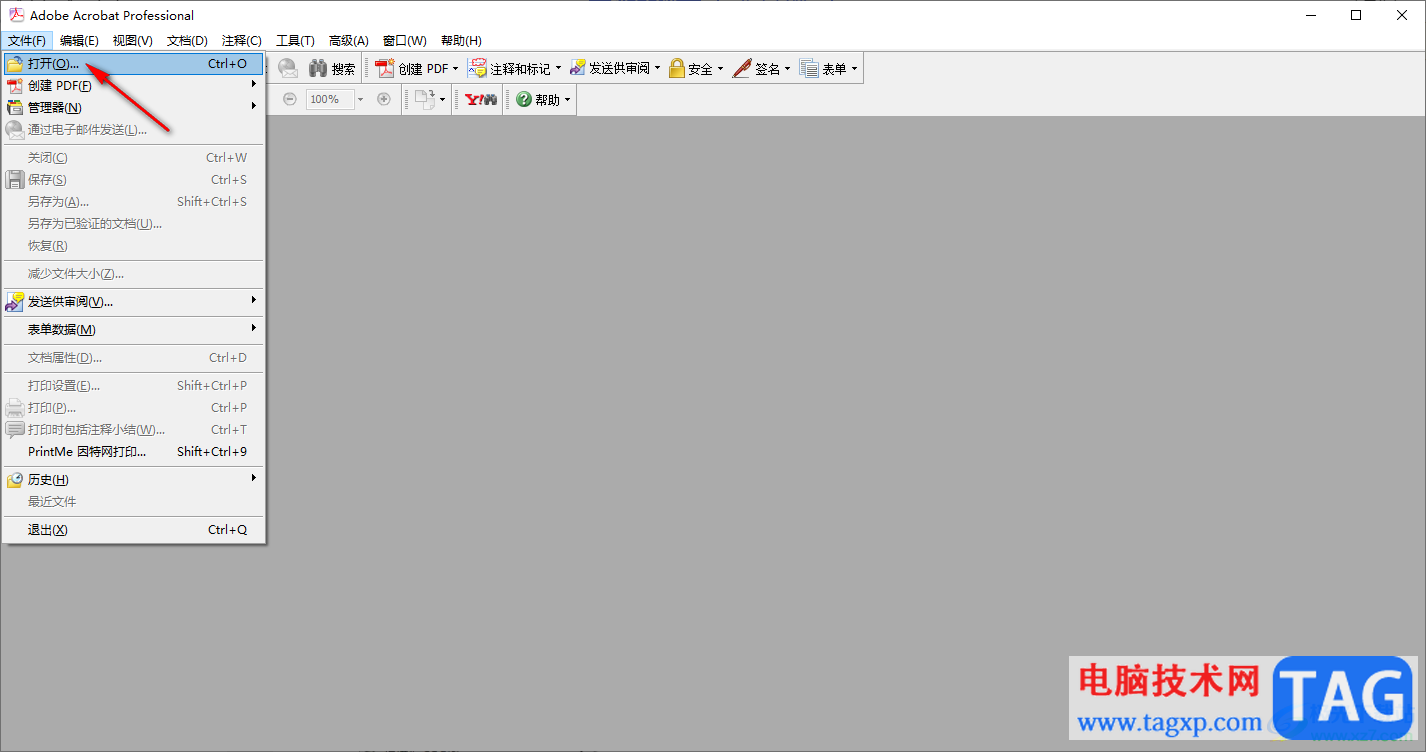
2.当我们添加好PDF文档之后,在页面的左侧位置就会看到【书签】选项,用鼠标将书签选项进行单击打开。
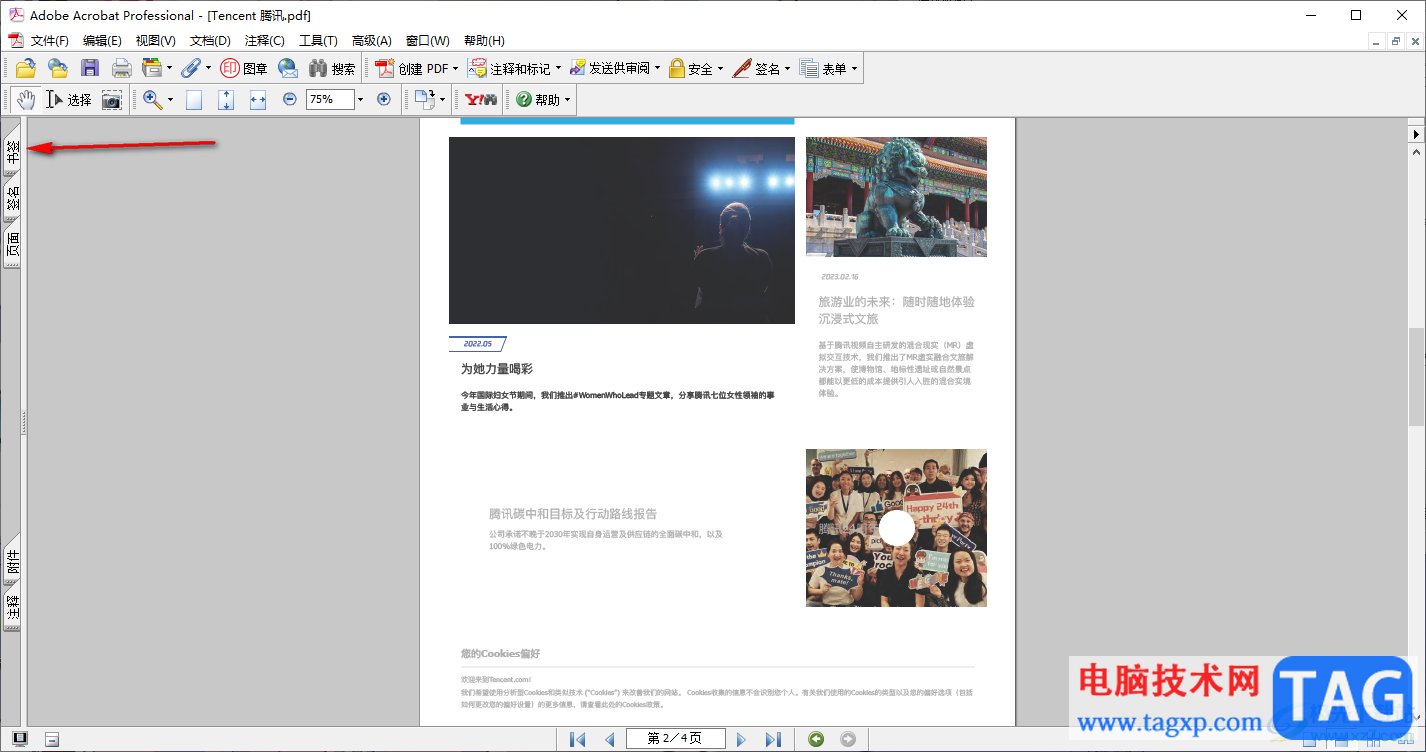
3.这时,我们就可以查看到左侧的书签内容了,你可以新建书签,为文档页面添加自己喜欢的书签内容,如图所示。
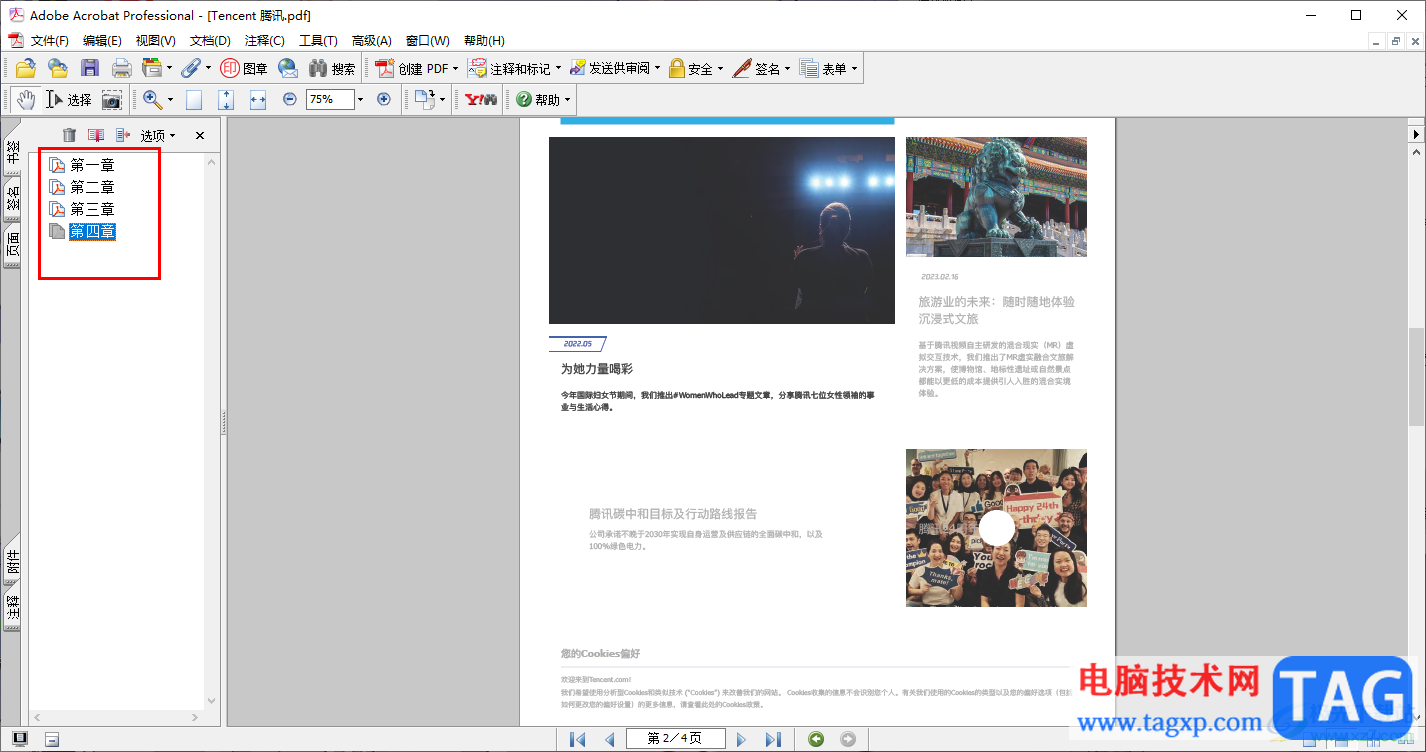
4.想要删除书签的话,那么我们可以按下键盘上的Ctrl+鼠标左键就可以批量选中需要删除的书签,之后点击删除图标即可。
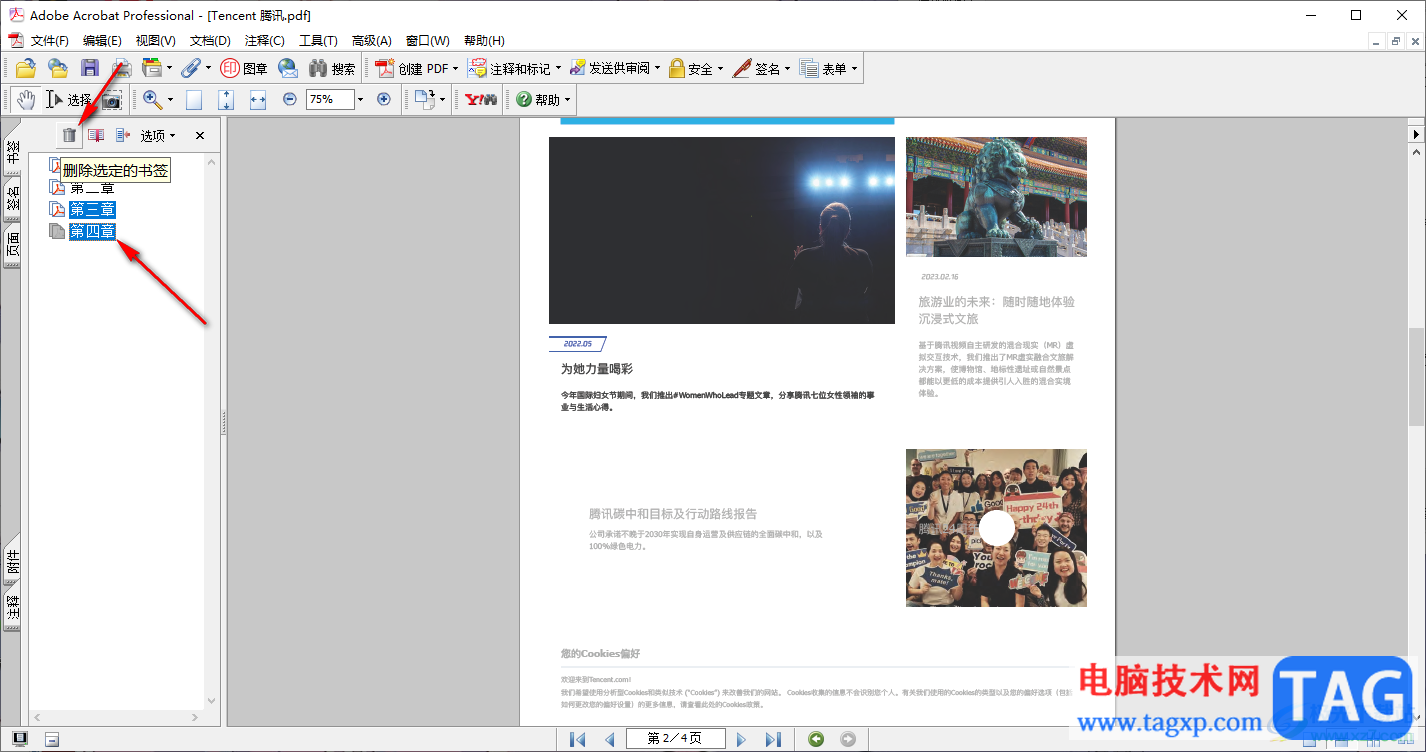
5.点击删除图标之后,你可以看到刚刚选中的书签内容已经删除了,如图所示。
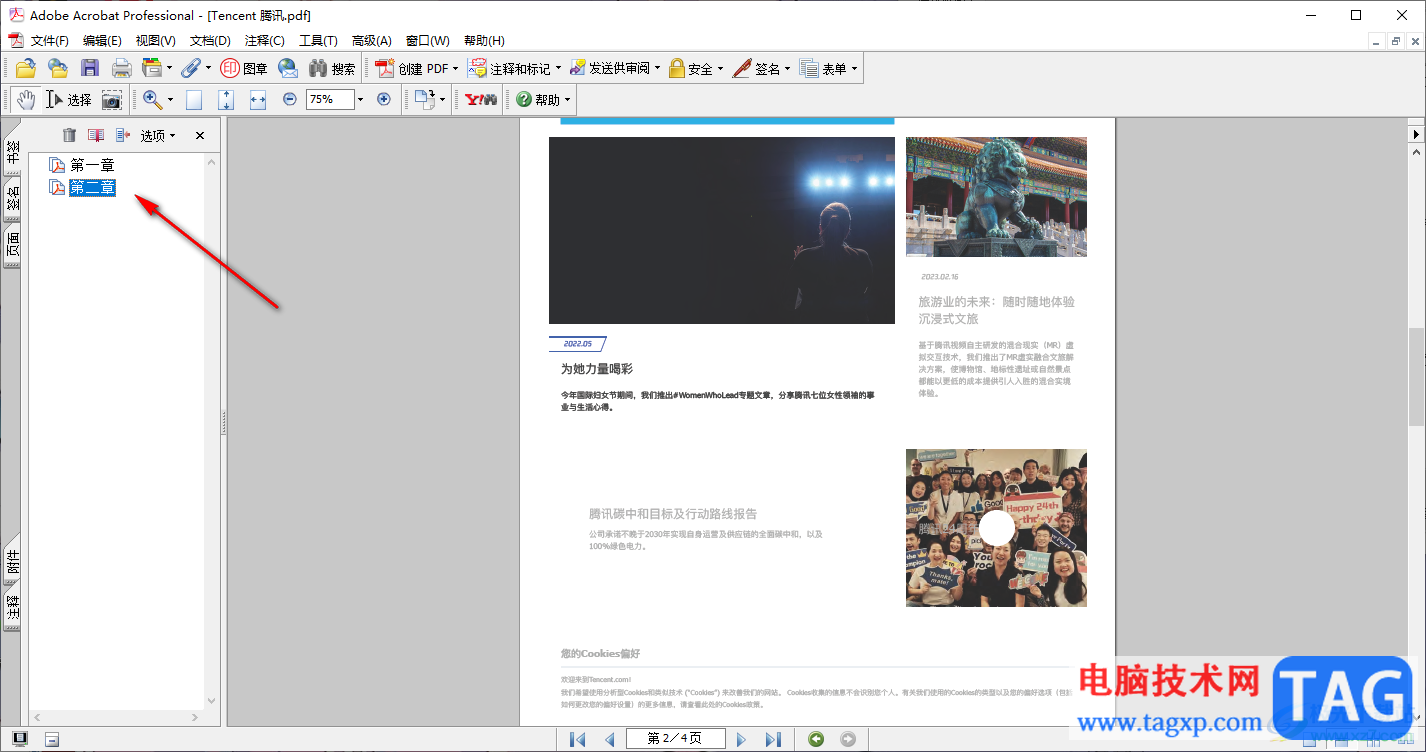
以上就是关于如何使用Adobe Acrobat 7.0删除书签的具体操作方法,我们可以为PDF文档添加自己需要的书签内容,也可以将不要的书签内容进行删除掉,且还可以批量选中进行删除,是一个比较简单的操作,感兴趣的话可以操作试试。