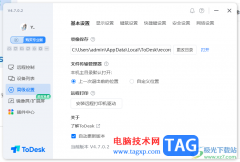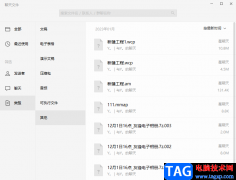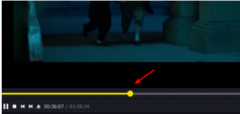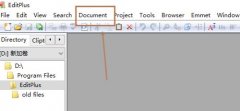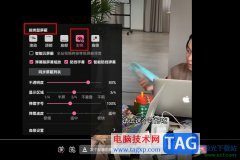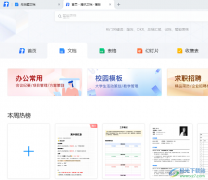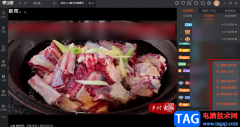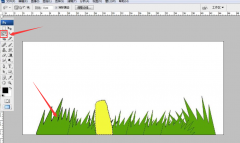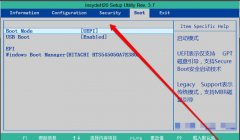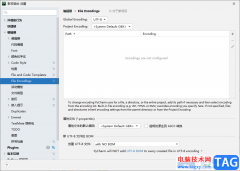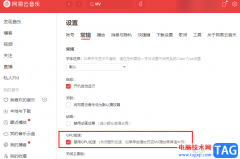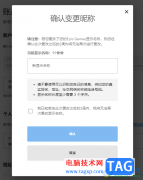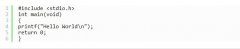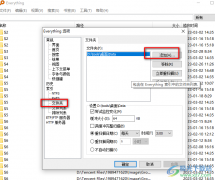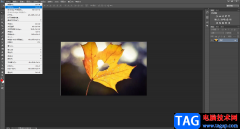illustrator是一款非常流行的图像处理软件,它拥有着出色的绘图和插画能力,能够帮助用户创建各种图形以及相关内容,为用户带来了不错的使用体验,当用户在illustrator软件中画出一个圆形后,需要将圆形的一半剪掉,可是用户不知道怎么来操作实现,便问到illustrator如何剪掉圆形的一半的问题,这个问题其实是很好解决的,用户直接在页面左侧的工具栏中点击橡皮擦工具,接着在页面上按照自己的需求来擦掉圆形的一半即可解决问题,详细的操作过程是怎样的呢,接下来就让小编来向大家分享一下illustrator裁掉圆形一半的方法教程吧,希望用户能够从中获取到有用的经验。
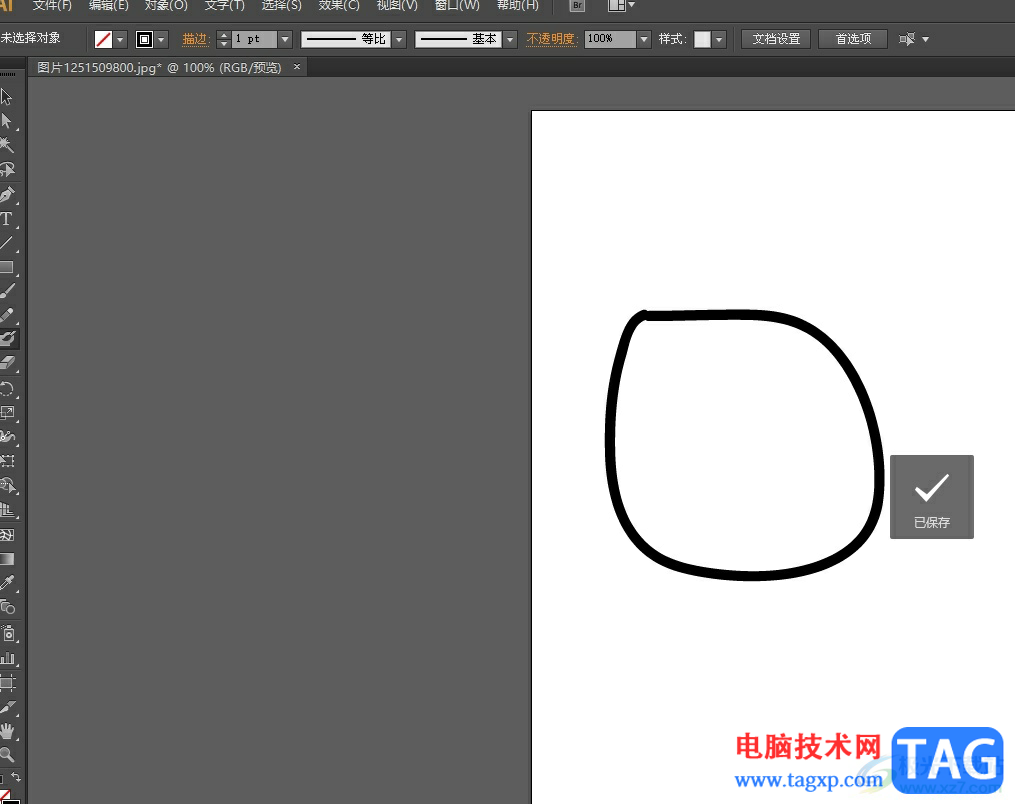
方法步骤
1.用户在电脑上打开illustrator软件,并来到编辑页面上来进行设置
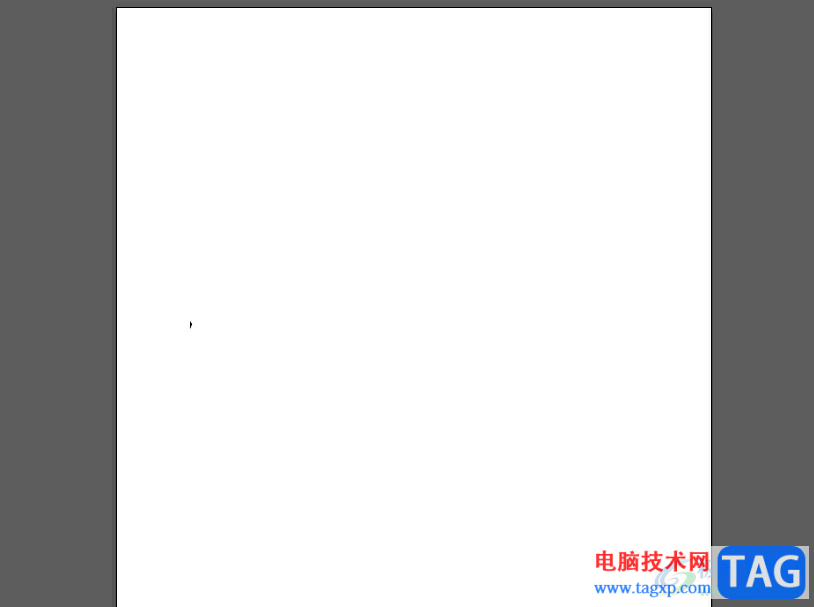
2.在页面左侧的工具栏中找到并点击需要的画笔工具,以此来画出圆形
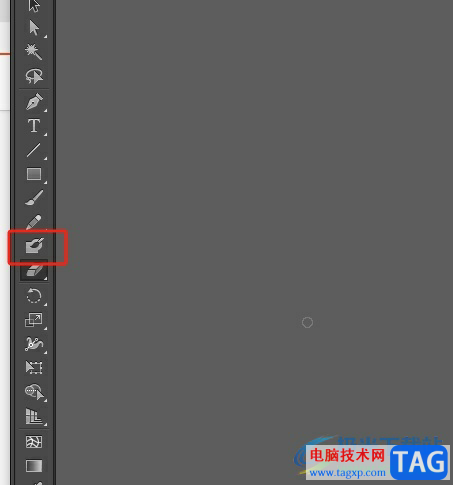
3.接着用户就可以在编辑页面上画出一个圆形,效果如图所示
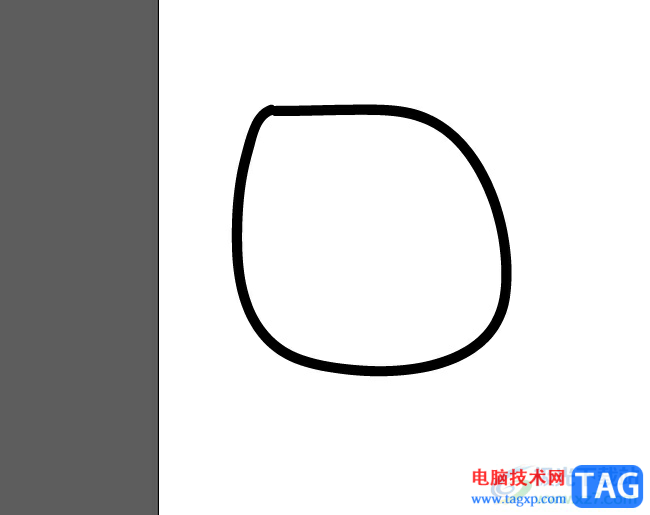
4.然后用户继续在左侧的工具栏中找到并点击橡皮擦工具,会发现鼠标光标变成了橡皮擦样式
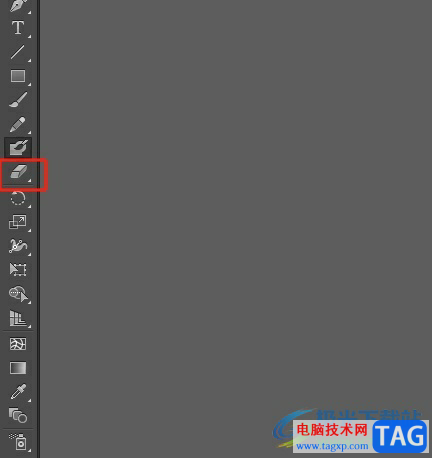
5.用户直接在编辑页面上按需擦掉圆形的一半即可解决问题,效果如图所示
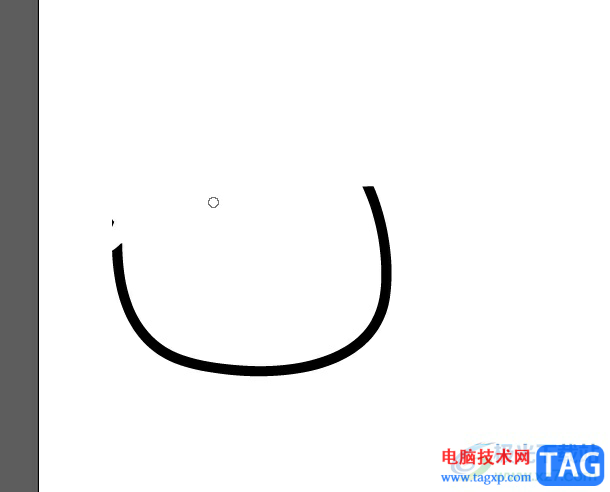
以上就是小编对用户提出问题整理出来的方法步骤,当用户在illustrator软件中画出圆形后,想要将其剪掉一半,就可以在工具栏中找到橡皮擦工具来进行擦除即可,方法简单易懂,因此感兴趣的用户可以跟着小编的教程操作试试看,一定可以成功剪掉圆形的一半。