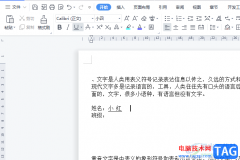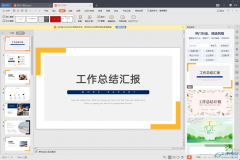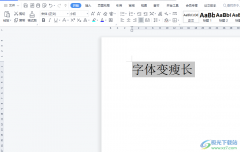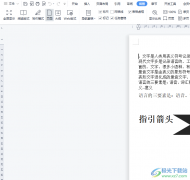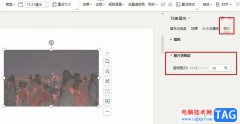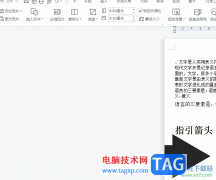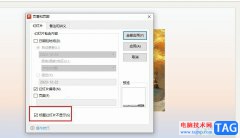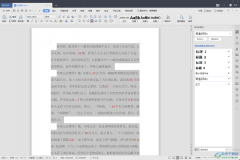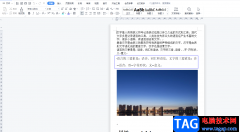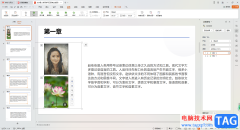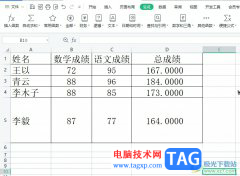不少网友发现,自己在使用wps word文档进行表格的编辑时,当自己插入的表格要跨页显示在第二页的时候,第二页中的表格是没有标题显示的,那么这样一来,自己在编辑表格的时候,就不是很方便,那么怎么才能将表格同样显示在跨页断行的表格标题行中呢,其实我们可以通过标题行重复这个功能进行设置,当你设置了标题行重复之后,你就会看到就算是断行显示的表格,该表格中同样会显示出相同的标题,这样就会方便自己编辑需要的表格内容了,下方是关于如何使用WPS Word文档添加跨页表头的具体操作方法,如果你感兴趣的话可以看看方法教程,希望可以对大家有所帮助。
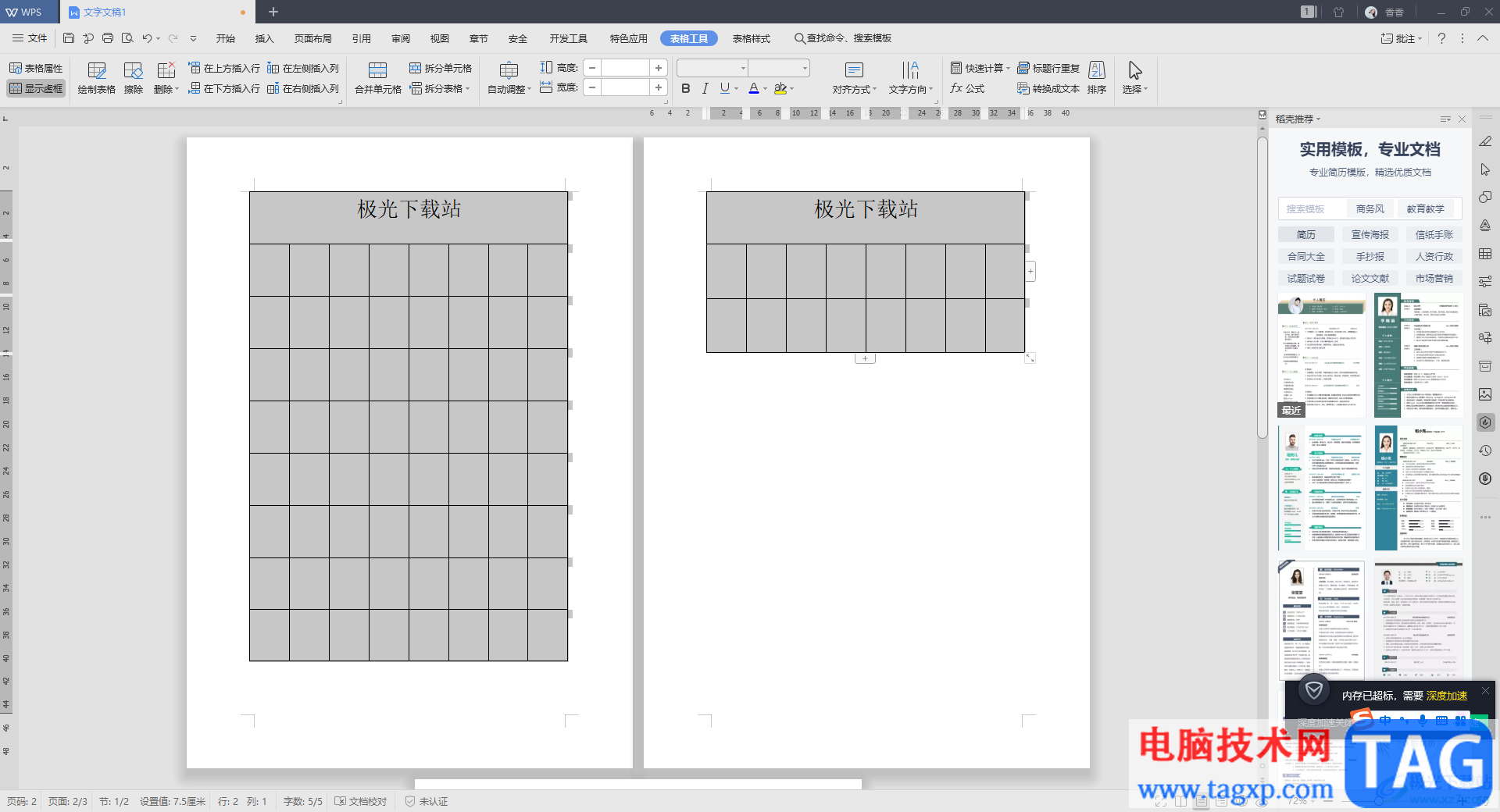
方法步骤
1.首先我们需要将表格插入到我们的文档,点击上方的【插入】选项,然后在【表格】功能位置点击一下,选择自己需要的行数和列数进行插入,当你插入的表格的行数比较多的时候,就会进行跨页显示,但是你会发现跨页显示的表头是没有的。
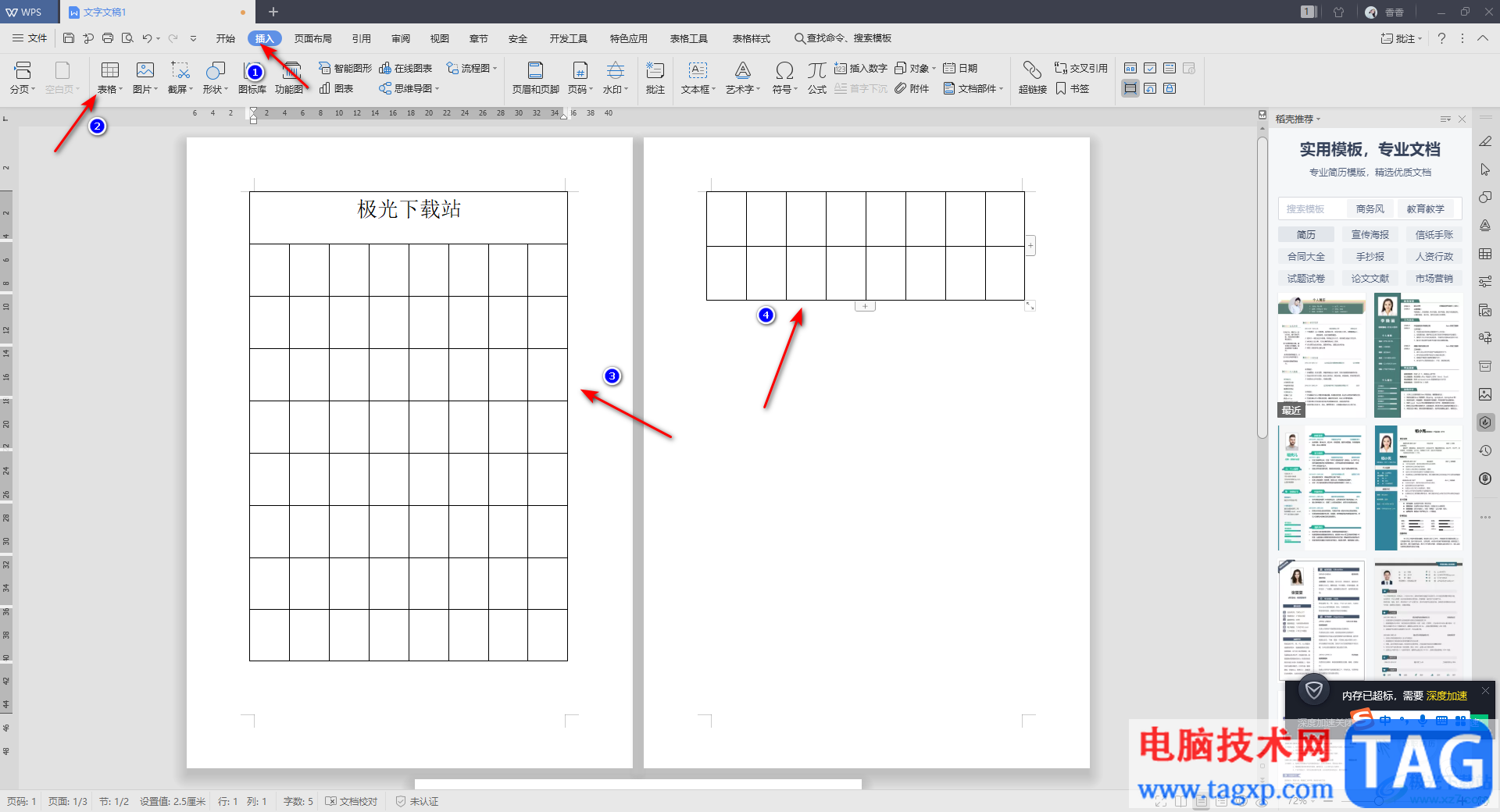
2.因此如果你想要将表头显示在跨页表格中,那么你可以点击上方的【表格工具】这个选项位置,将该选项进行点击。
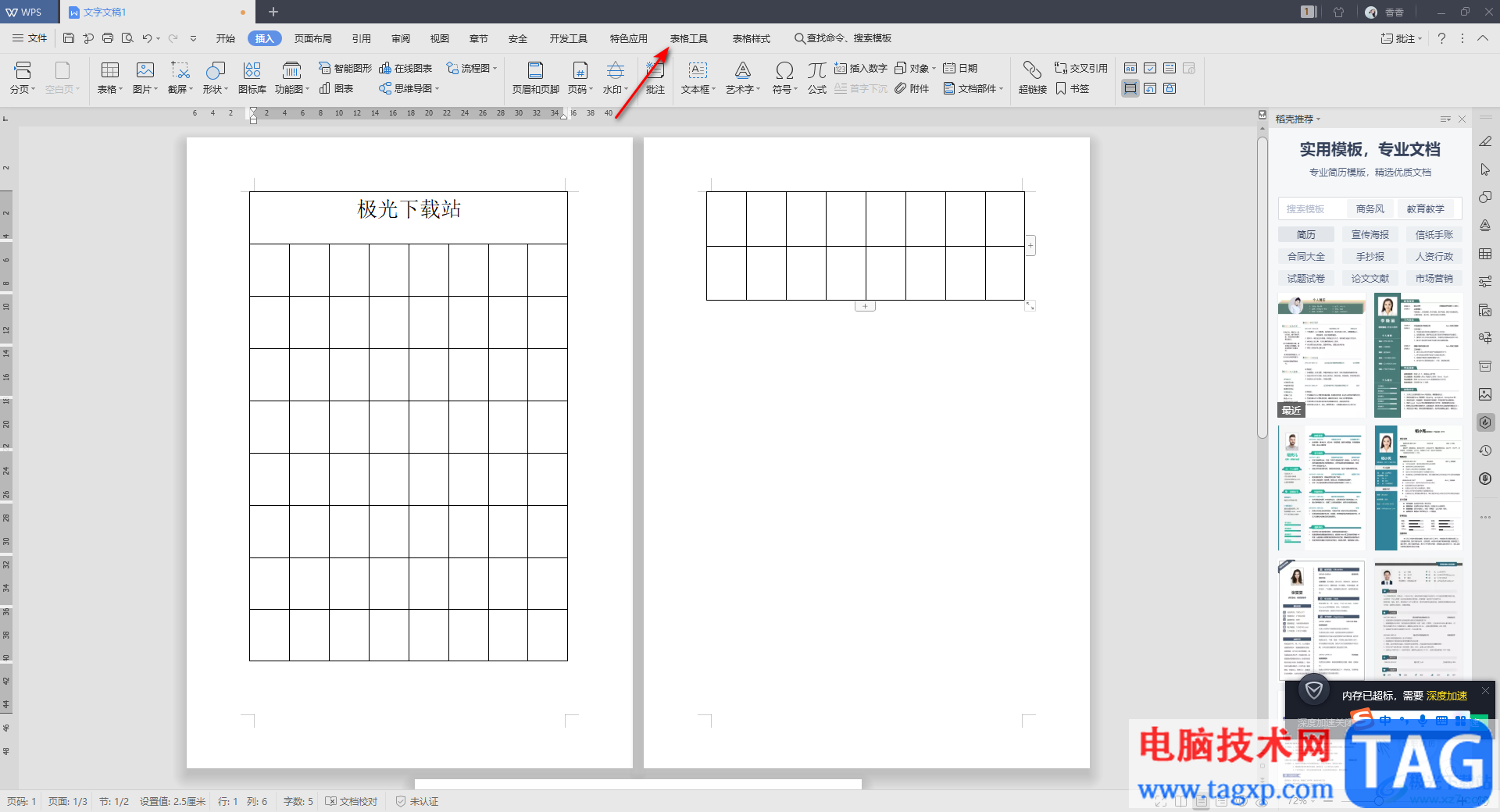
3.这时候,我们在工具栏中将【标题行重复】这个选项点击一下,如图所示。
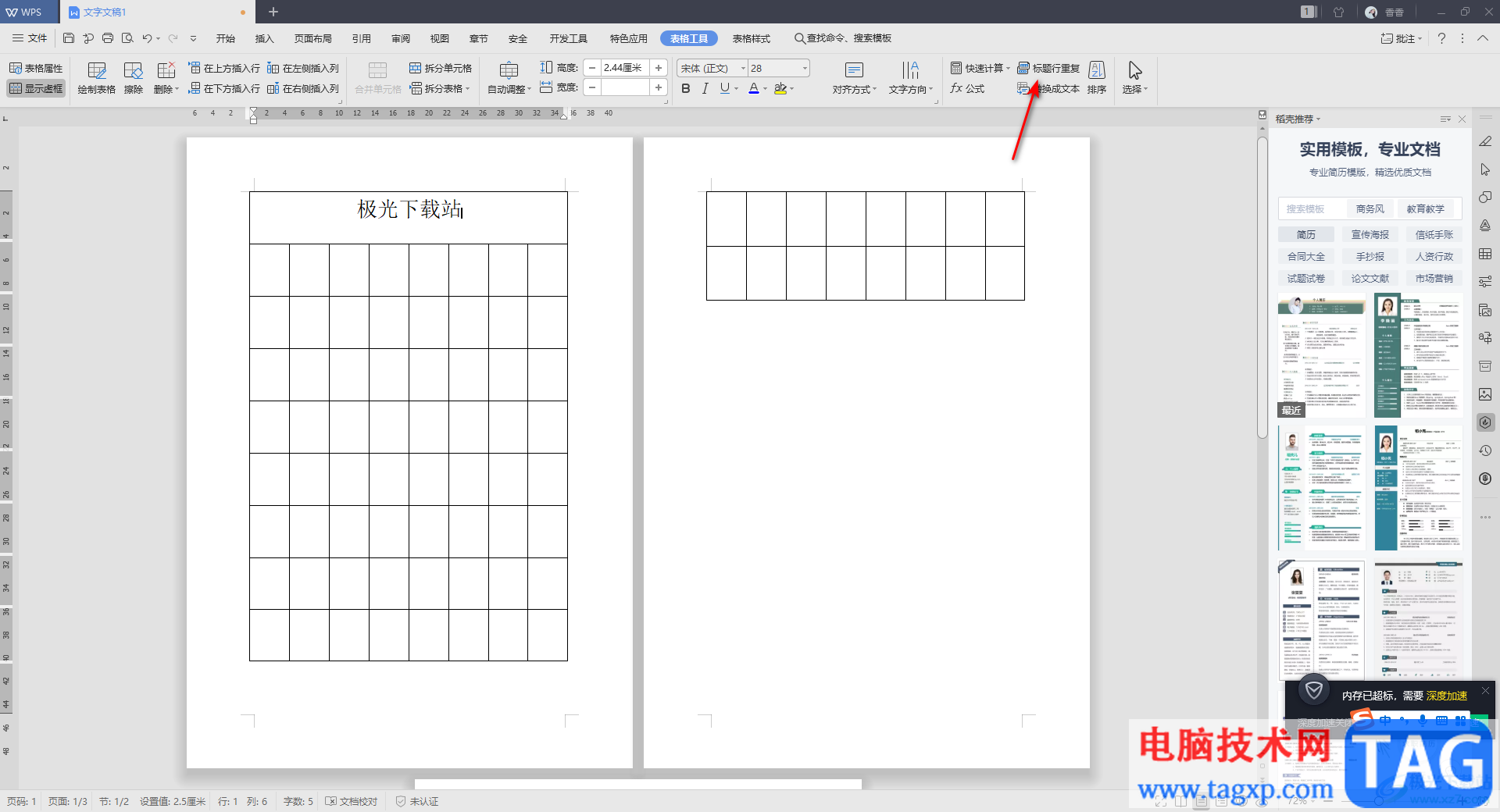
4.随后你会看到我们跨页显示的表格中就会立刻添加好相同的一个表头了,如图所示。
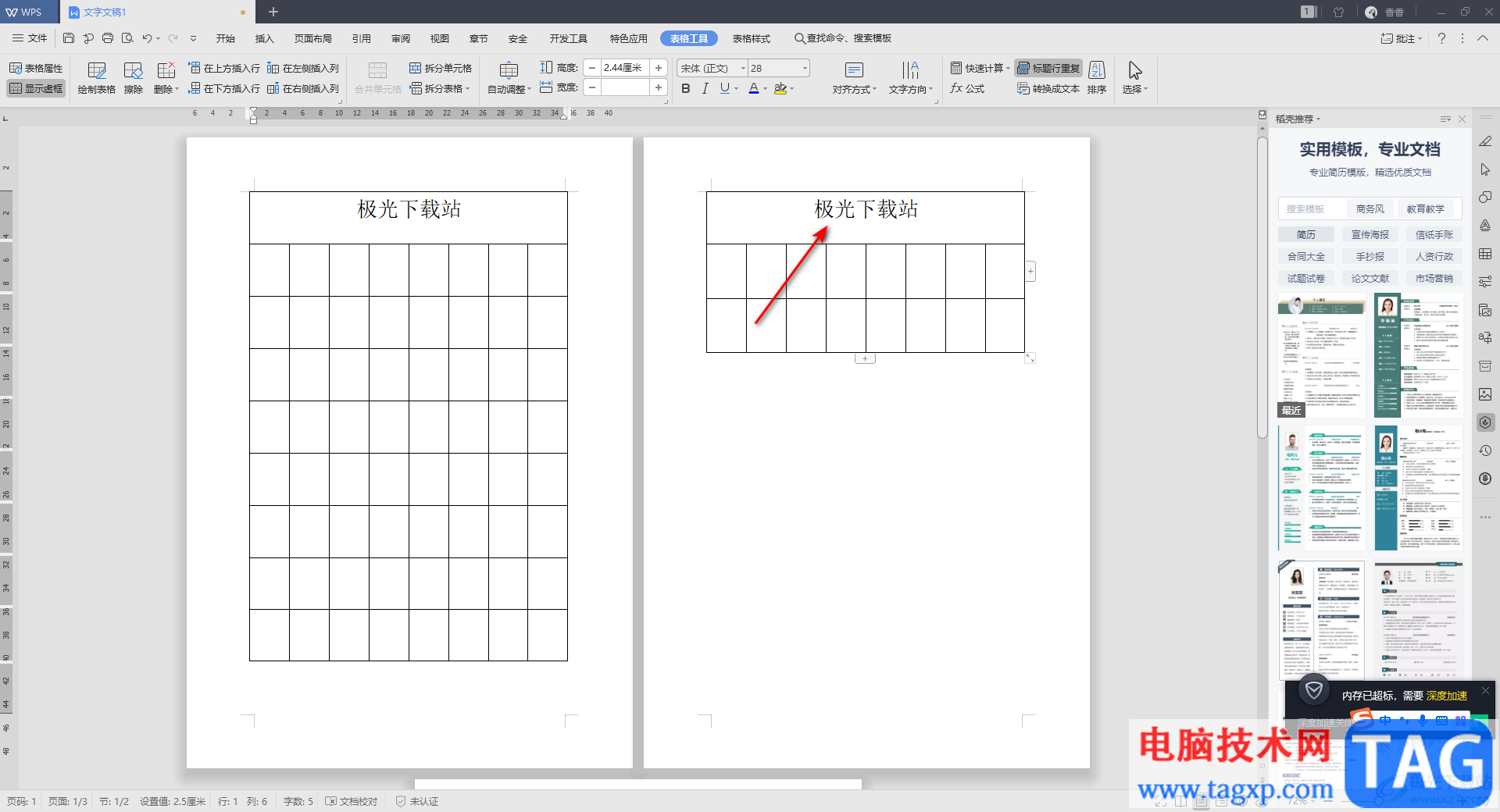
5.还有一种设置方式,就是你可以造【表格工具】下,将【宽度】功能右下角的扩展符号进行点击,在打开的窗口中选择【行】选项卡,然后将该页面下的【在各页顶端以标题行形式重复出现】进行点击勾选,之后点击确定按钮即可。
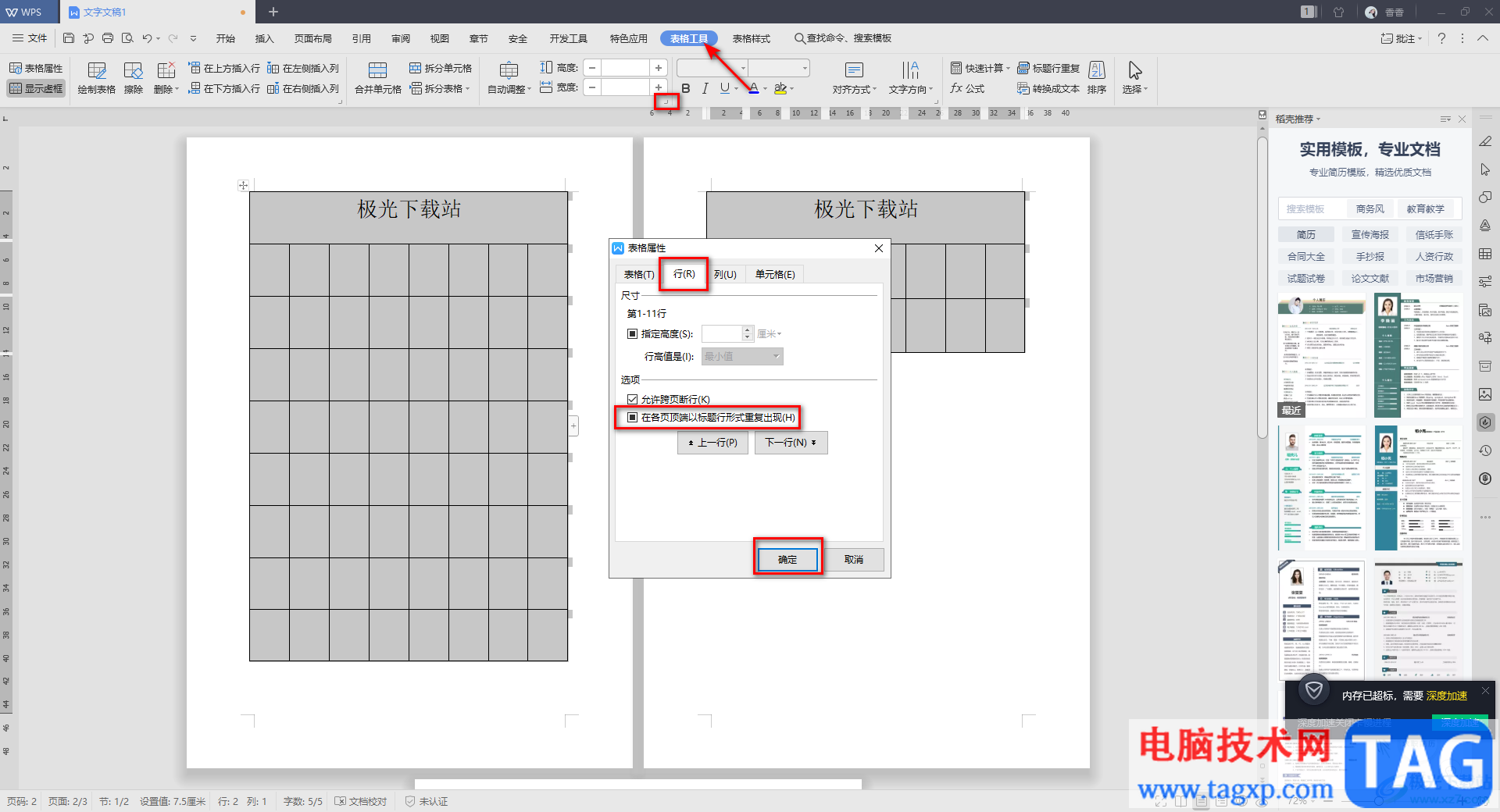
以上就是关于如何使用WPS Word文档添加跨页标题的具体操作方法,当你在文档中插入了表格之后,如果你的表格太多,是需要进行跨页显示的情况,那么你可以通过给跨页显示的表格进行添加一个标题,这样可以方便你编辑表格内容,感兴趣的话可以操作试试。