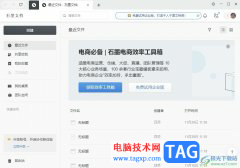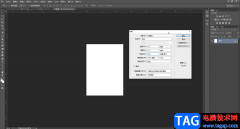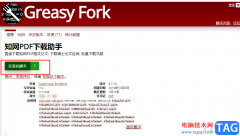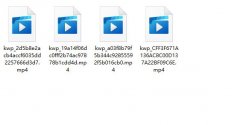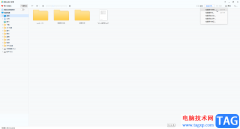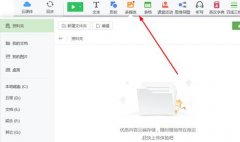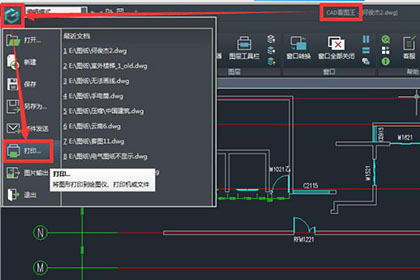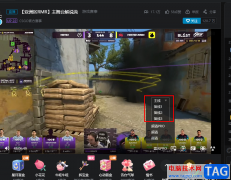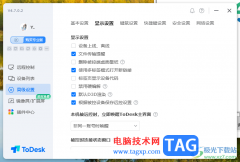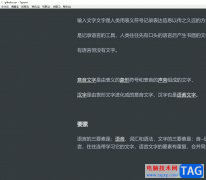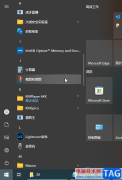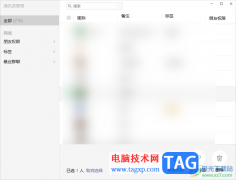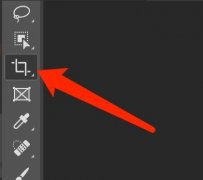万彩办公大师是一个集图片处理、PDF文件以及屏幕录制等多种功能于一体的办公软件,这款软件被很多小伙伴所喜欢,这款软件中的大部分的功能都是免费操作的,比如将PDF文档进行去除水印操作,以及屏幕录制功能,还有图片转换成PDF导出等功能都是免费操作的,还有其他的一些常用功能,都非常的实用,当你想要将多张好看的图片合在一起导出为PDF文档的话,那么只需要在PDF工具集的页面上选择图片转PDF功能进入到页面进行设置即可,下面我们一起来看看如何使用万彩办公大师将多张图片合并在一起转成PDF导出的具体操作方法,感兴趣的小伙伴可以看看方法教程。
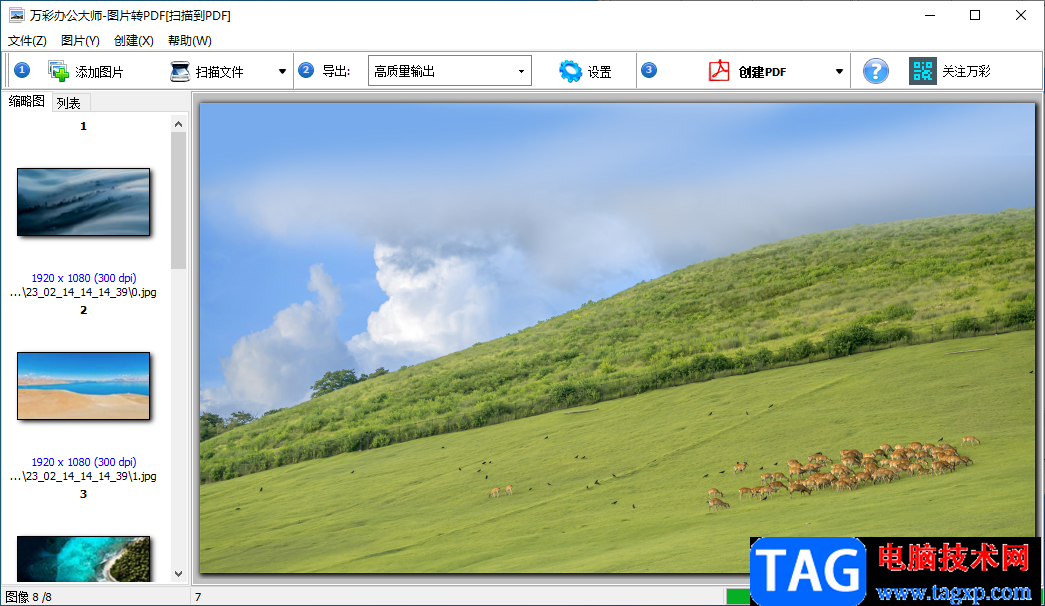
方法步骤
1.将我们的万彩办公大师通过鼠标点击打开,接着进入到万彩办公大师的操作页面中,在左侧将【PDF工具集】点击一下,然后在页面上将【图片转PDF】选项的【开始使用】按钮进行点击。
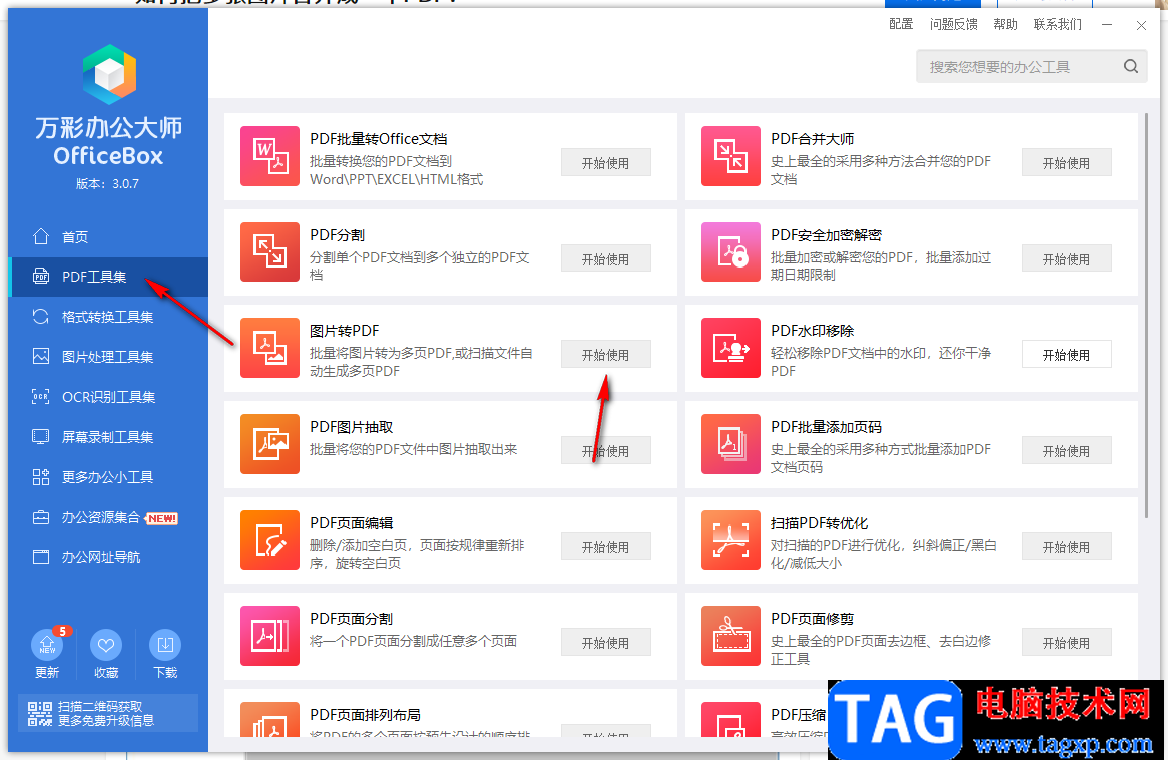
2.进入到该【图片转PDF】的操作页面中,点击左上角的【添加图片】按钮。
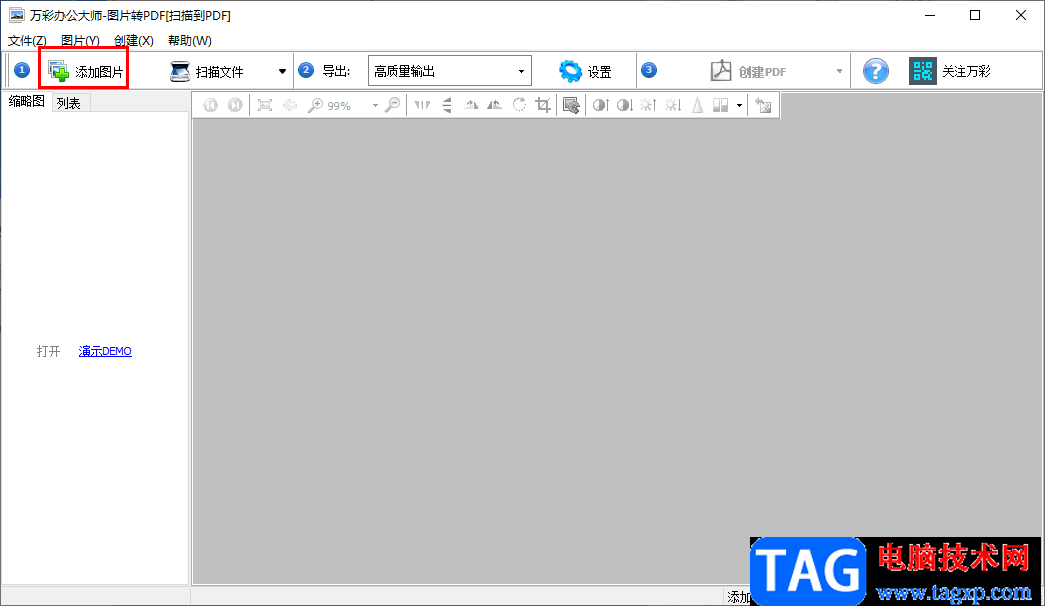
3.这时会进入到本地保存图片的文件夹页面中,选择自己想要添加的图片进行导入。
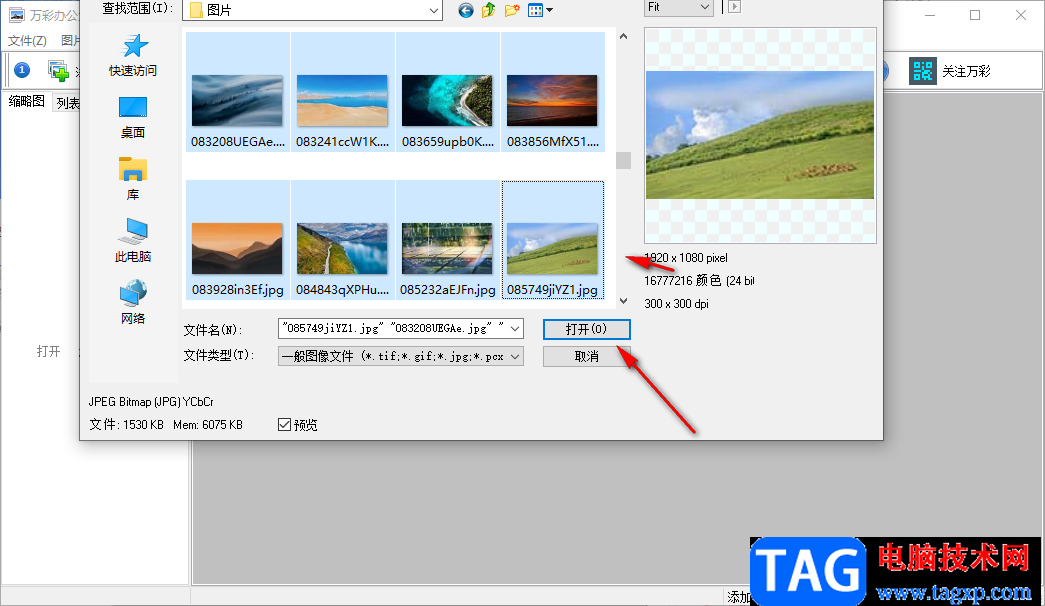
4.添加进来的图片在左侧会形成一个缩略图,如图所示。
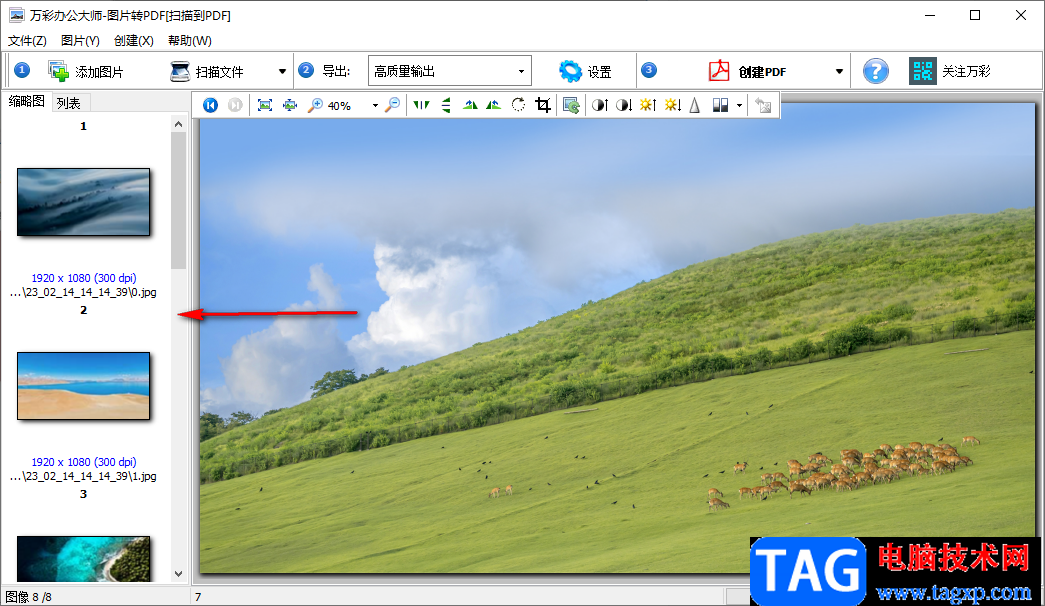
5.点击页面上方的【高质量输出】下拉按钮,根据自己的需要来选择,选择高质量的话,那么输入的图片画质清晰度等各方面都是极好的。
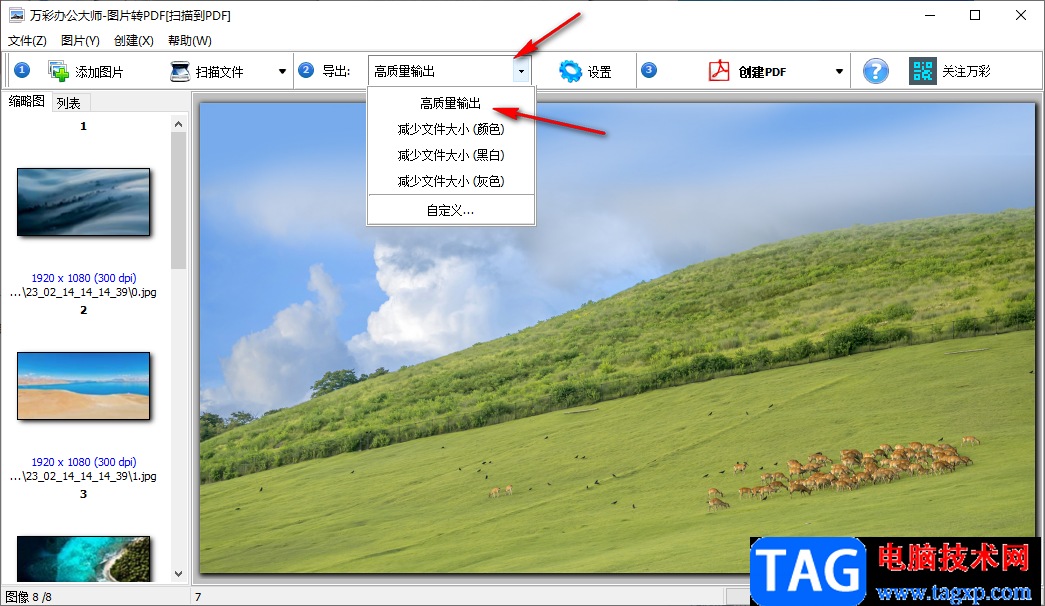
6.之后点击【创建PDF】按钮进行图片的转换操作。
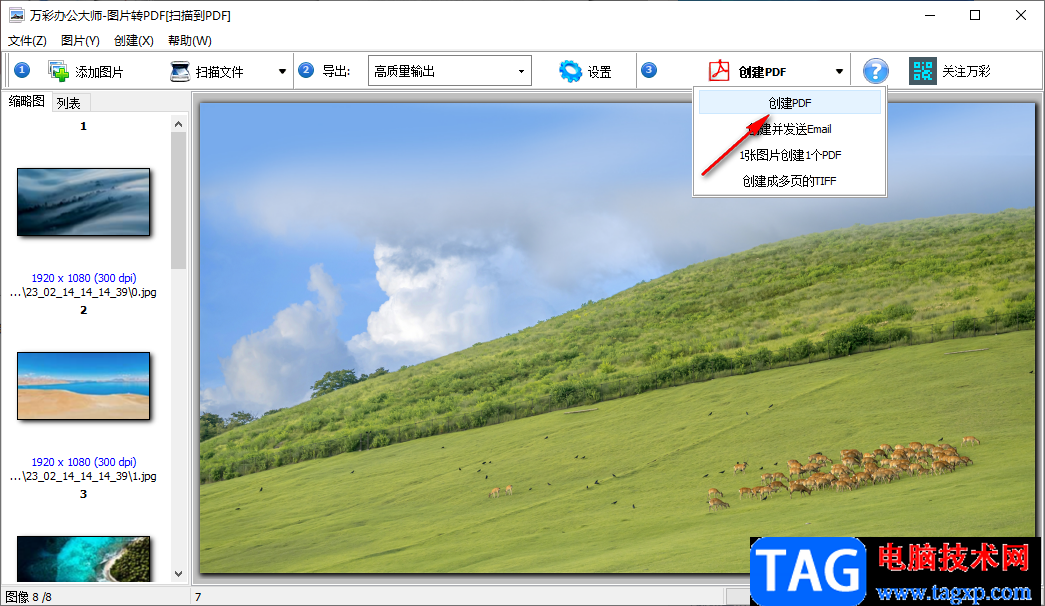
7.在打开的窗口中设置一下该文件的文件名和保存位置,之后点击保存按钮即可保存。
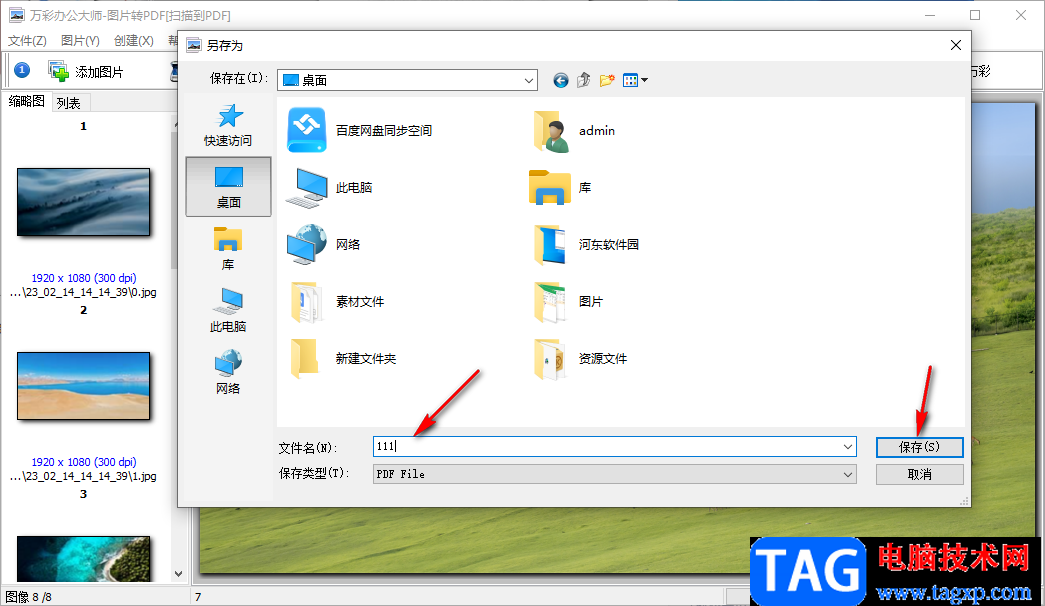
8.你可以将保存后的PDF文件打开,可以查看到转换后的图片效果,如图所示。
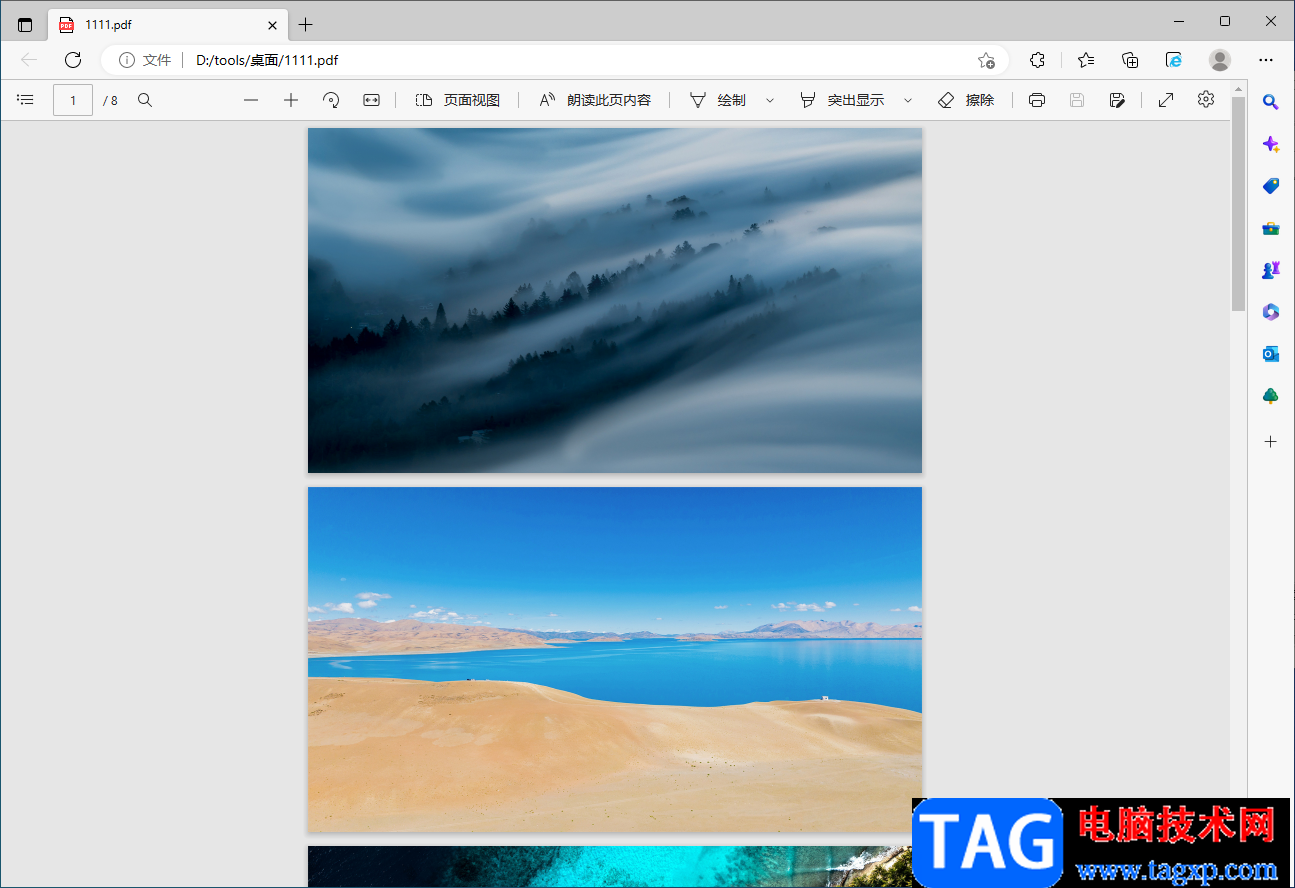
以上就是关于如何使用万彩办公大师将多张图片转换成PDF的具体操作方法,想要通过PDF来浏览图片的话,那么你可以将图片通过万彩办公大师进行转换PDF就可以了,非常的方便,上述的方法教程你学会了吗,学会的话可以操作试试哦。