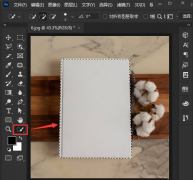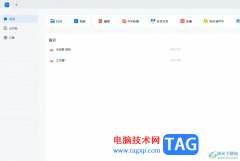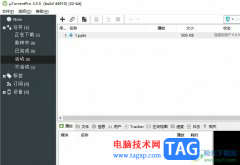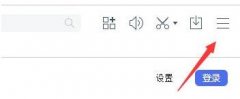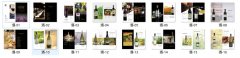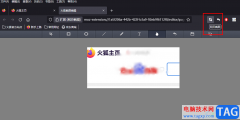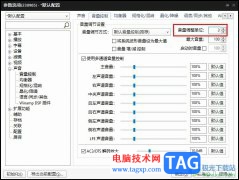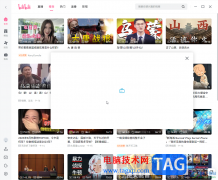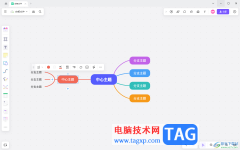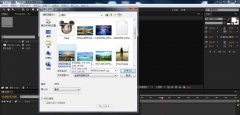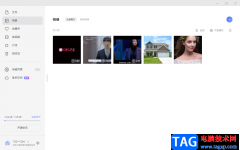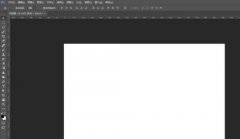在Adobe
photoshop中编辑图片时,我们经常会将指定区域选中后进行后续的编辑操作,比如我们可以选中证件照中的背景部分后填充其他的颜色,或者选中人像部分后进行抠图操作等等。在Adobe
Photoshop中有一个“反向”功能,比如我们选择某个选区后,可以借助反向功能选择该选区以外的其他区域,这样可以方便我们快速进行后续的编辑操作。如果我们希望在Adobe
Photoshop中使用快捷键进行反向操作,小伙伴们知道反向选择的快捷键是什么吗,其实我们只需要使用Ctrl+shift+I键就可以快速进行反向选择了,操作起来是非常简单的。接下来,小编就来和小伙伴们分享具体的操作步骤了,有需要或者是感兴趣的小伙伴们快来和小伙伴们一起往下看看吧!
操作步骤
第一步:点击打开ps软件进入编辑界面;
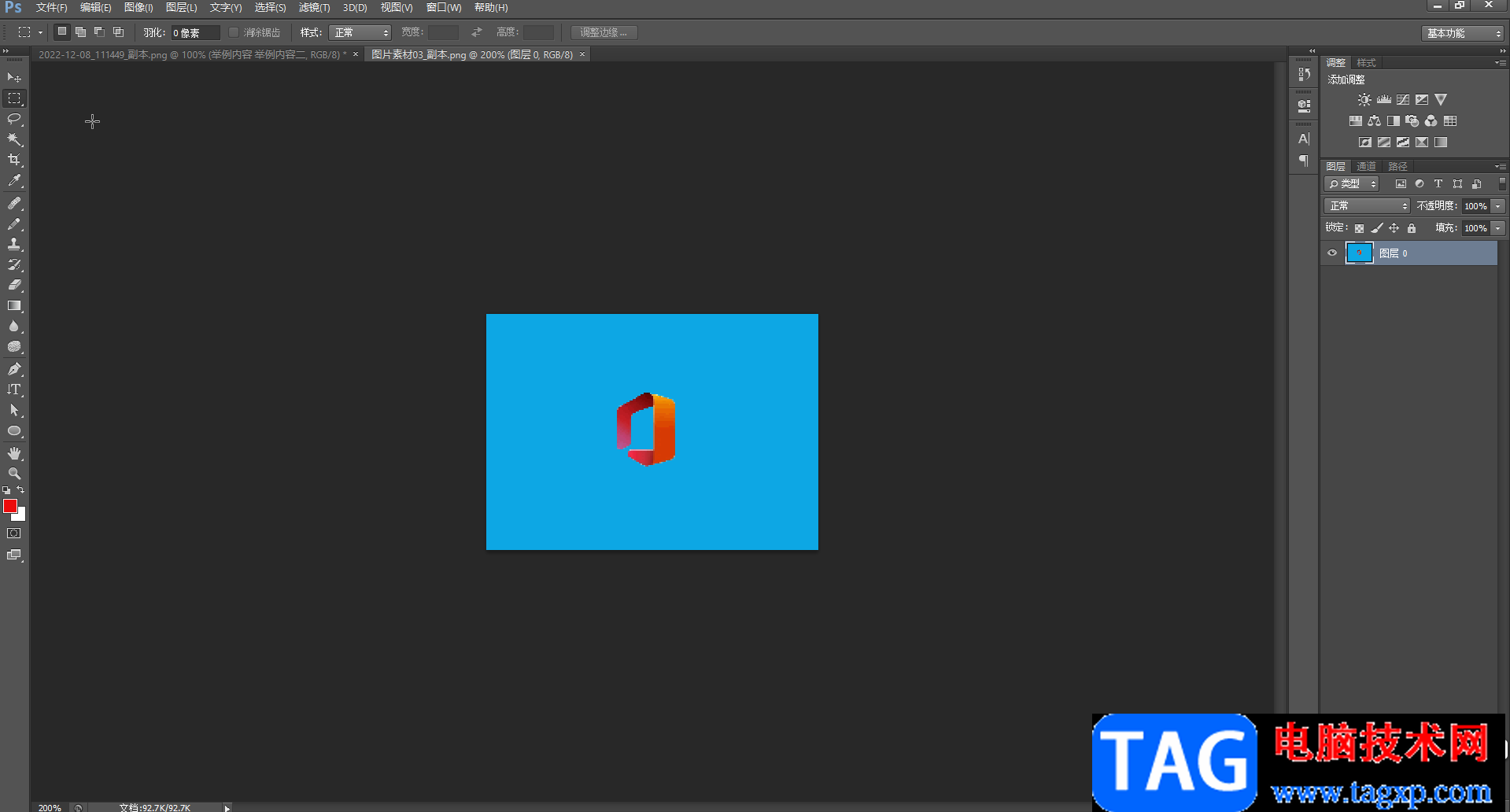
第二步:可以在界面左侧右键点击选框工具后在子选项中选择想要的选框形状,在图片中拖动鼠标左键进行框选;
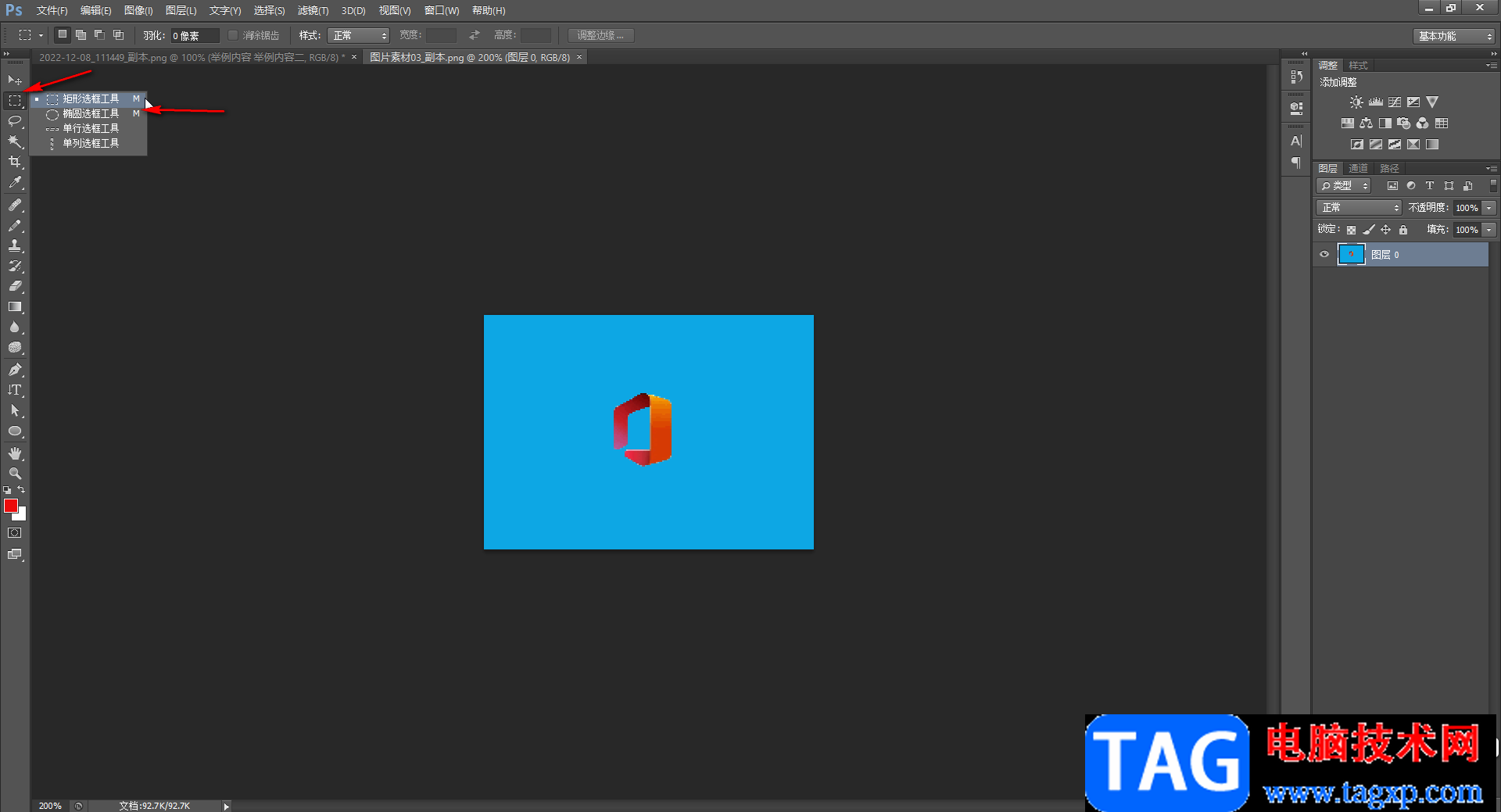
第三步:也可以右键点击如图所示的图标后在子选项中点击“快速选择工具”或者“魔棒工具”,然后点击界面中某一个区域,就会快速将该区域进行选中,比如我们点击图片中的蓝色背景,就可以看到处理了虚线框选中了所有蓝色区域;
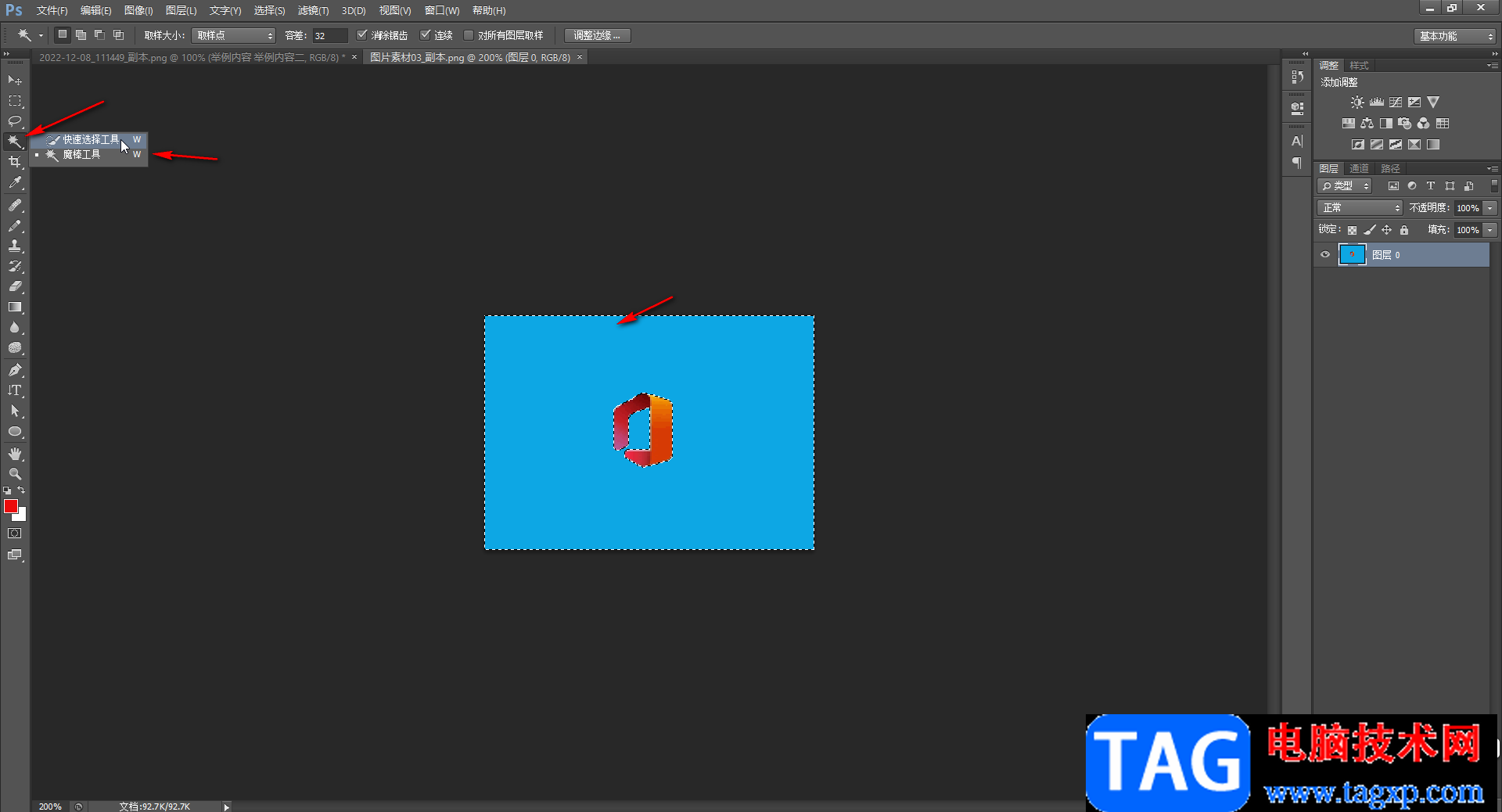
第四步:接着按Ctrl+shift+I快捷键就可以进行反向选择了,也可以点击“选择”选项卡后在子选项中点击“反向”按钮进行反选操作;
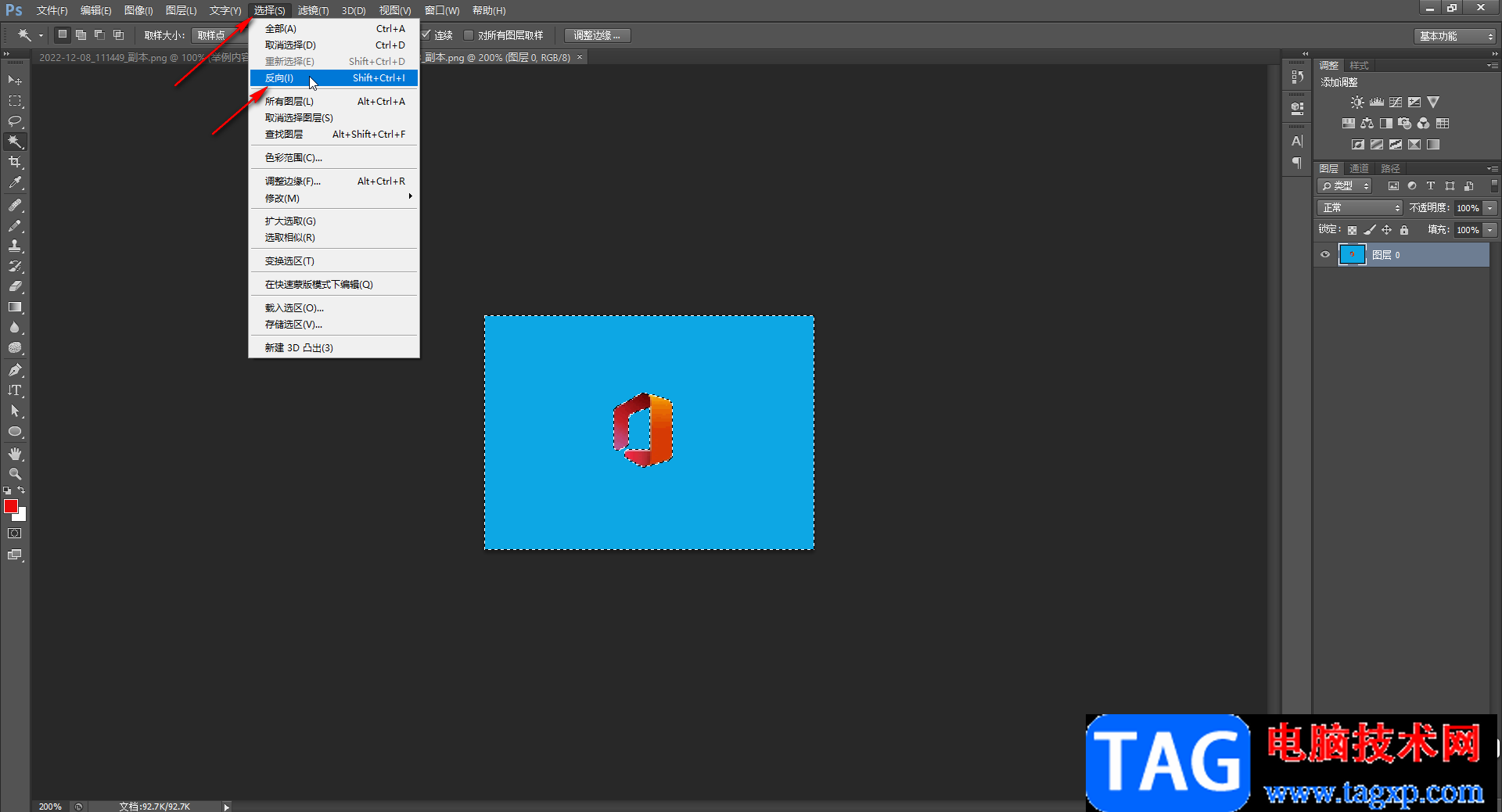
第五步:这样就可以看到当前的选区已经成功进行反向了,原本是选中蓝色的背景区域,现在是显示蓝色区域外的图案区域;
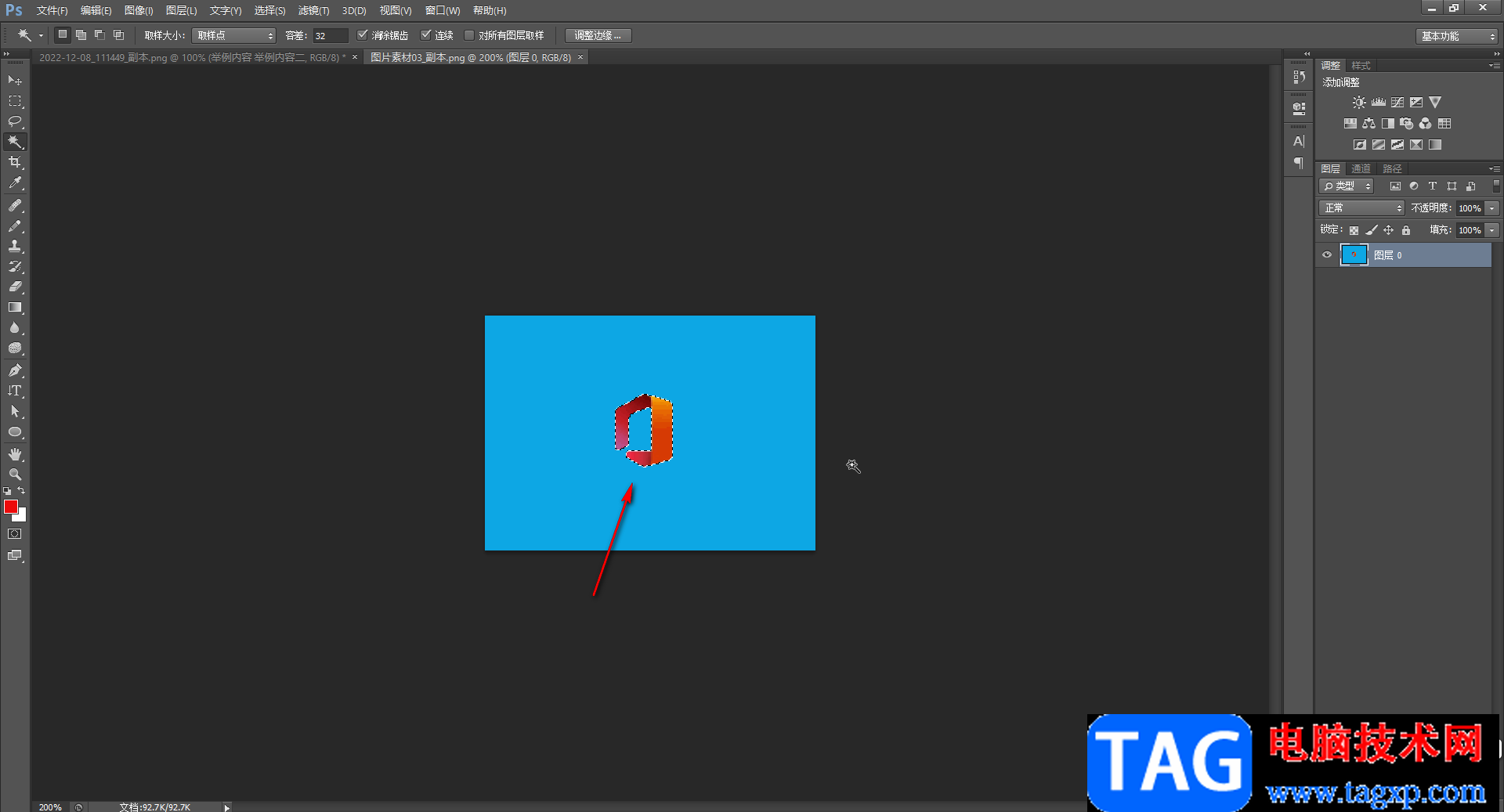
第六步:我们也可以在创建某个选区后,右键点击一下,然后在子选项中点击“选择反向”按钮进行反选操作;
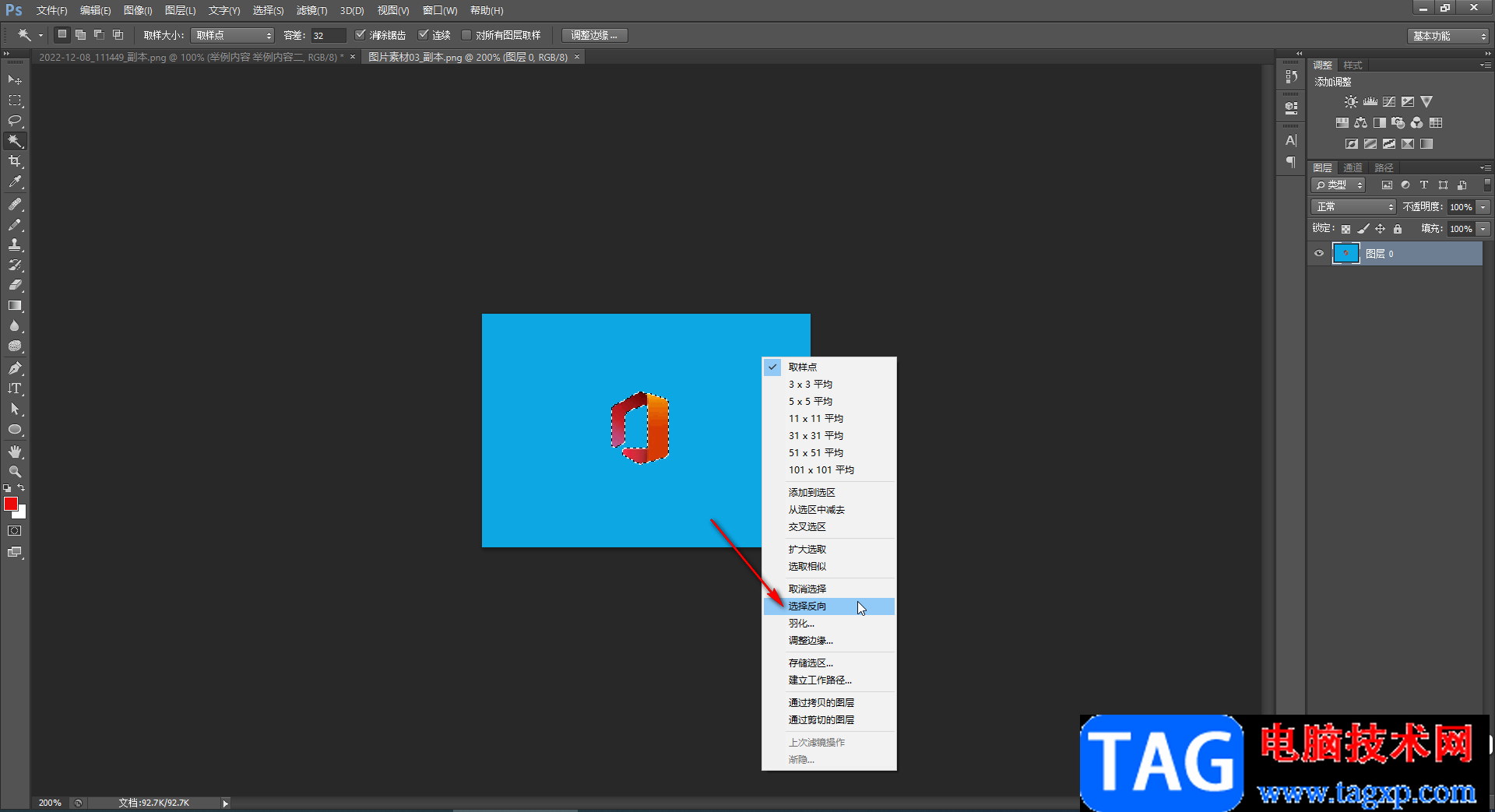
第七步:我们选中某个想要的最终选区后,可以按Ctrl+J键复制一个处了,然后在右侧将原始图层隐藏,就可以得到抠图的效果了,可以单独将扣取出来的图片进行保存操作,或者按Alt+delete键为选区填充前景色,小伙伴们可以按需进行操作。
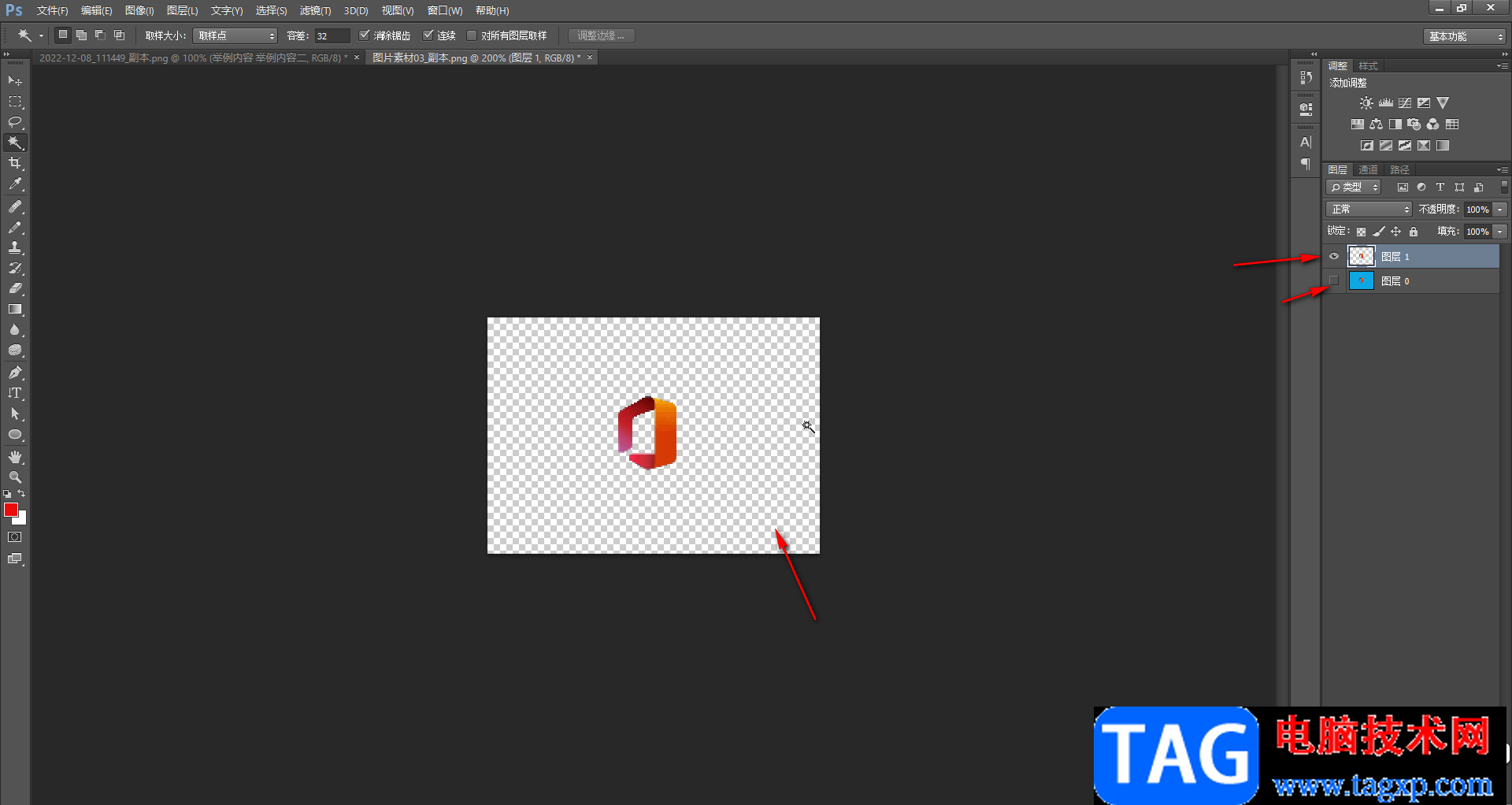
以上就是Adobe Photoshop中进行反向选择的方法教程的全部内容了。后续我们可以按Ctrl+D键取消选区状态,或者右键点击一下在子选项中点击“取消选择”,或者在“选择”选项卡中点击“取消选择”按钮进行取消。