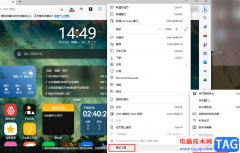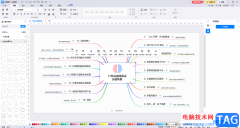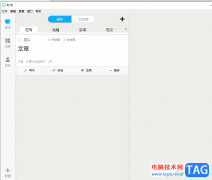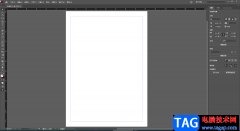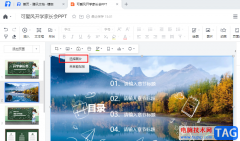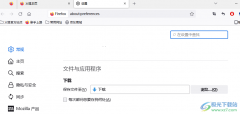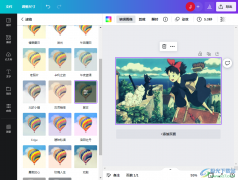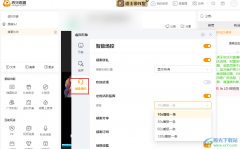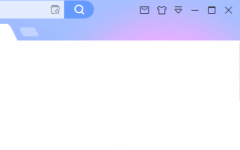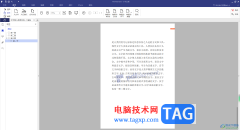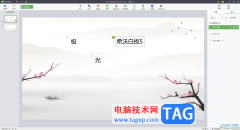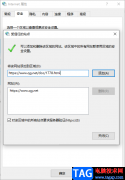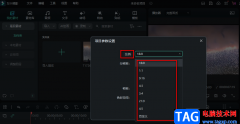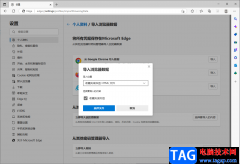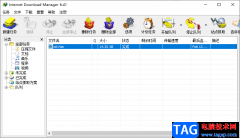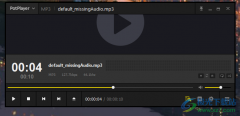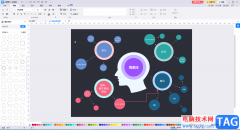在我们看到的各种视频中,都会听到各种各样的音频,比如视频原声,解说词,背景音乐等等。在剪辑视频时我们通常会调节一下音频的音量,以达到一个更好的视频整体效果。如果我们需要在Adobe
premiere中调节音量,小伙伴们知道该如何进行调节吗,其实我们可以通过很多方法进行调节,小编这里为小伙伴们带来四种比较常用的调节方法,操作步骤都很简单。首先我们可以通过效果控件中的音量级别进行调整,其次我们可以在“音频剪辑混合器”中进行调节,第三,我们还可以在时间轨中拖动音频关键帧进行调节,另外,我们还可以点击打开音频增益窗口进行调节。接下来,小编就来和小伙伴们分享具体的操作步骤了,有需要或者是有兴趣了解的小伙伴们快来和小编一起往下看看吧!
操作步骤
第一步:打开pr后导入需要调节音量的素材,将其拖动到时间轨;
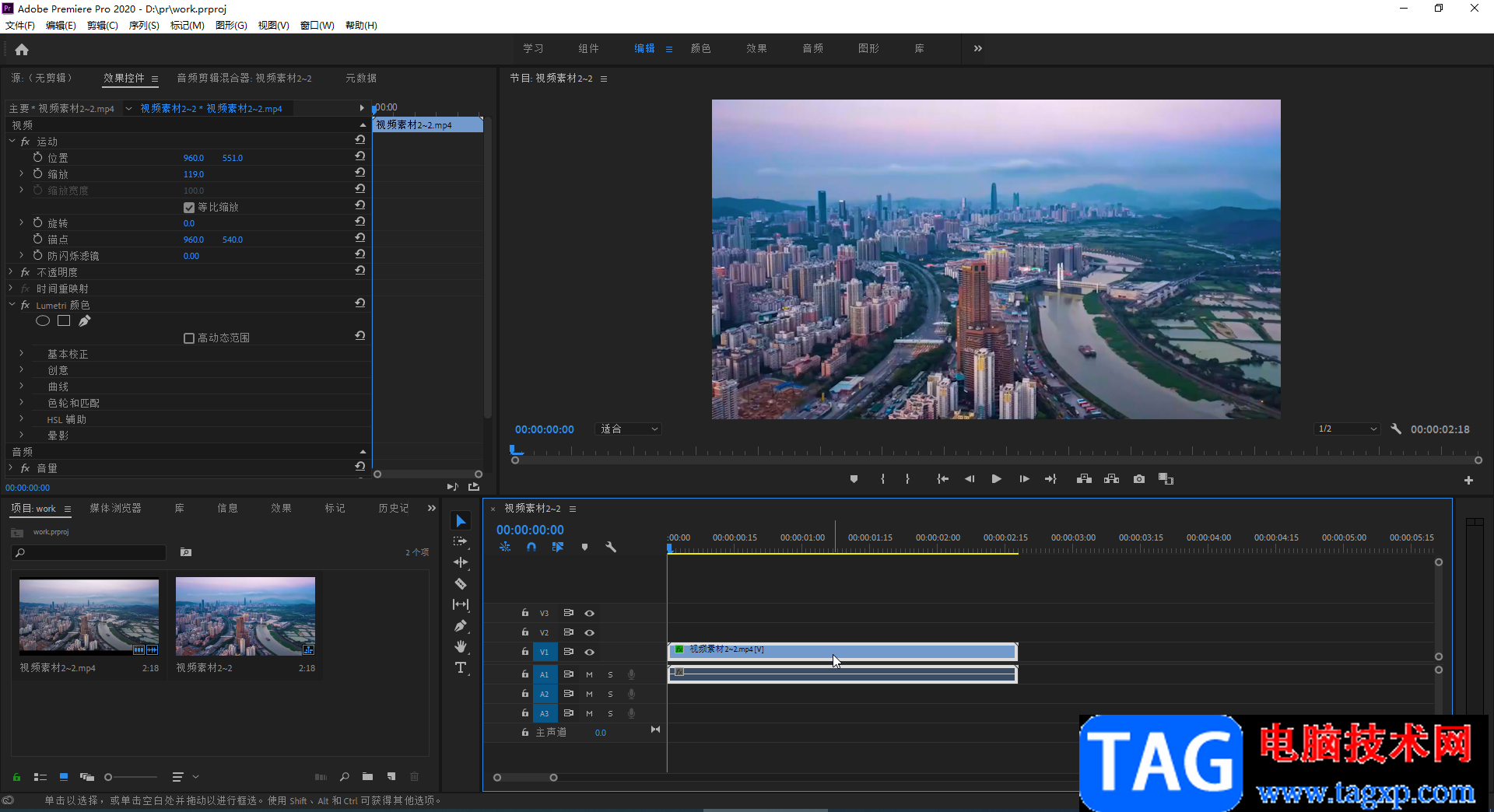
第二步:方法1.在时间轨点击选中素材后,在左上方点击“效果控件”,接着在“音频”栏点击展开“音量”和“级别”,左右滑动圆点就可以调节音量了,向左滑动,参数值变为负值是减小音量,反之,参数值值变为正值是增大音量 ;
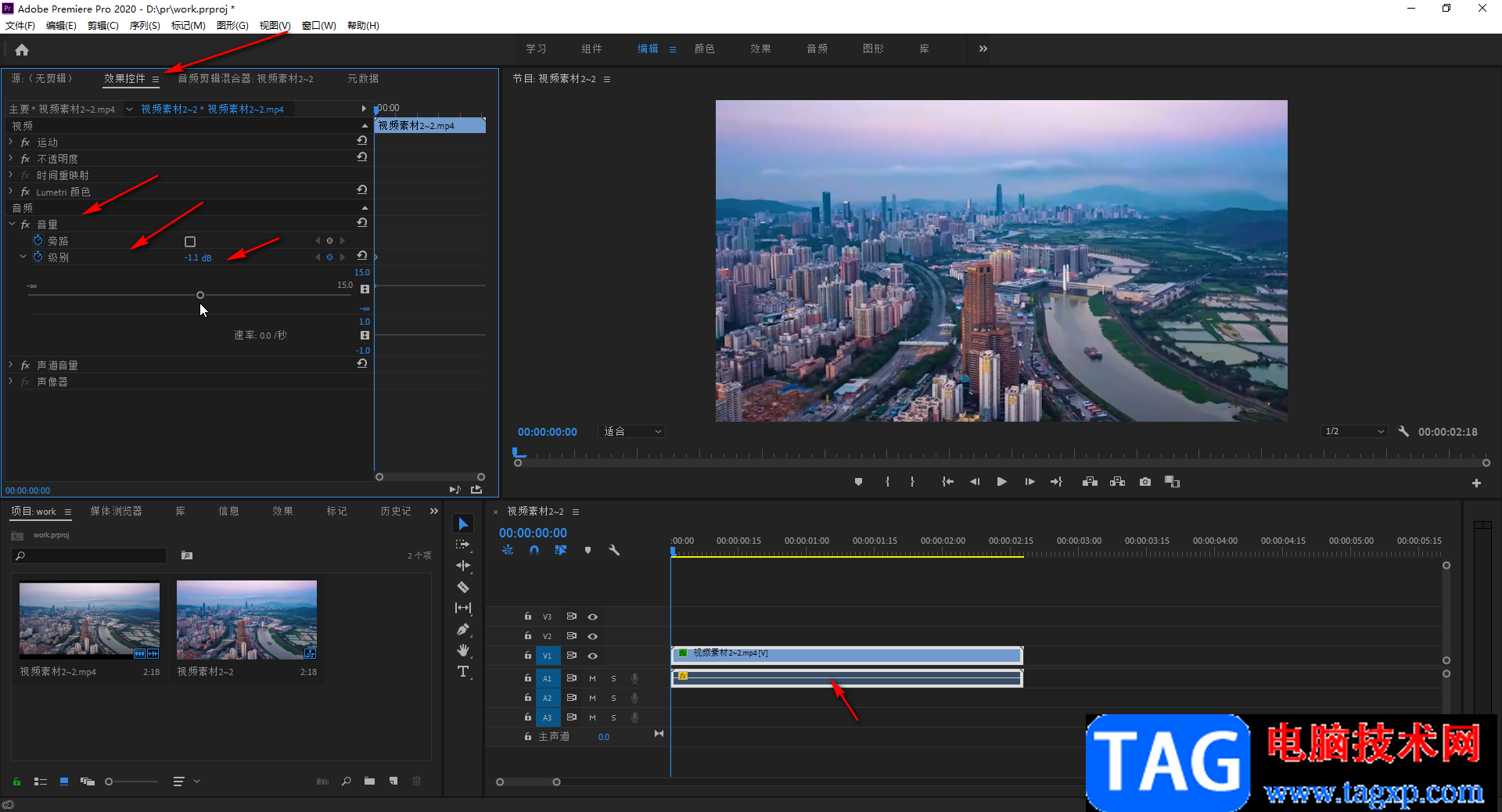
第三步:方法2.在左上方点击“音频剪辑混合器”,上下拖动调整滑块,向下滑动,参数值变为负值是减小音量,反之,是增大音量;
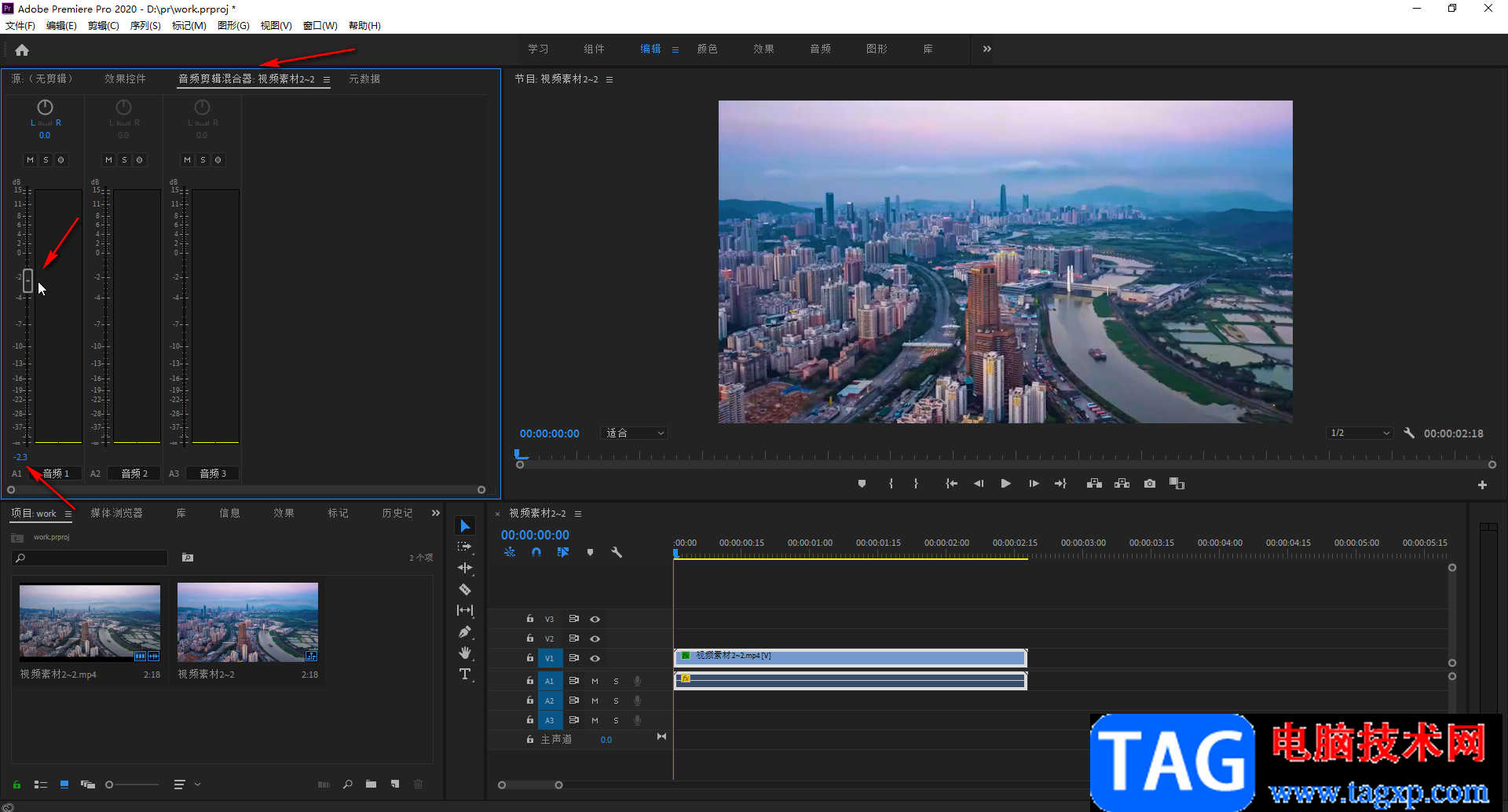
第四步:方法3.在时间轨点击如图所示的“时间轴显示设置”图标后在子选项中点击勾选“显示音频关键帧”,然后可以在时间轴右侧拖动如图所示的滑块调整素材的显示比例;
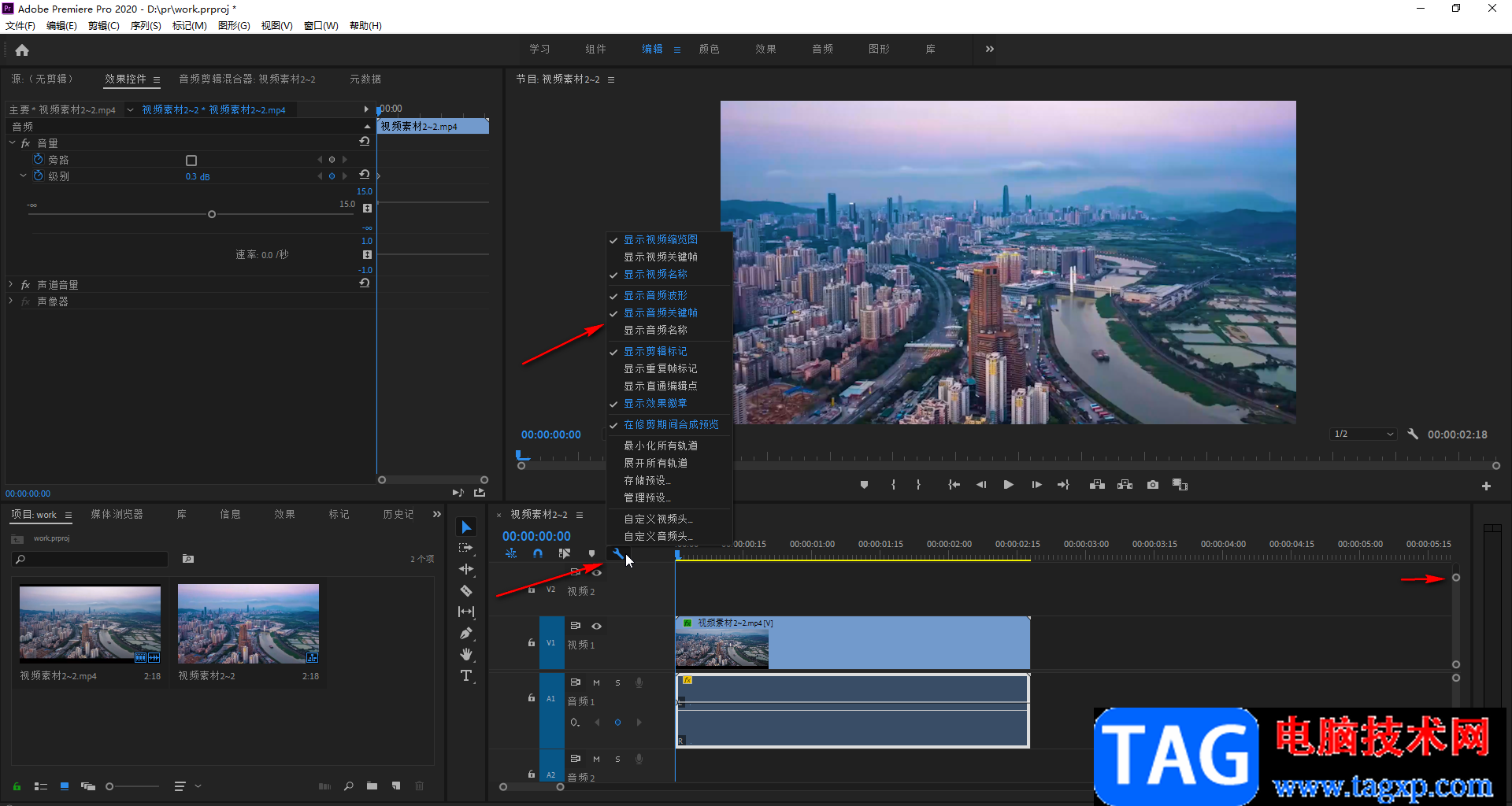
第五步:在素材中上下拖动可以调整音量,向下拖动是减小音量,向拖动时增大音量;
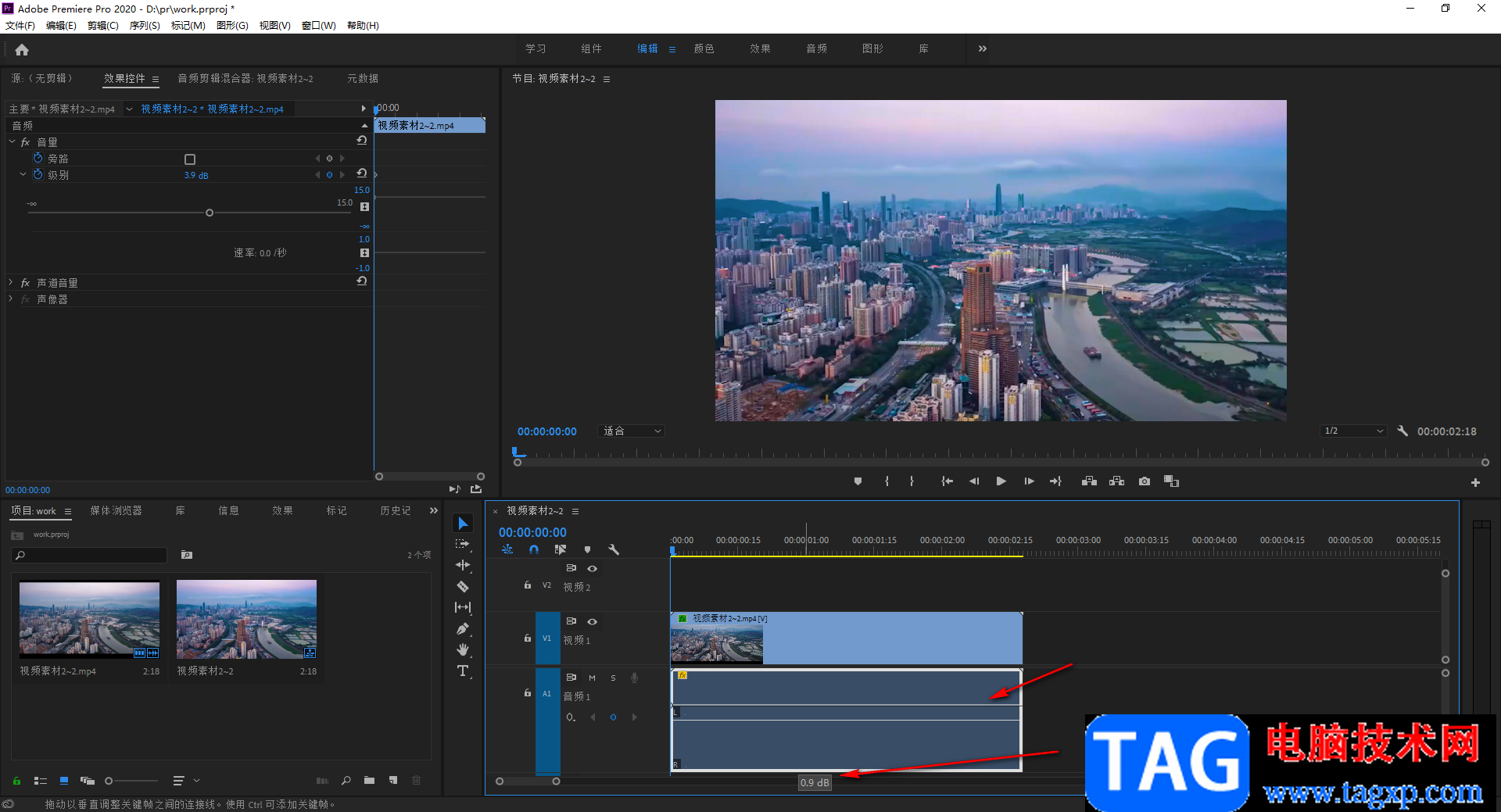
第六步:方法4.在时间轨右键点击素材,在子选项中点击“音频增益”;
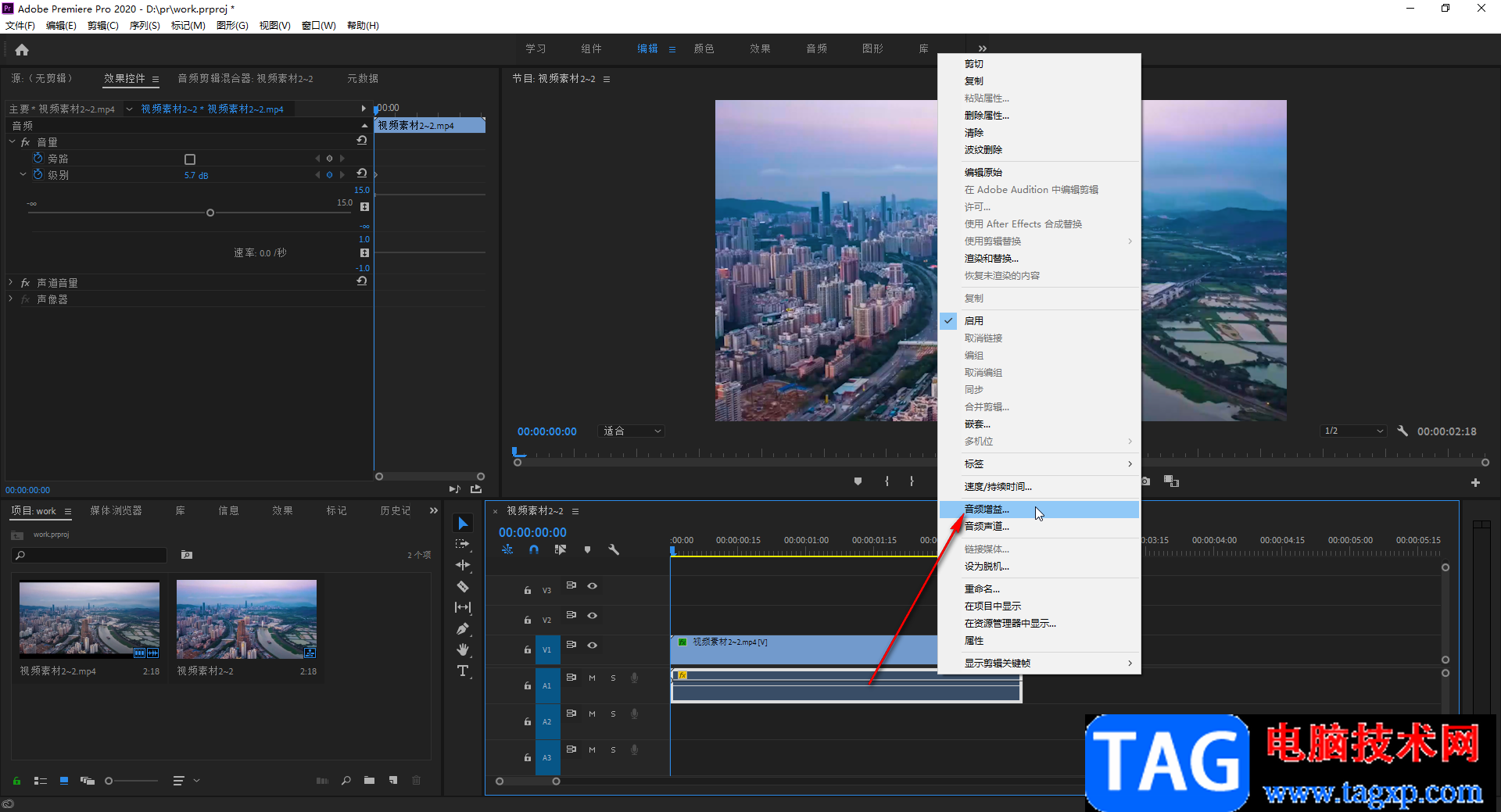
第七步:在打开的窗口中输入想要的值就可以了。
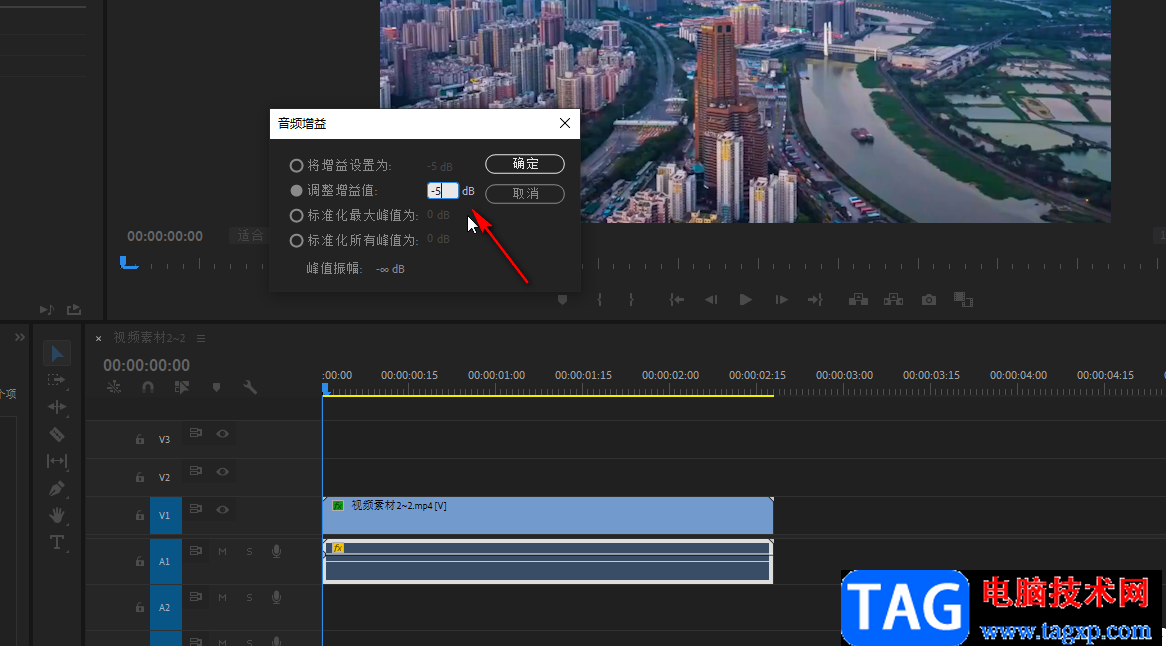
以上就是Adobe premiere中调节音量的方法教程的全部内容了。以上四种方法操作起来都是非常简单的,而且都能成功调整想要的音量效果,小伙伴们可以都尝试操作一下。在时间轨中我们既可以点击选中有声音的视频素材调整音量,也可以点击背景音乐等音频素材调整音量,小伙伴们可以按需调整。