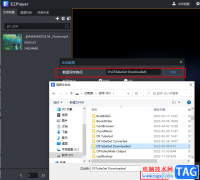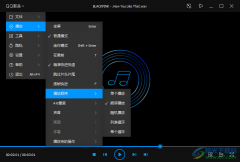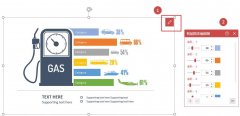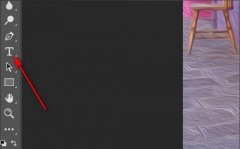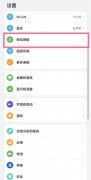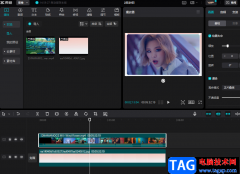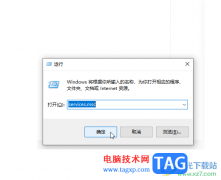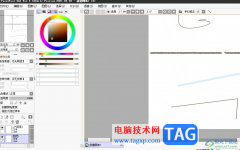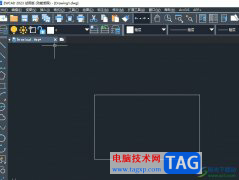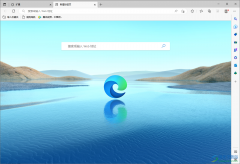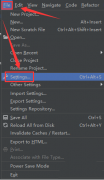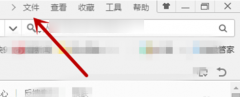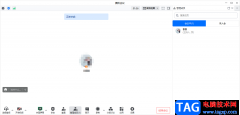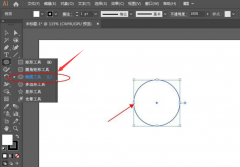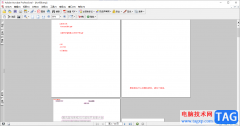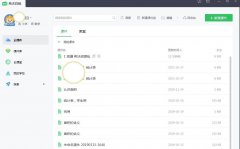edge浏览器是微软推出的一款非常好用的浏览器软件,使用过该浏览器的小伙伴们都是赞不绝口的,浏览器是可以帮助我们解决自己不能解决问题的一个软件,比如当我们遇到某些软件的功能不会操作,那么通过浏览器进行搜索关于问题的答案,就会有大量的答案提供给你,因此在日常生活中早已经离不开浏览器这款软件了,有时候我们为了更好方便,于是就会将自己需要的书签进行导入,但是目前有很多小伙伴不知道怎么导入书签,那么小编就针对这个问题给大家讲解一下具体的一个操作方法吧,只需要在设置页面中的导入浏览器数据功能下进行设置就可以了,如果你感兴趣的话就一起来看看吧,希望对你有所帮助。
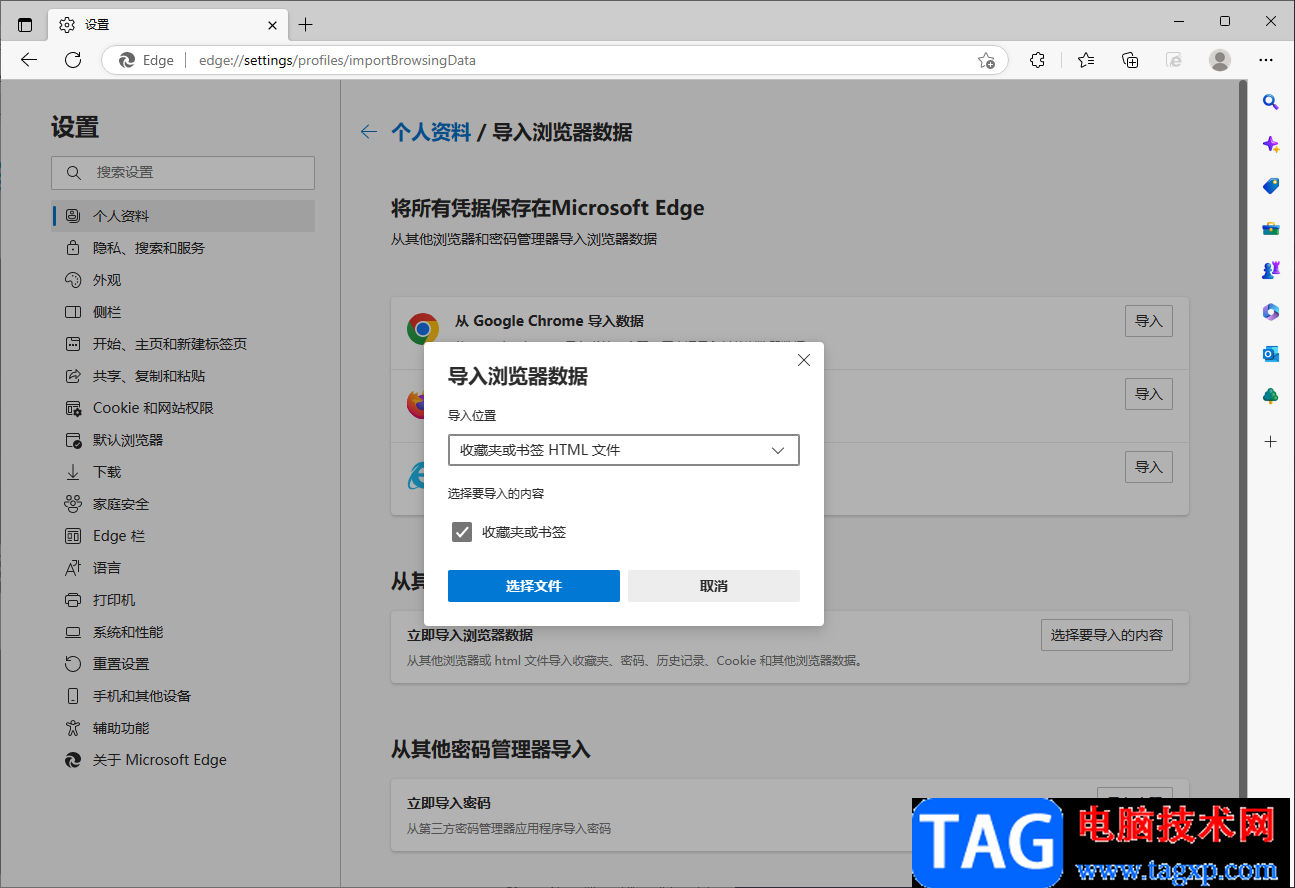
方法步骤
1.将Edge浏览器软件在电脑桌面上找到,并且用鼠标将其点击打开,然后在打开的主页的右上角点击一下三个点的图标,在打开的窗口下拉选项中将【设置】选项。
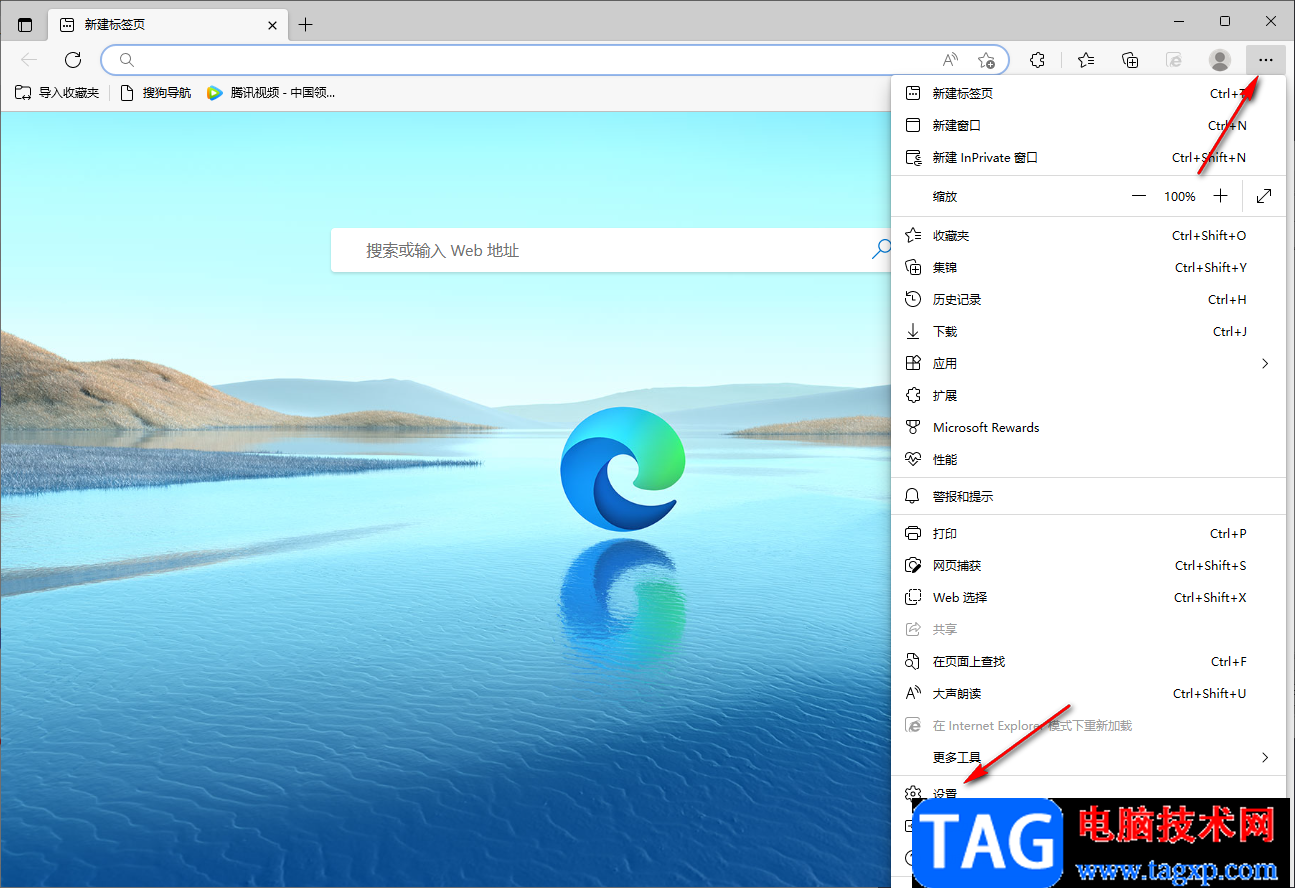
2.接着就会进入到设置页面中,然后在右侧的页面将【导入浏览器数据】这个选项就可以了。
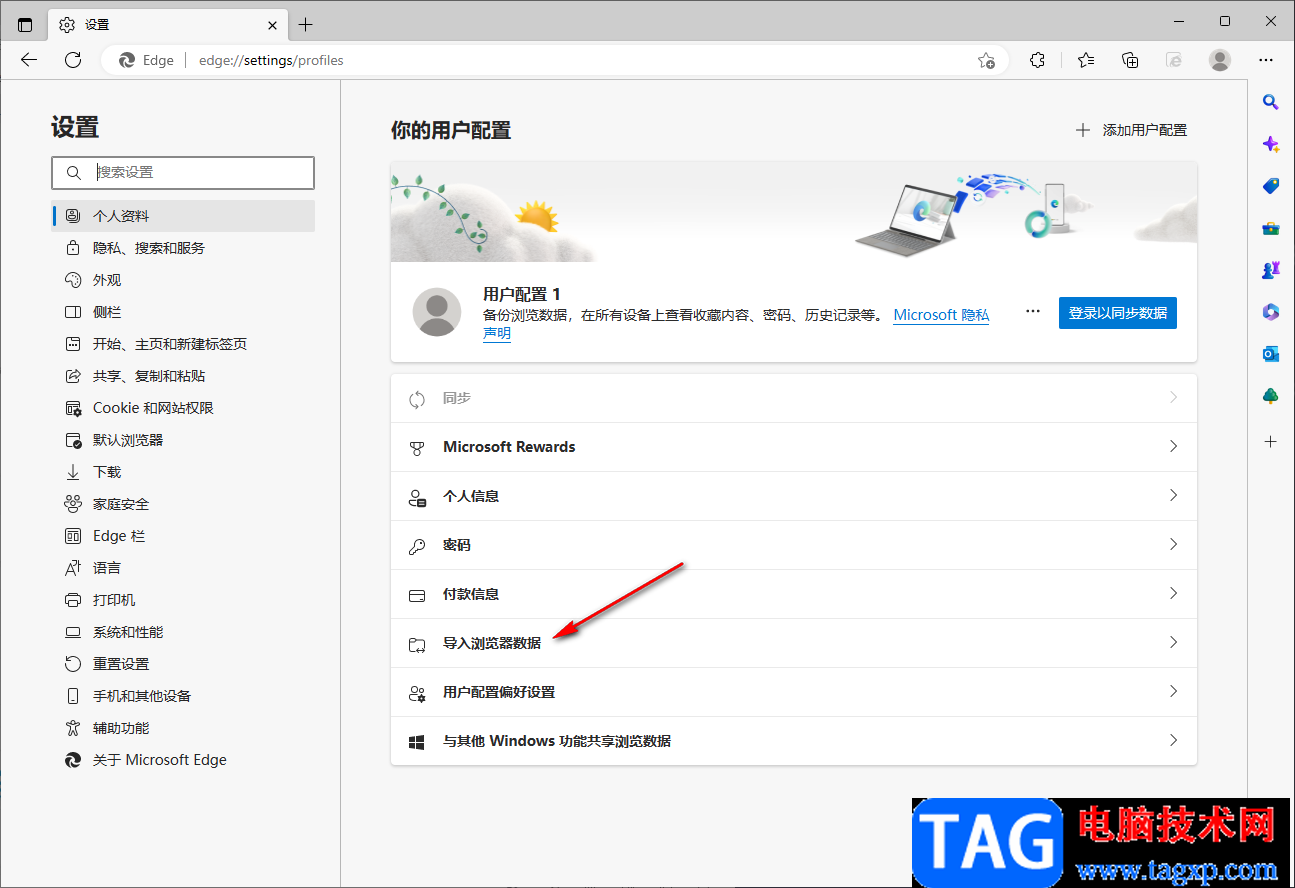
3.之后就会在打开的页面中,点击【从其他浏览器导入】下的【立即导入浏览器数据】后面的【选择要导入的内容】。
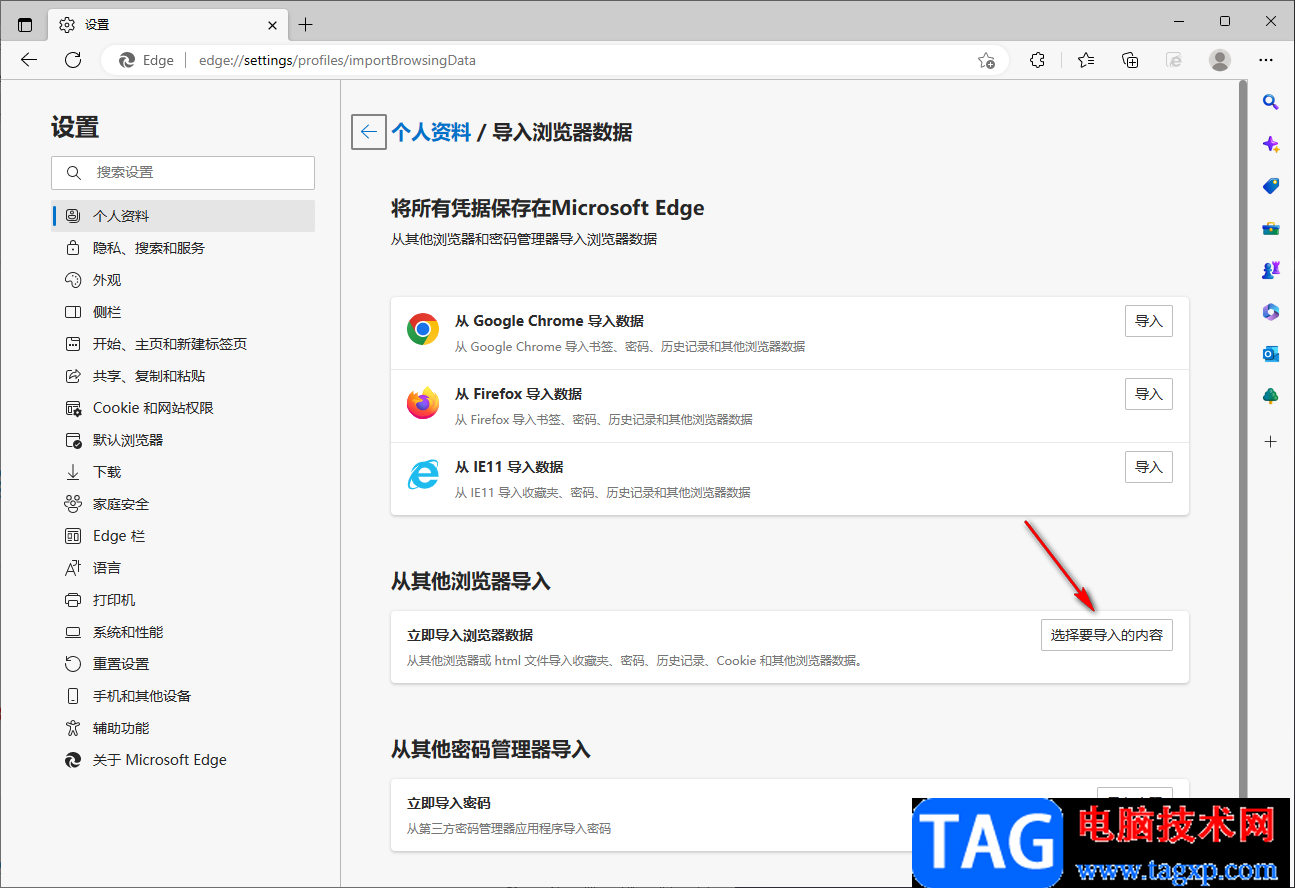
4.然后就会弹出一个导入浏览器数据的窗口,在该窗口中将【导入位置】的下拉按钮点击打开,选择【收藏夹或书签HTML文件】。
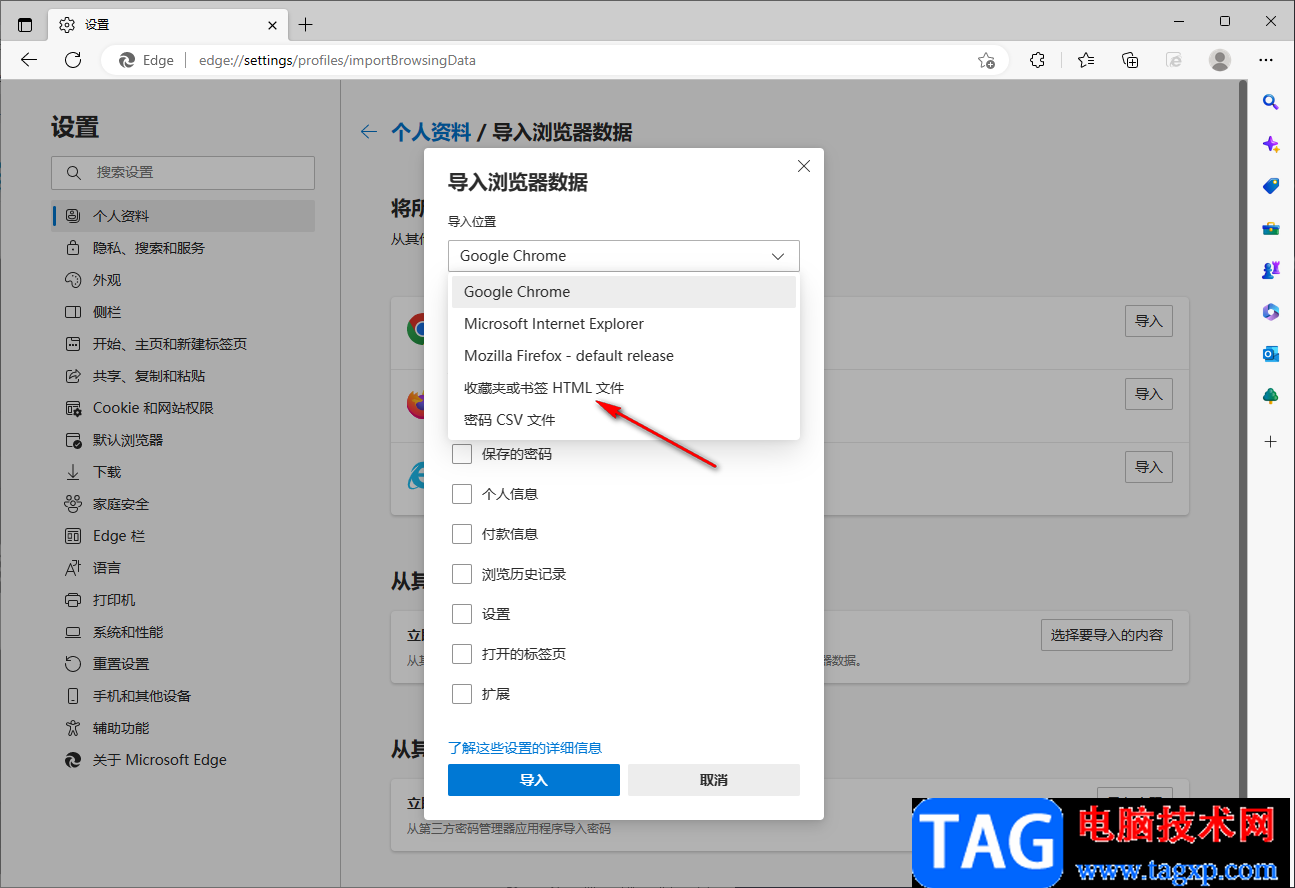
5.随后就会弹出一个小窗口,并且会自动的将【收藏夹或书签】选项勾选上,我们直接点击【选择文件】即可。
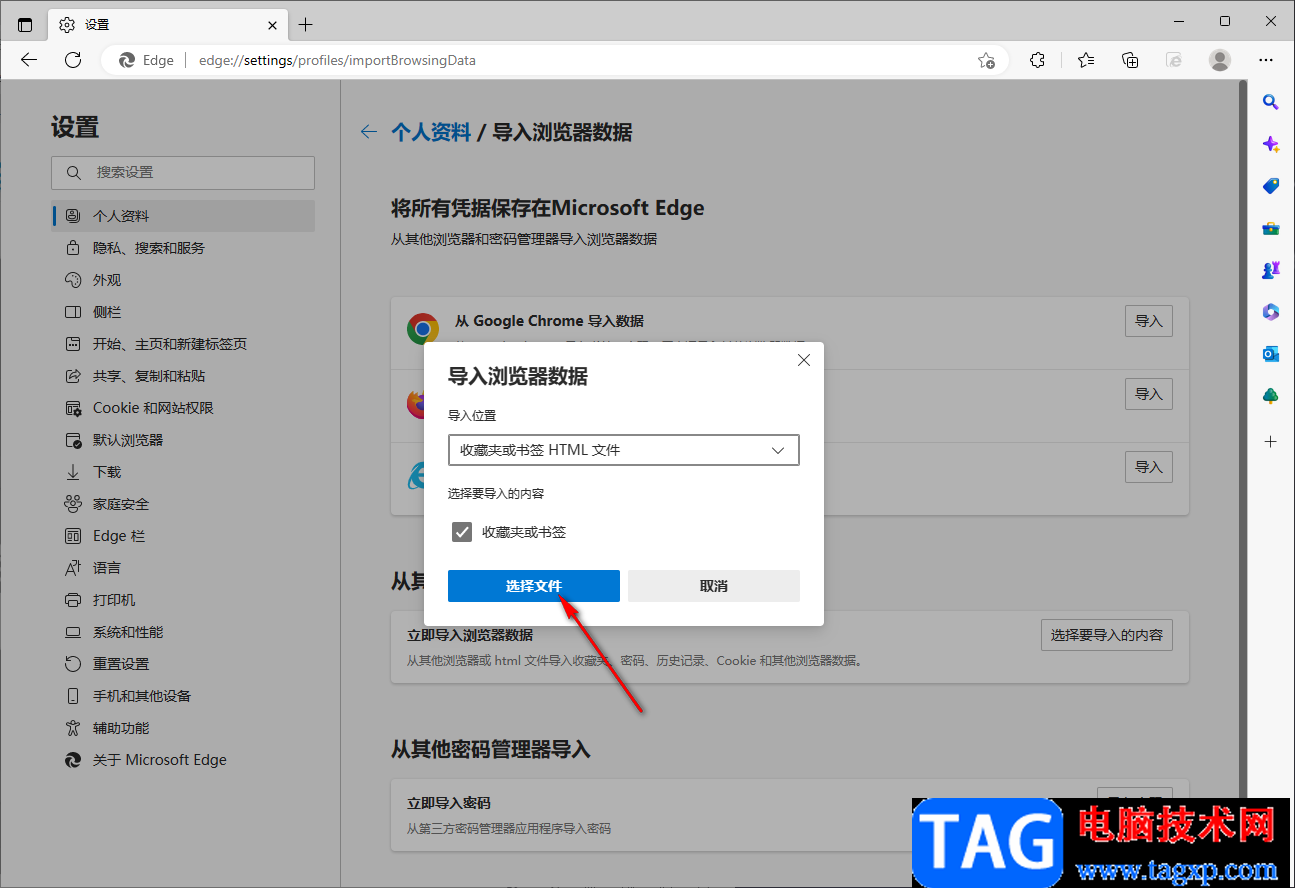
6.然后在打开的文件夹页面中,将我们想要导入的书签文件选择之后导入进来就可以了。
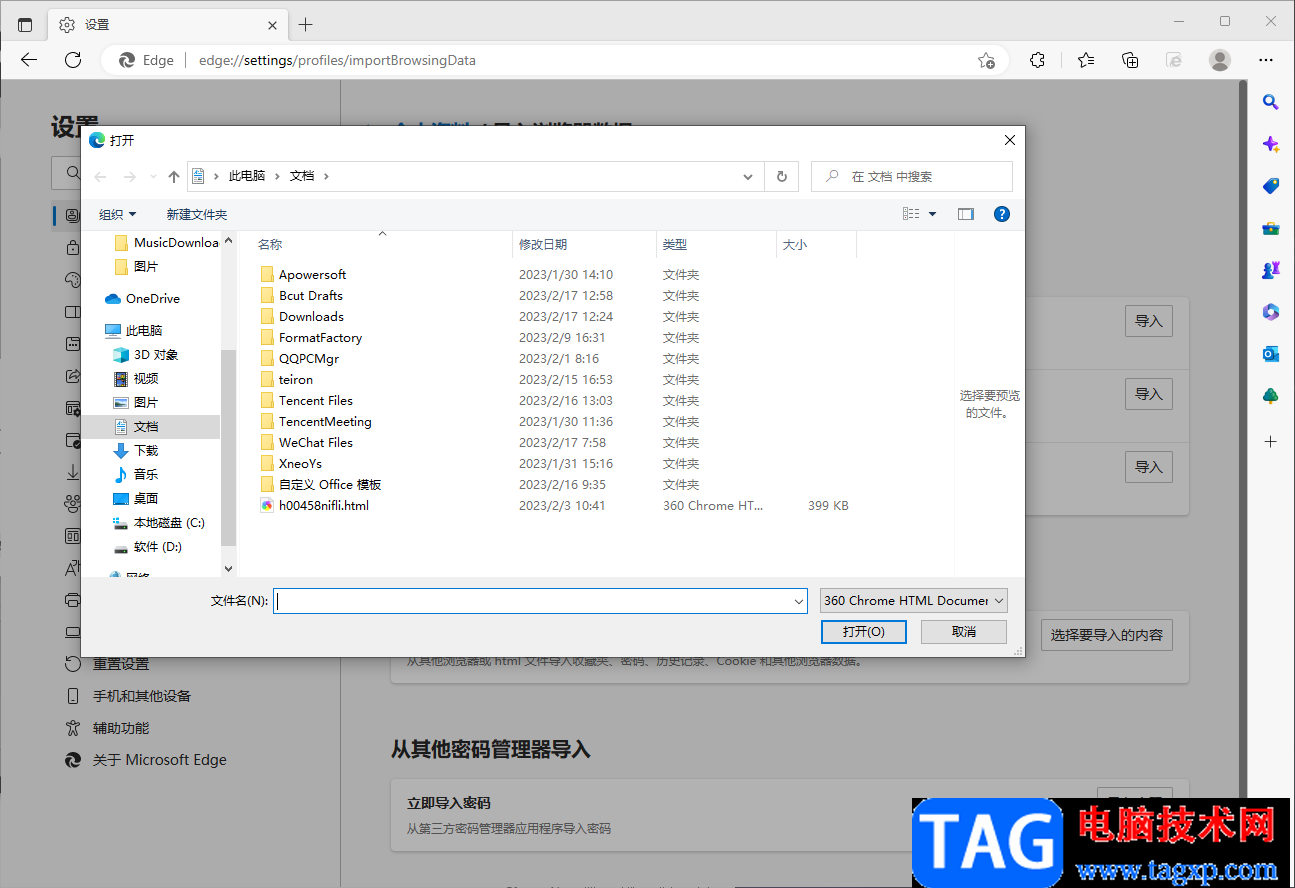
以上就是关于如何使用Edge浏览器导入书签的具体操作方法,通过Edge浏览器可以将自己保存在电脑中的一些书签文件导入到Edge浏览器中,方便我们自己使用,如果你有这方面的需要可以操作试试。