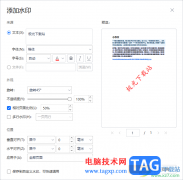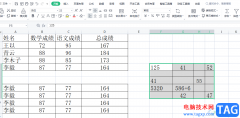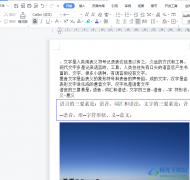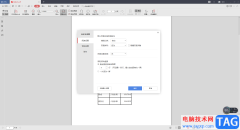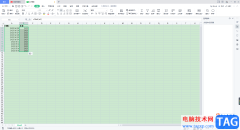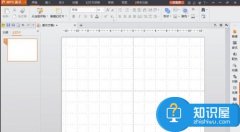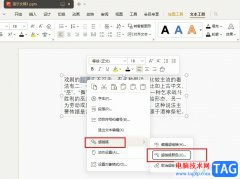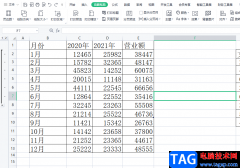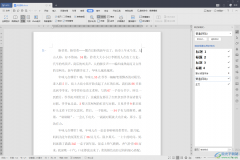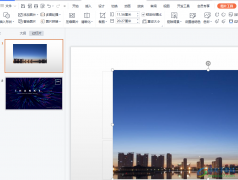在进行各种办公时,我们经常会需要对各种图片进行编辑处理,比如有时候我们会需要调整图片的大小尺寸,调整图片的清晰度,进行抠图,调整图片的亮度,设置图片的艺术效果等等。如果我们需要在电脑版wps
PPT中提高图片的清晰度,小伙伴们知道具体该如何进行操作吗, 其实操作方法是非常简单的。我们只需要借助WPS
PPT中的“清晰化”功能就可以成功实现想要的效果了。在WPS中导入图片后在“图片工具”下使用“清晰化”功能就可以轻松进行调整提高了。操作步骤非常地简单,小伙伴们可以打开自己的WPS后一起动手操作起来。接下来,小编就来和小伙伴们分享具体的操作步骤了,有需要或者是感兴趣的小伙伴们快来和小编一起往下看看吧!
操作步骤
第一步:点击打开WPS PPT,在“插入”选项卡中点击“图片”按钮导入需要进行处理的图片;
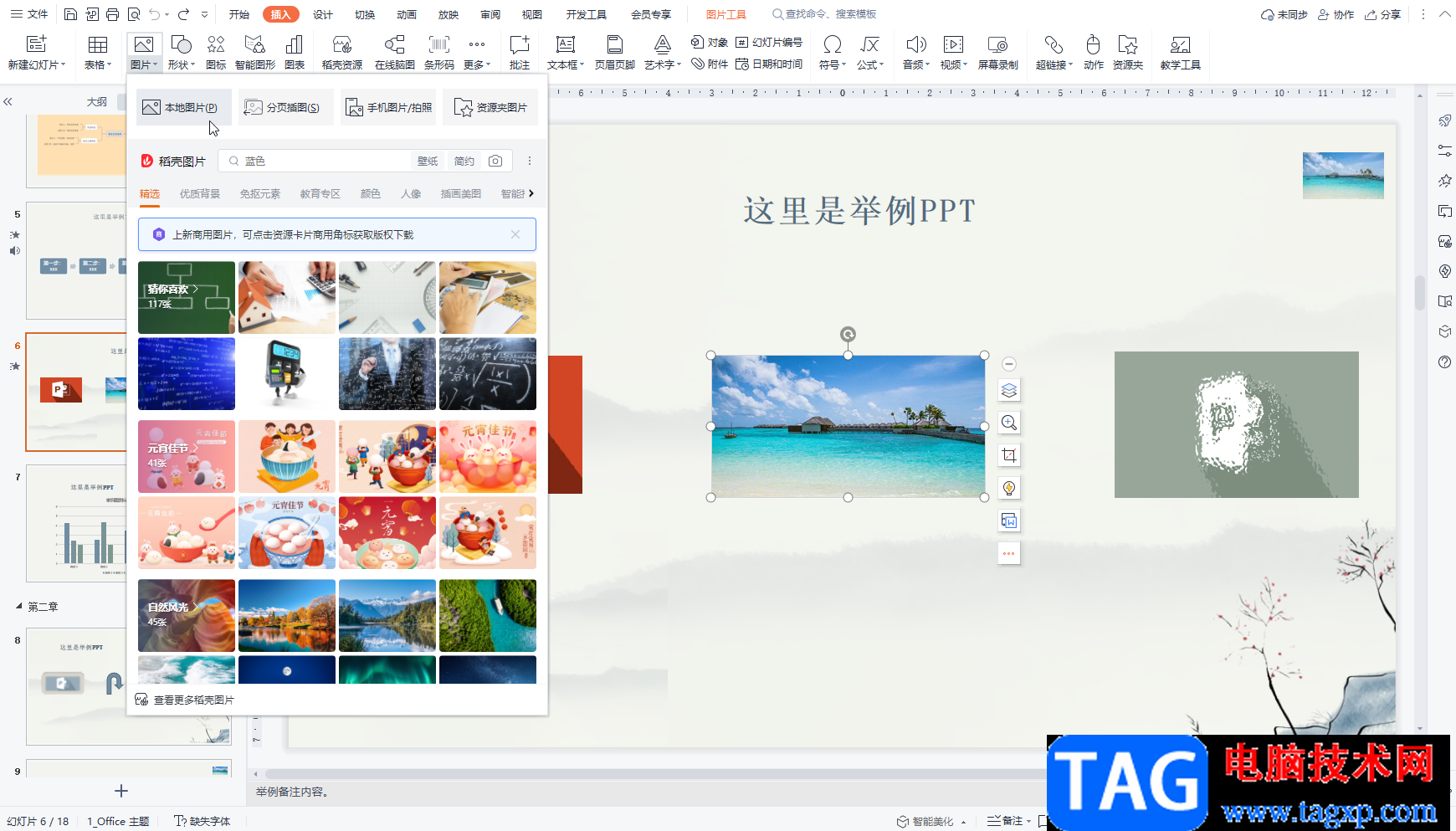
第二步:导入图片后点击选中图片,可以看到界面上方自动出现了“图片工具”选项卡,点击一下;
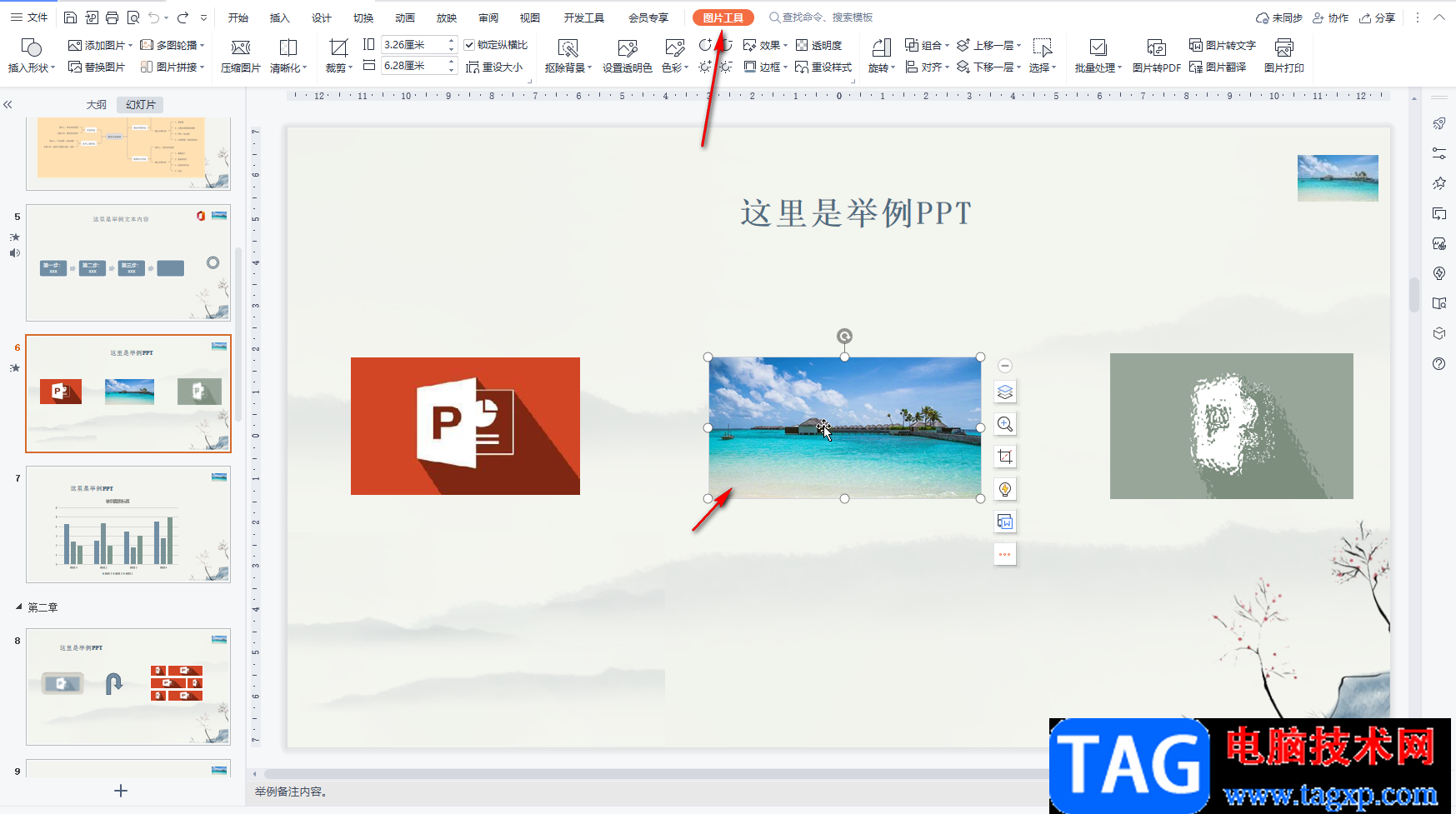
第三步:点击“清晰化”按钮并在子选项中点击“图像清晰化”;
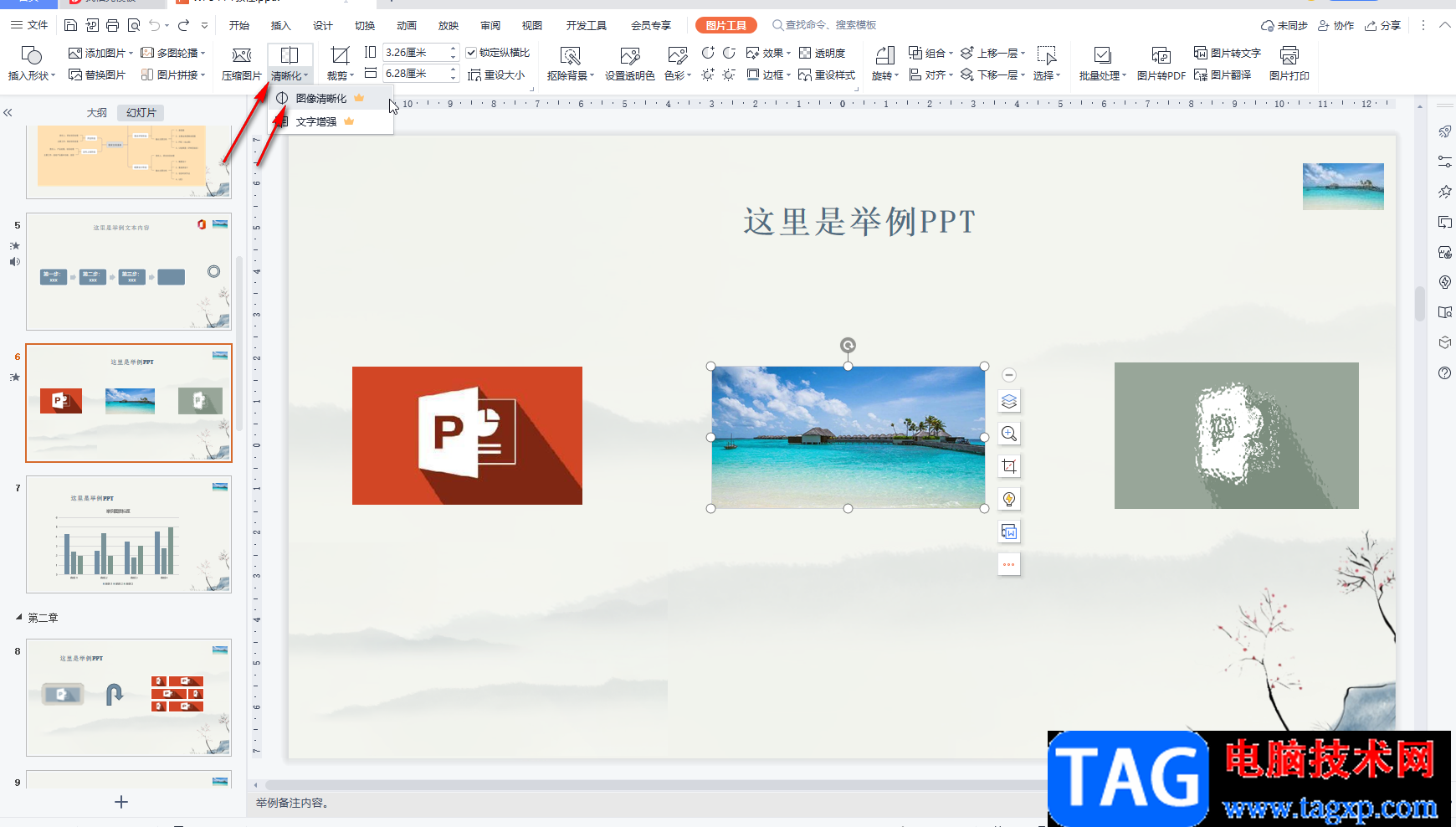
第四步:也可以点击“重设样式”右下角的小图标打开侧边栏,在侧边栏中点击“效果”,然后点击展开“修复增强”,在子选项中点击“清晰化”按钮;
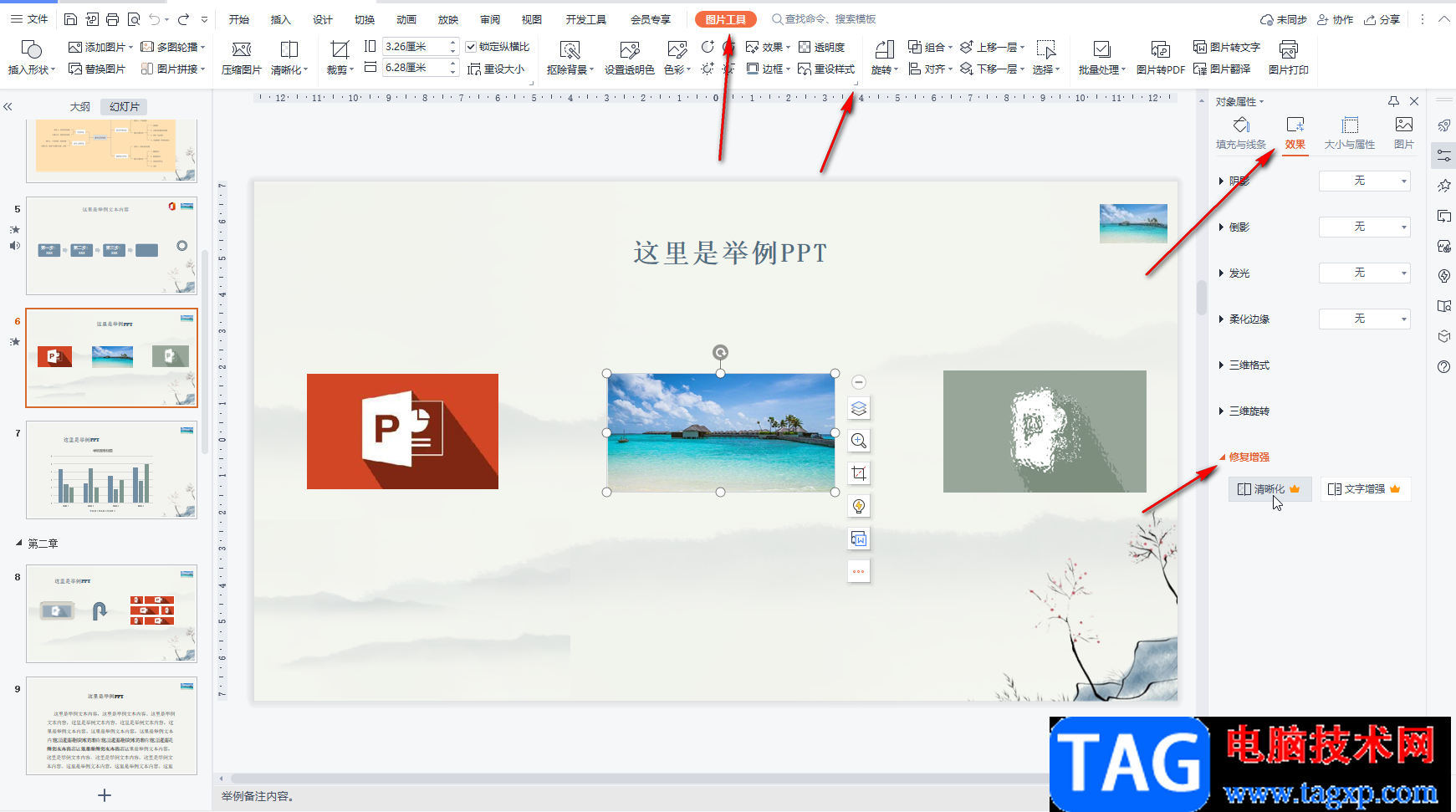
第五步:进入窗口后,在“图像清晰化”栏,点击选择想要的效果;
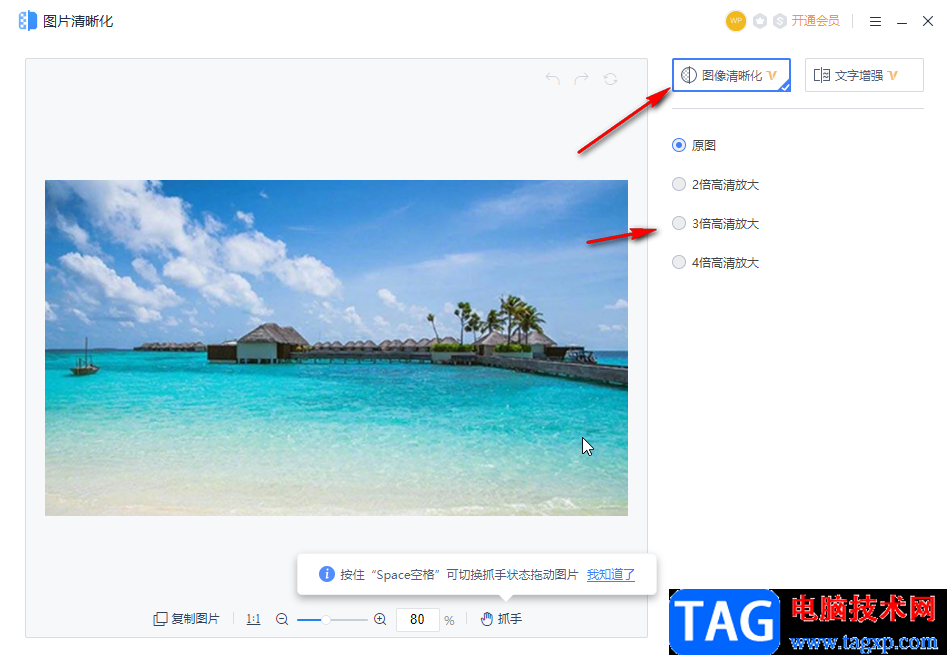
第六步:等待一会儿就可以看到调整效果了,然后点击“完成”按钮就可以了。
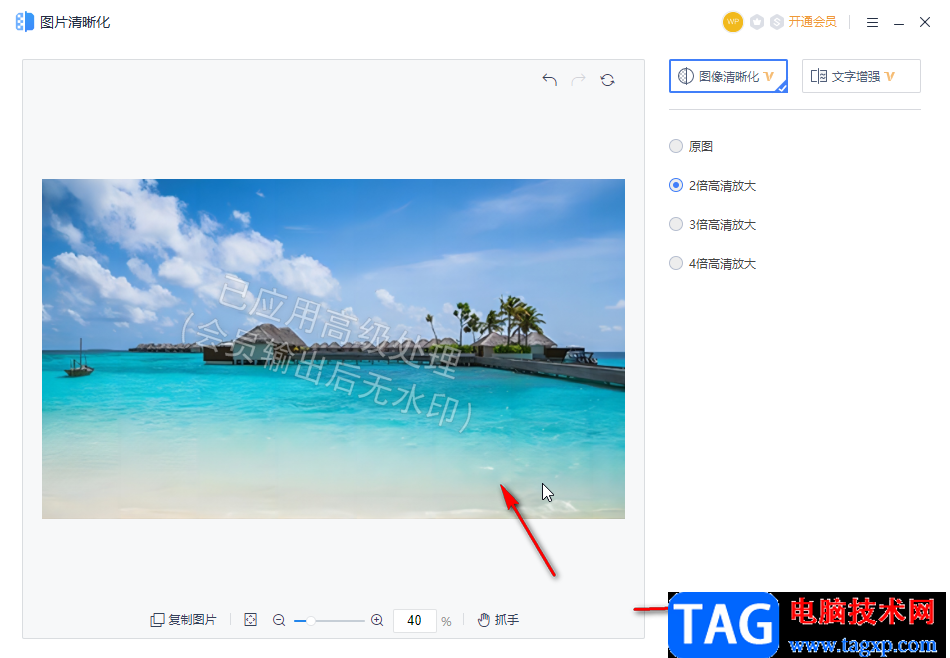
以上就是电脑版WPS演示文稿中提高图片清晰度的方法教程的全部内容了。在“图片工具”下,我们还可以对图片进行其他各种想要的调整,小伙伴们可以根据自己的实际需要选择不同的工具进行操作。