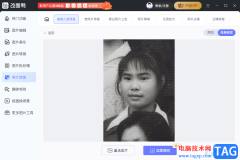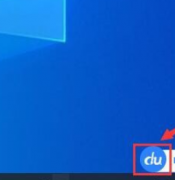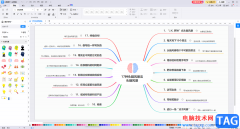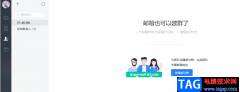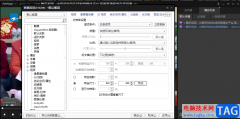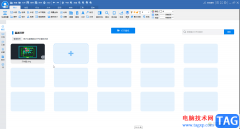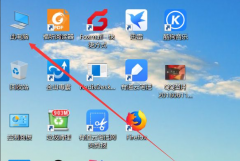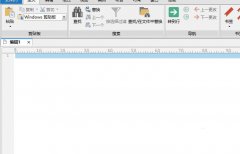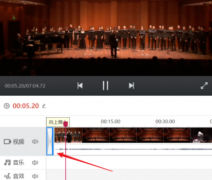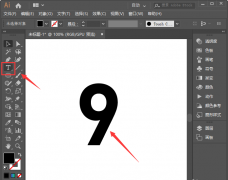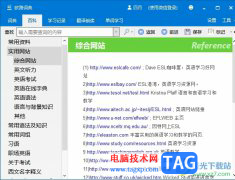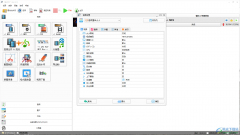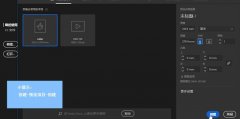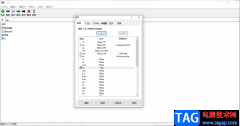在日常生活中中进行自拍后,我们通常都会进行美颜P图操作,比如我们可以去除痘印,调整光感,进行裁剪等等。如果我们需要在Adobe
photoshop这款软件中去除痘印,小伙伴们知道具体该如何进行操作吗,其实操作方法是非常简单的。我们只需要借助Adobe
Photoshop这款软件中的“污点修复画笔工具”就可以轻松进行去除操作了。去除原理就是系统会自动识别痘印周围的皮肤进行填充,达到去除痘印的效果。我们只需要在界面左侧找到并点击“污点修复画笔工具”后,适当调整画笔的大小,然后点击需要去除的痘印就可以了,非常地简单。接下来,小编就来和小伙伴们分享具体的操作步骤了,有需要或者是感兴趣的小伙伴们快来和小伙伴们一起往下看看吧!
操作步骤
第一步:打开PS,导入需要消除痘印的图片;
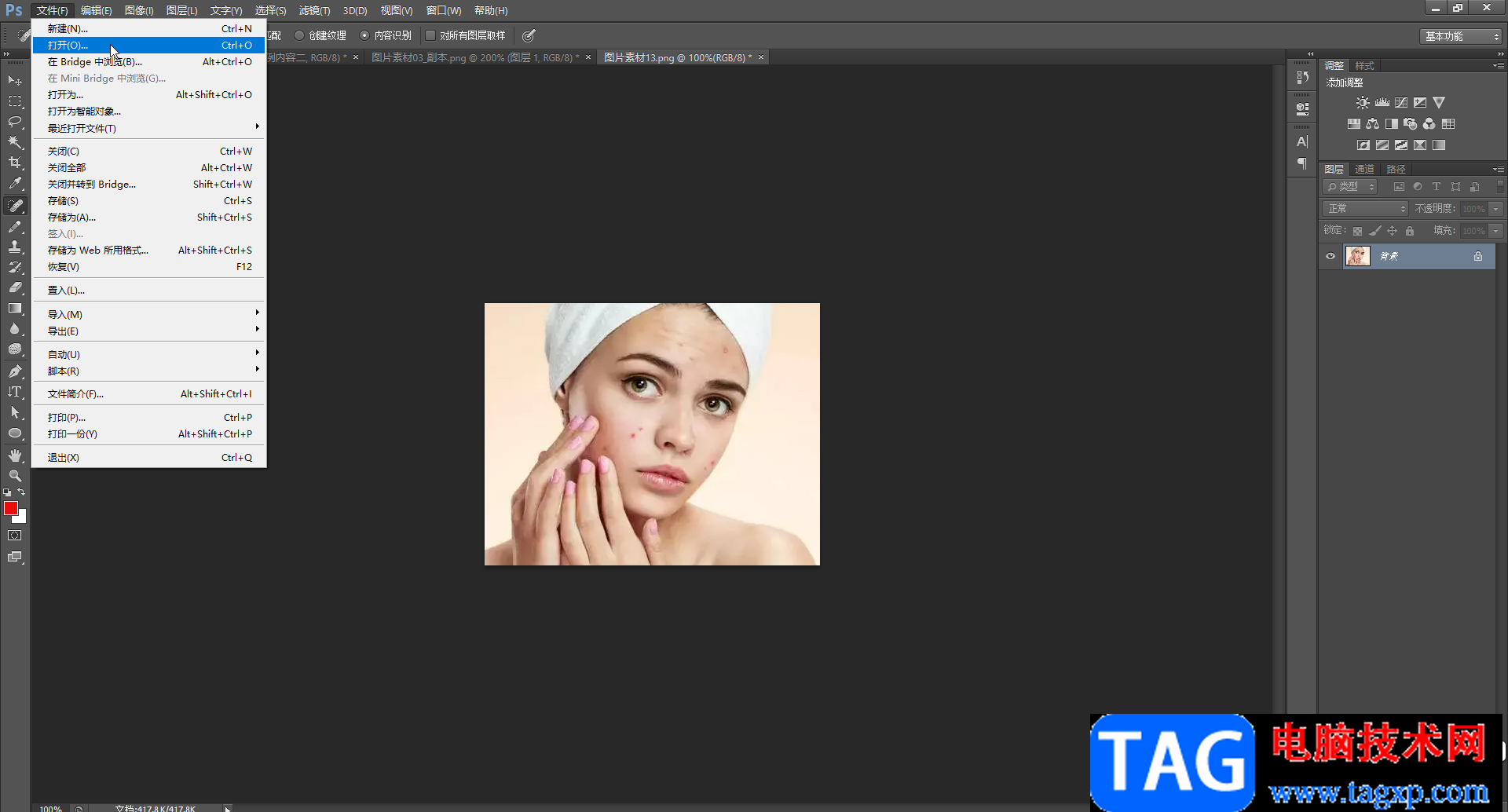
第二步:在界面左侧找到并点击如图所示的“污点修复画笔工具”,如果没有找到,可以右键点击左侧的图标后在子选项中找到并进行点击;
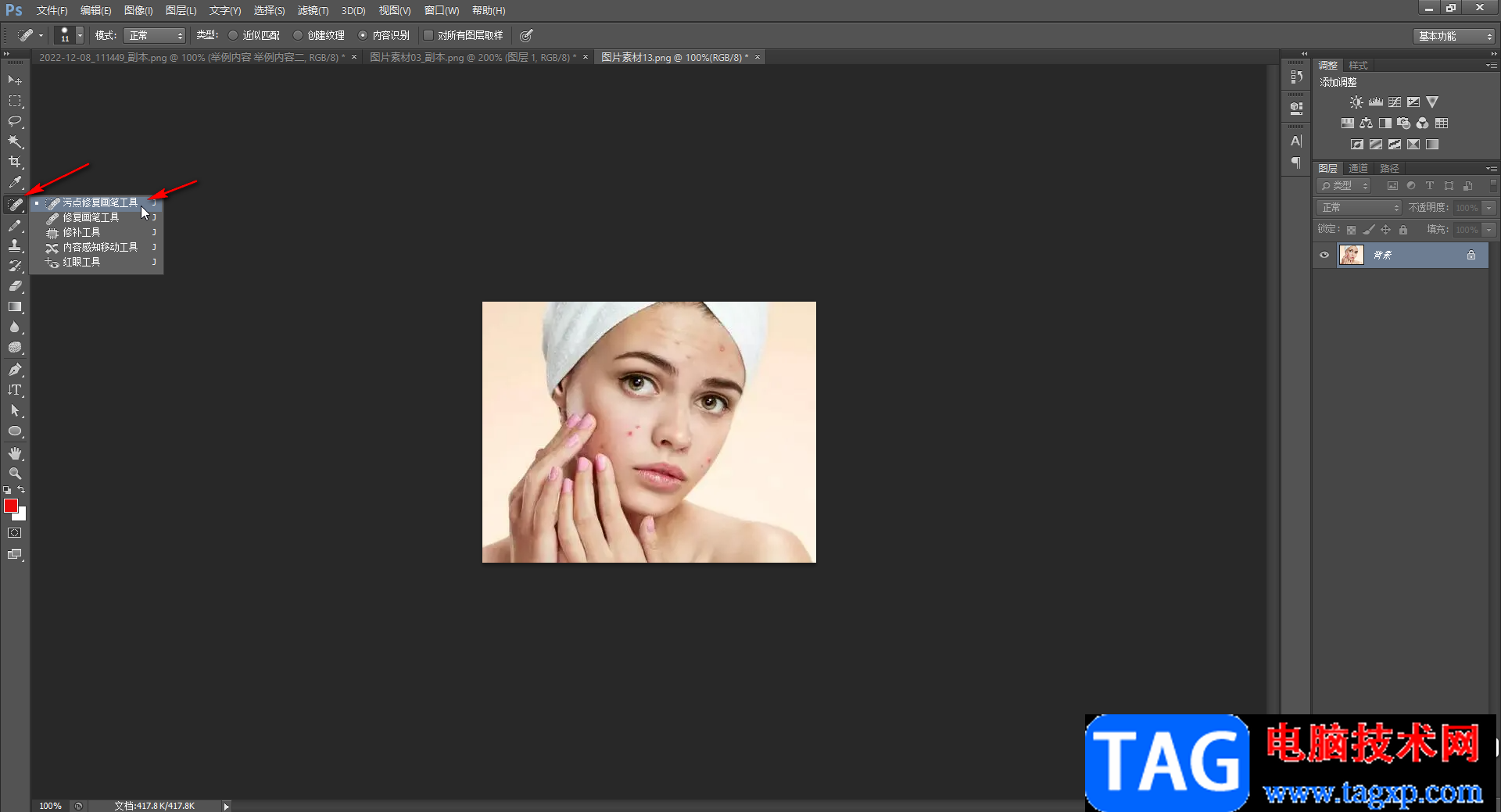
第三步:然后可以在左上方点击如图所示下拉箭头后,设置画笔的大小和硬度等参数;
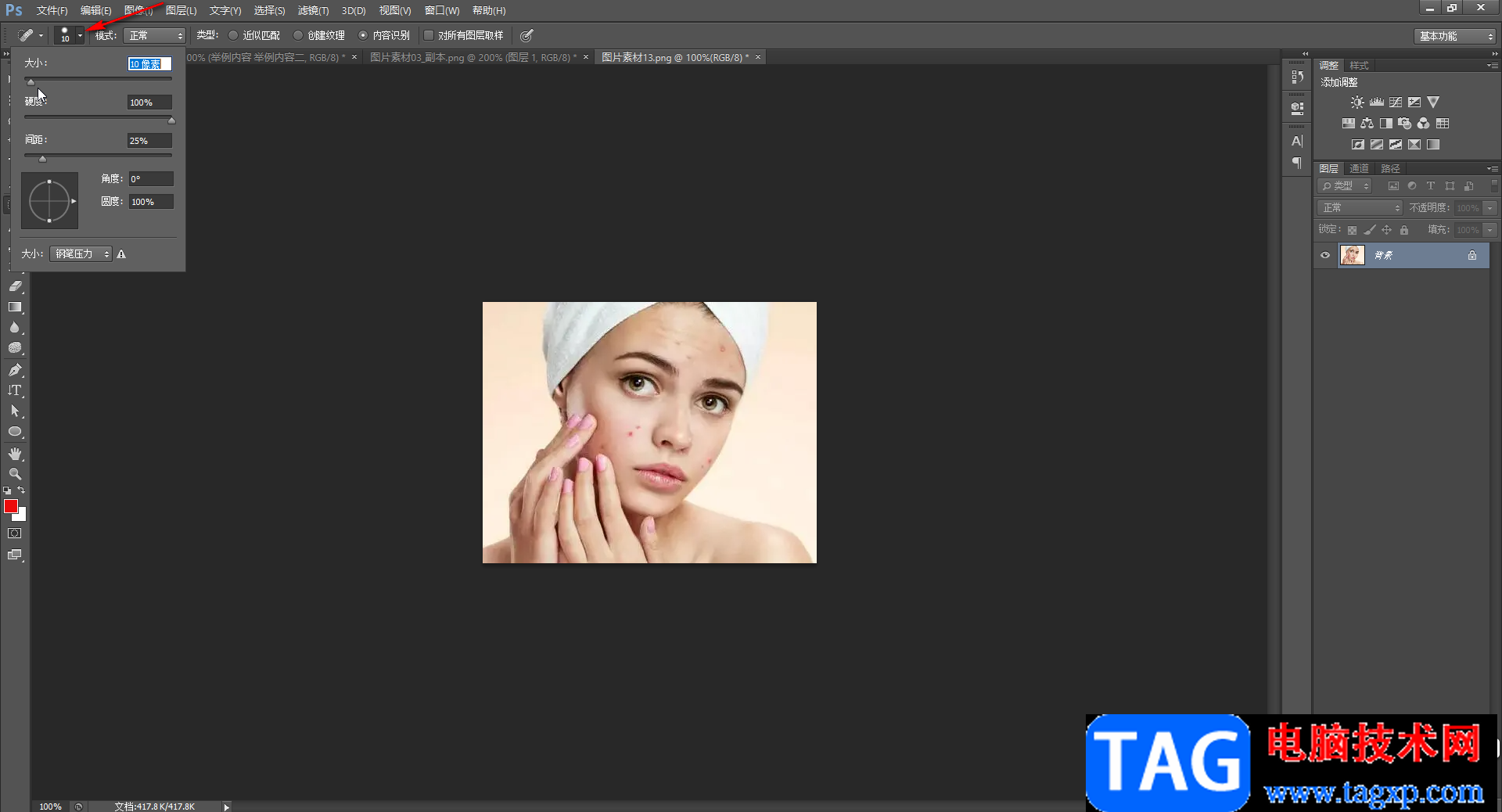
第四步:为了更加精准地进行祛痘印操作,我们可以适当放大视图;
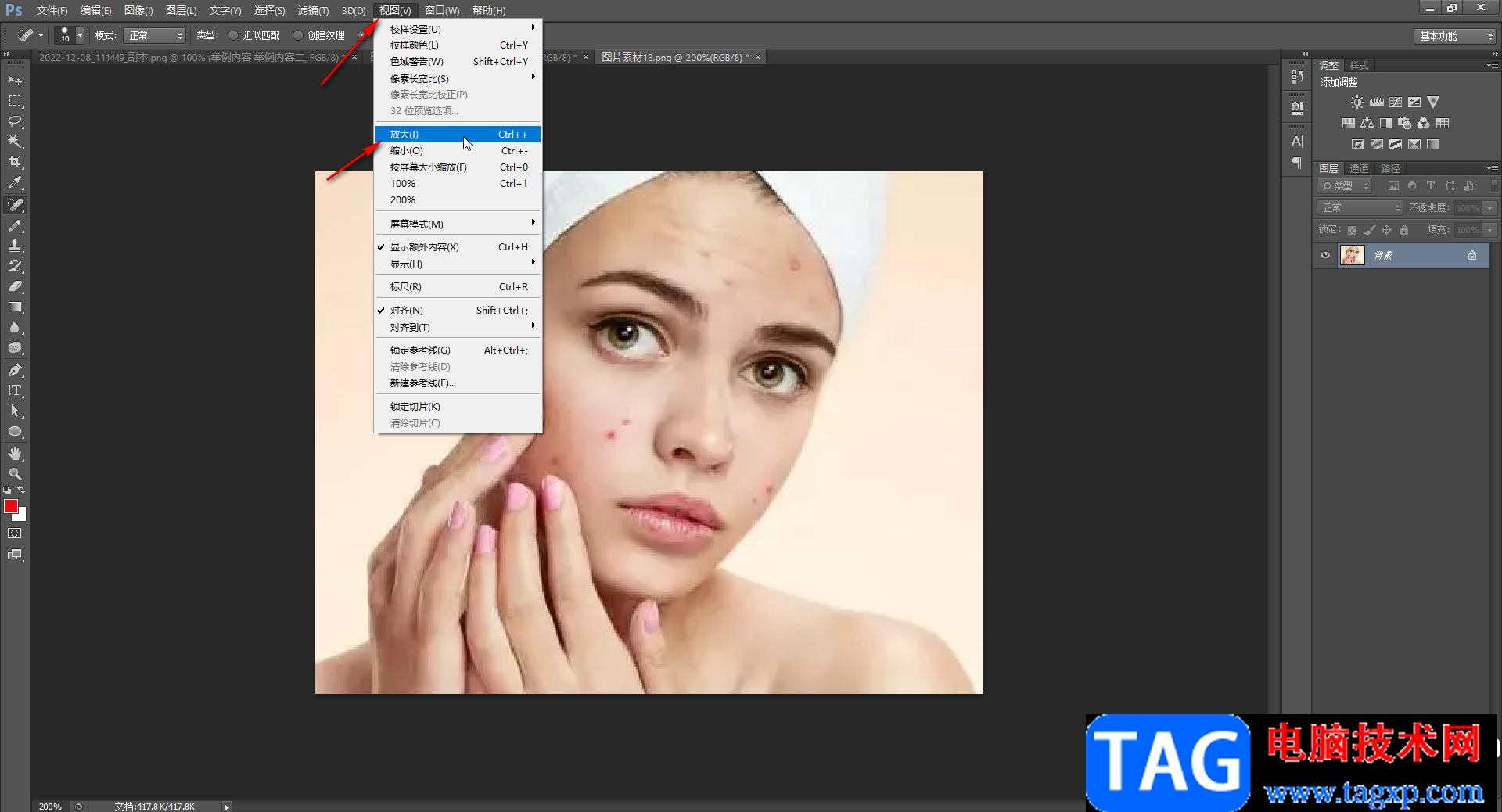
第五步:接着点击需要去除的痘印,系统会自动进行填充;
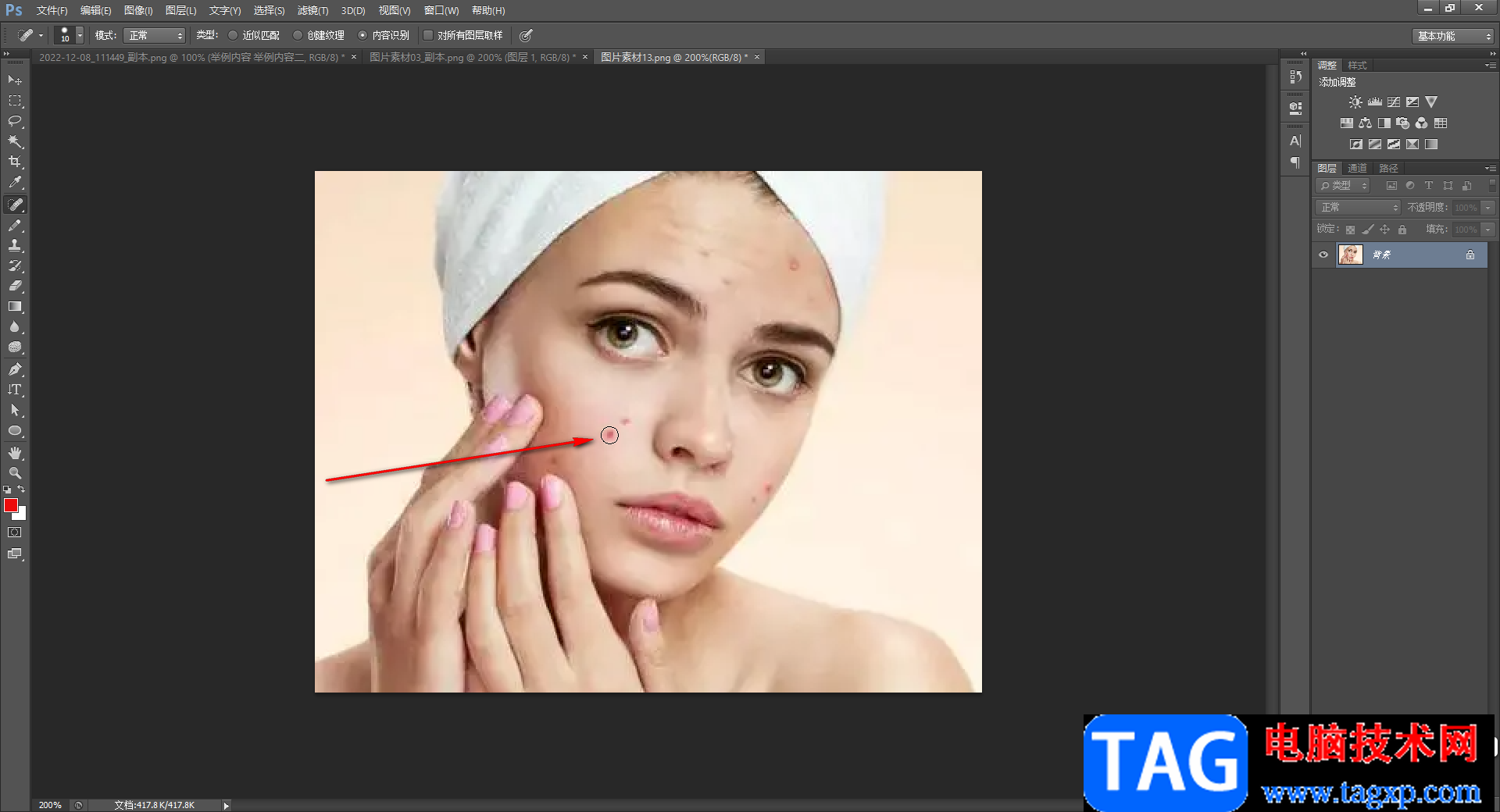
第六步:依次点击需要去除的痘印就可以了;
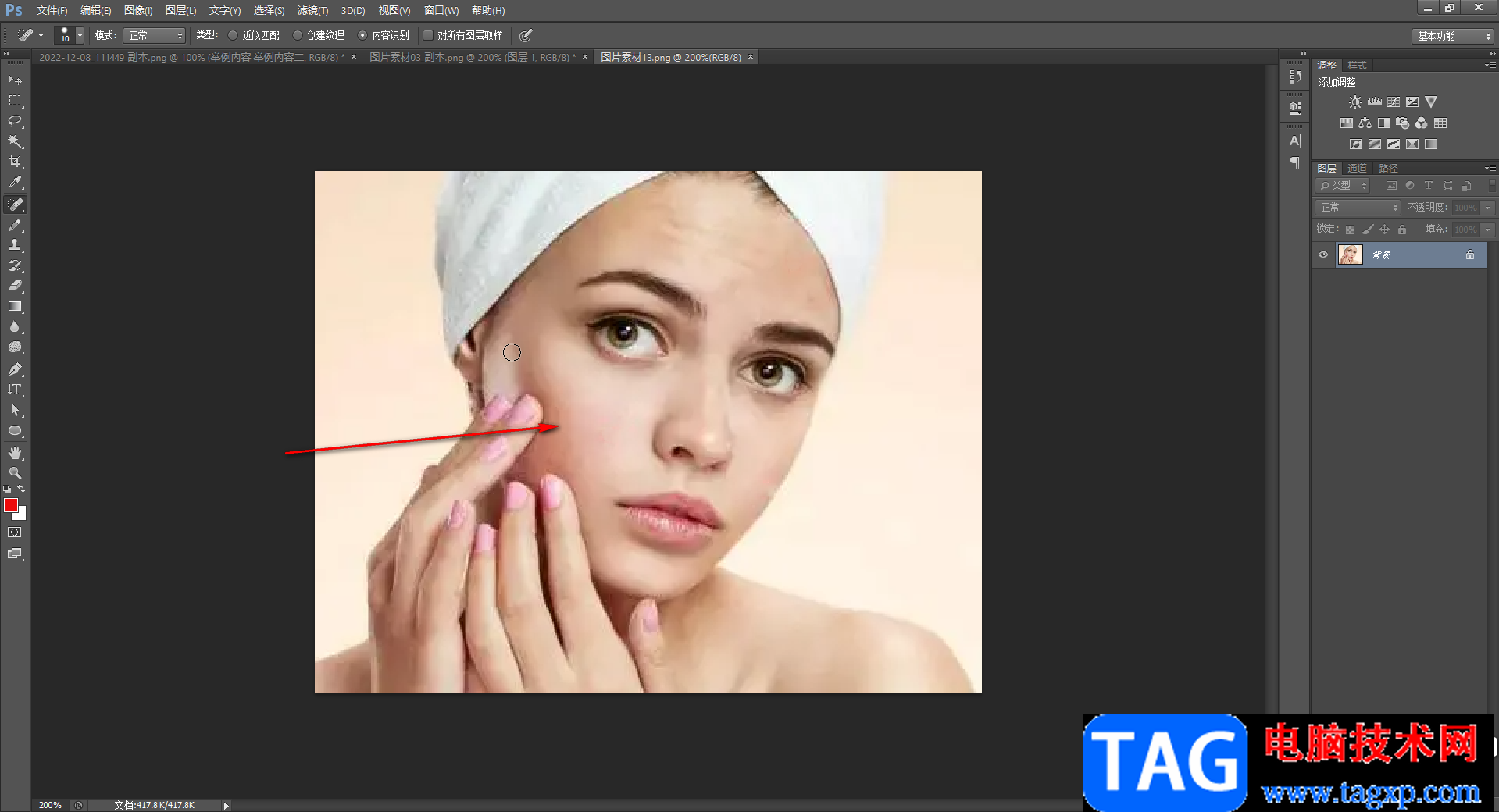
第七步:后续可以按Ctrl+shift+S键进行保存。
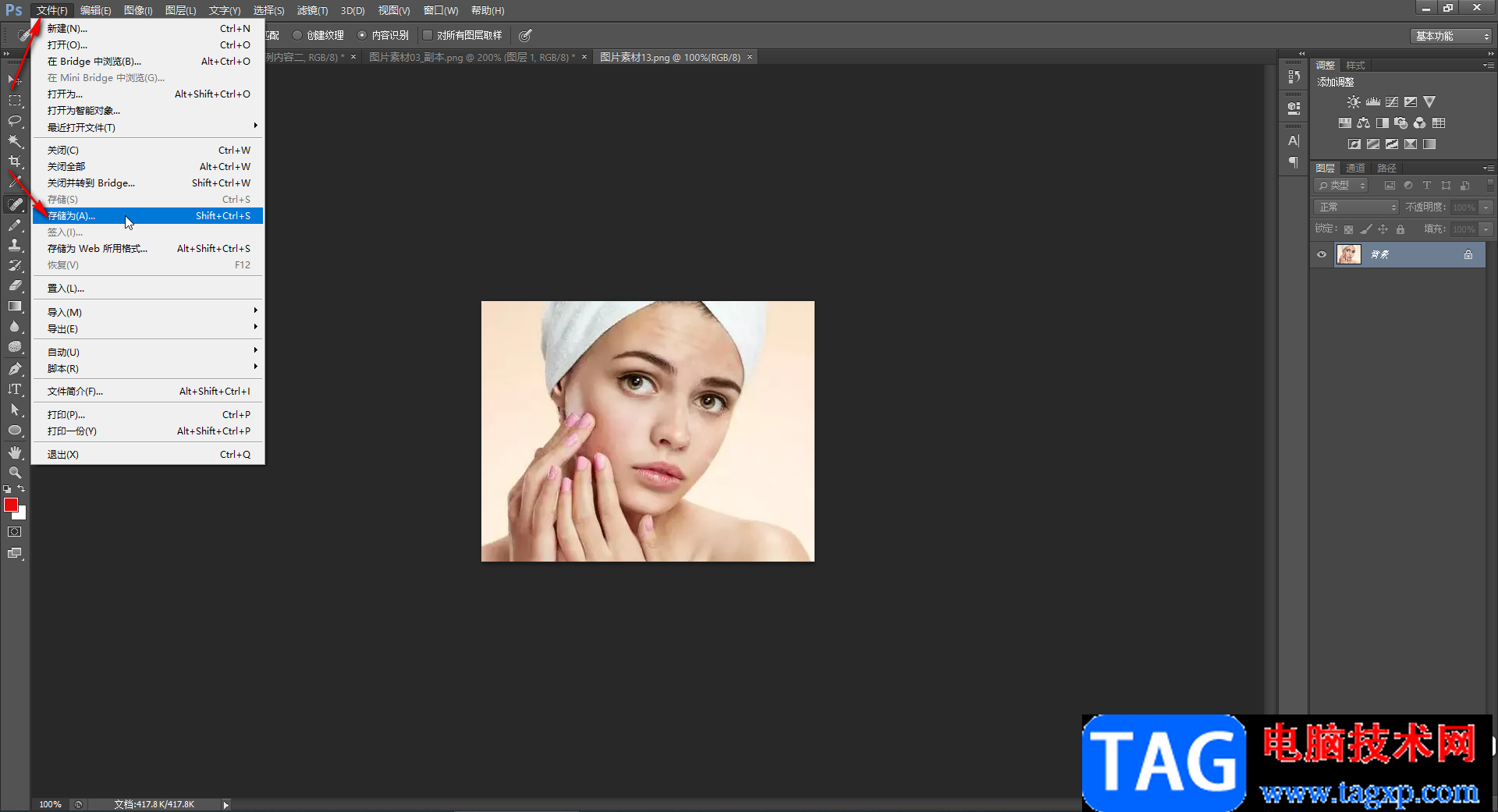
以上就是Adobe Photoshop中去除痘印的方法教程的全部内容了。在保存图片时,我们还可以点击选择想要的图片格式,设置图片的名称,选择设置压缩图片等等,小伙伴们可以按需进行操作。