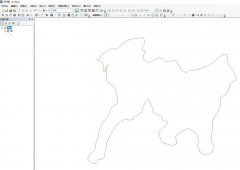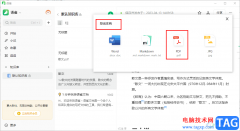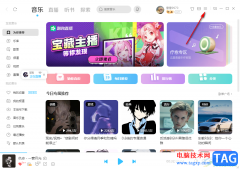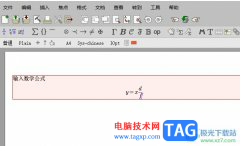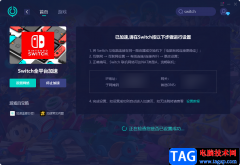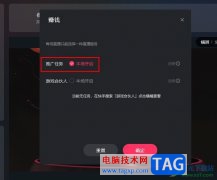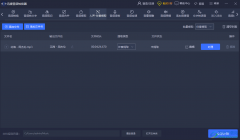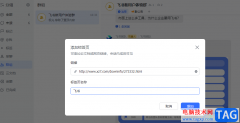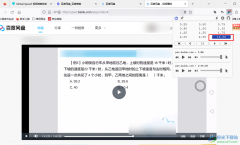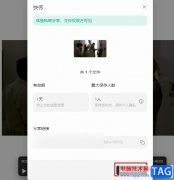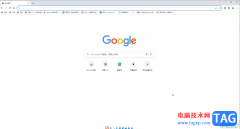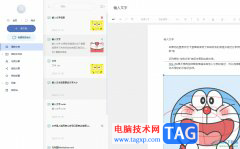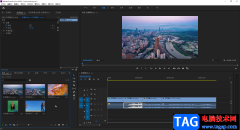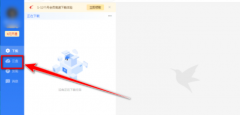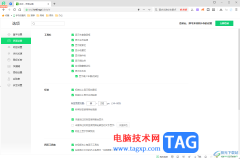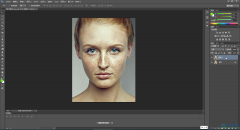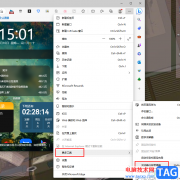在Adobe
photoshop这款软件中编辑图片时,我们有时候会需要在其中添加文字内容,有时候我们还会需要添加设置排列的文字效果。通常情况下,我们设置竖排文字效果时,文字都会从右往左排列,也就是第一列完成后,第二列会在左侧往下延续。如果我们希望竖排的文字从左到有排列,也就是第一列在左侧,第二列在右侧依次往后延续的效果,小伙伴们知道具体该如何进行设置吗,其实设置方法是非常简单的。我们只需要在Adobe
Photoshop中设置直排文字工具的行距和段间距就可以成功实现想要的效果了,操作起来是非常简单的。接下来,小编就来和小伙伴们分享具体的操作步骤了,有需要或者是感兴趣的小伙伴们快来和小伙伴们一起往下看看吧!
操作步骤
第一步:打开PS后,导入一张图片,或者新建一个空白画布;
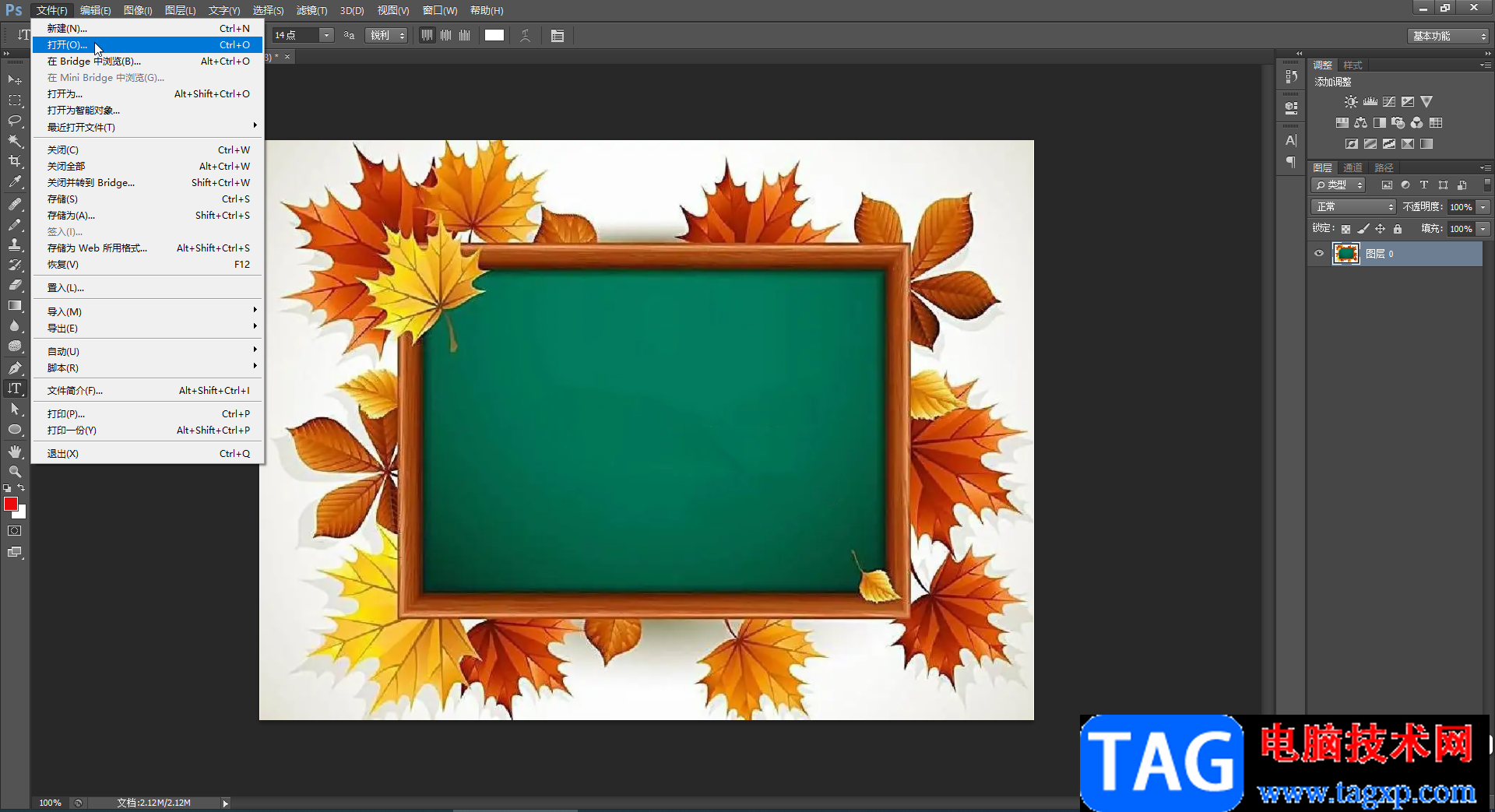
第二步:在界面左侧右键点击字母T图标并在子选项中点击“直排文字工具”,也就是竖排文字的意思;
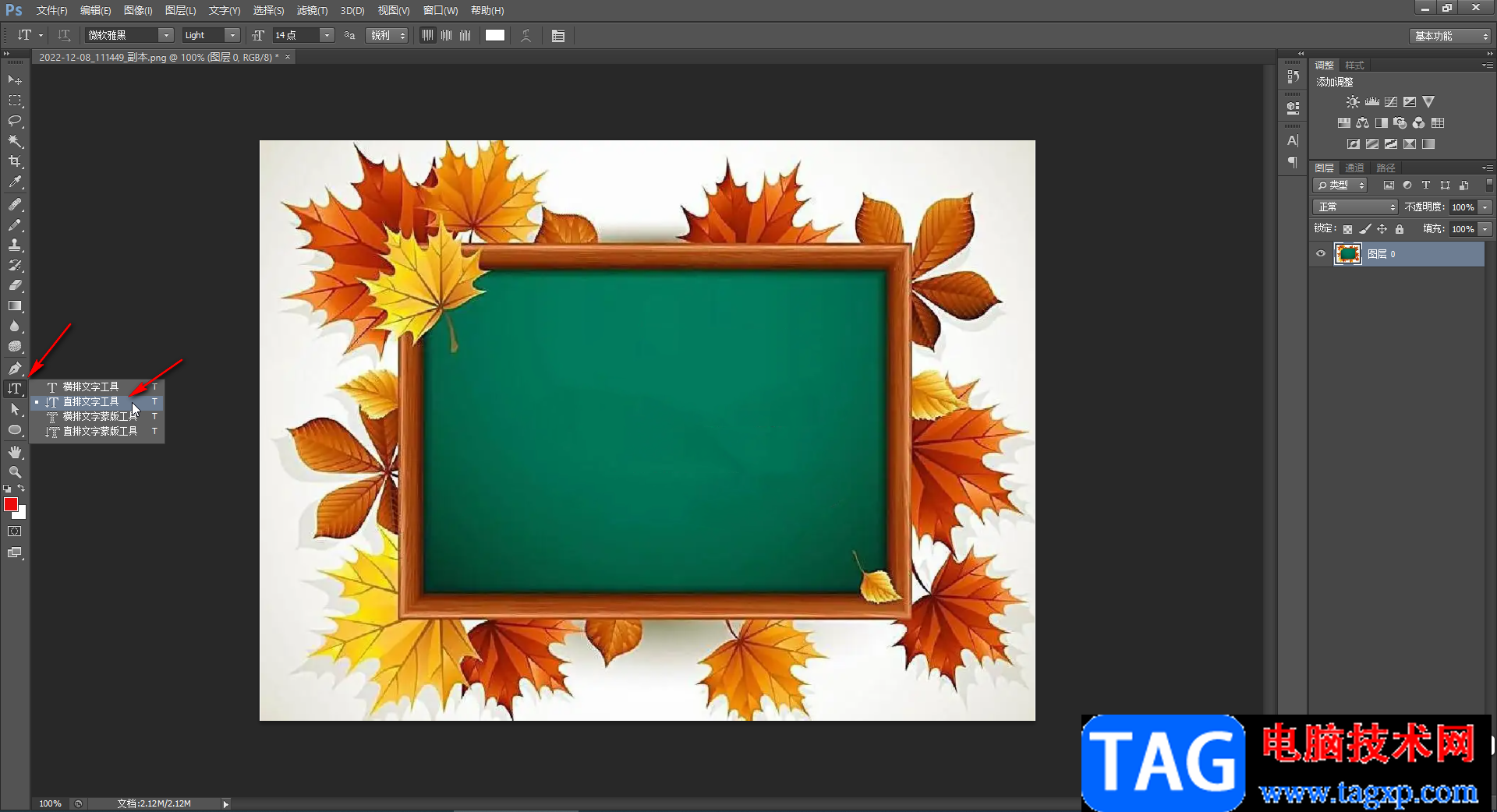
第三步:接着在界面上方点击如图所示的图标打卡字符面板,也可以在界面右侧点击字母A图标进行打开,或者在“窗口”选项卡中点击“字符”打开,在打开的面板中点击如图所示的行距处的下拉箭头,设置为“0”;
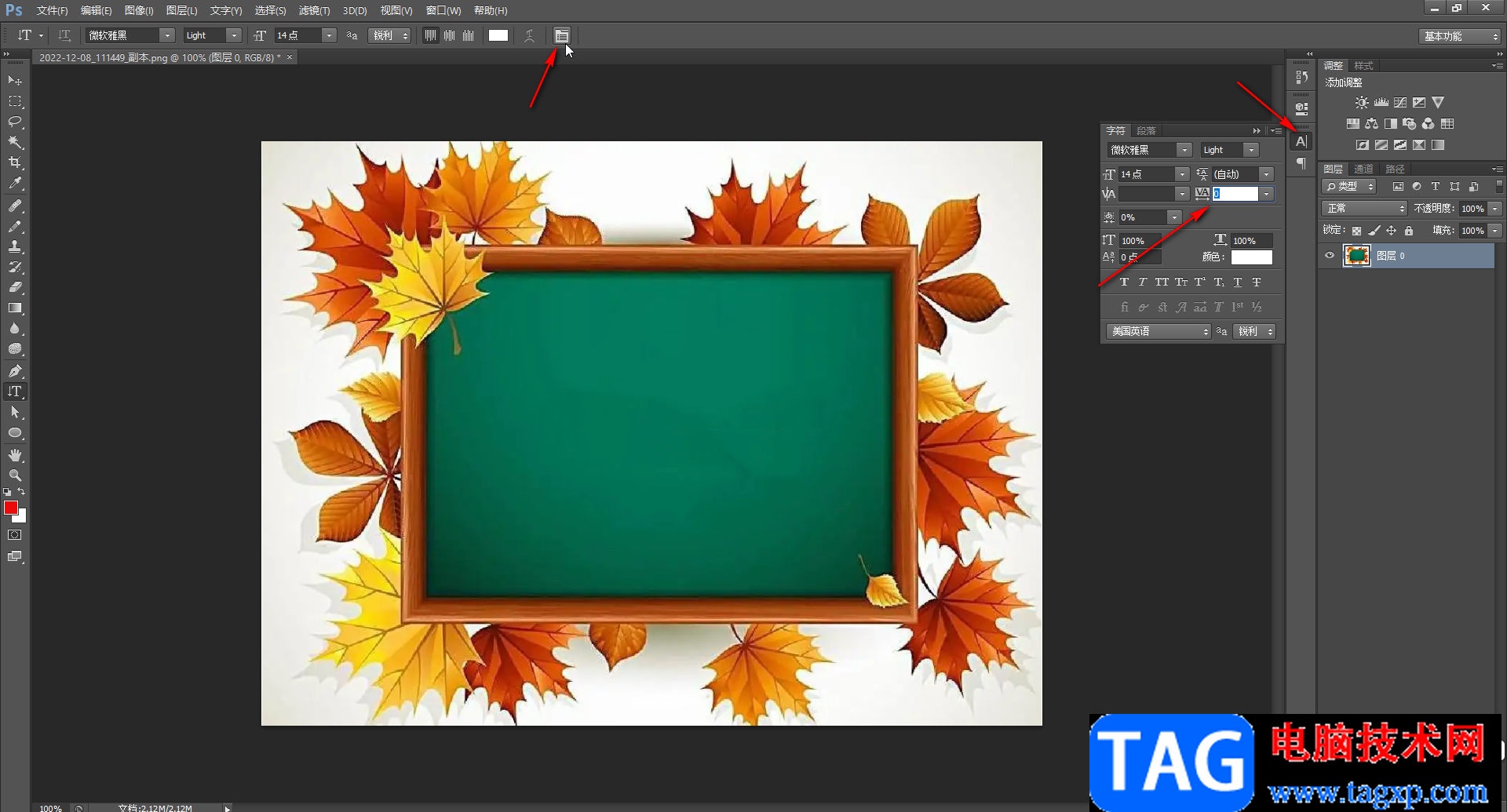
第四步:接着点击切换到“段落”栏,使用鼠标左键向左侧拖动调整段后空格,也可以手动进行输入,比如我们这里设置为-80;
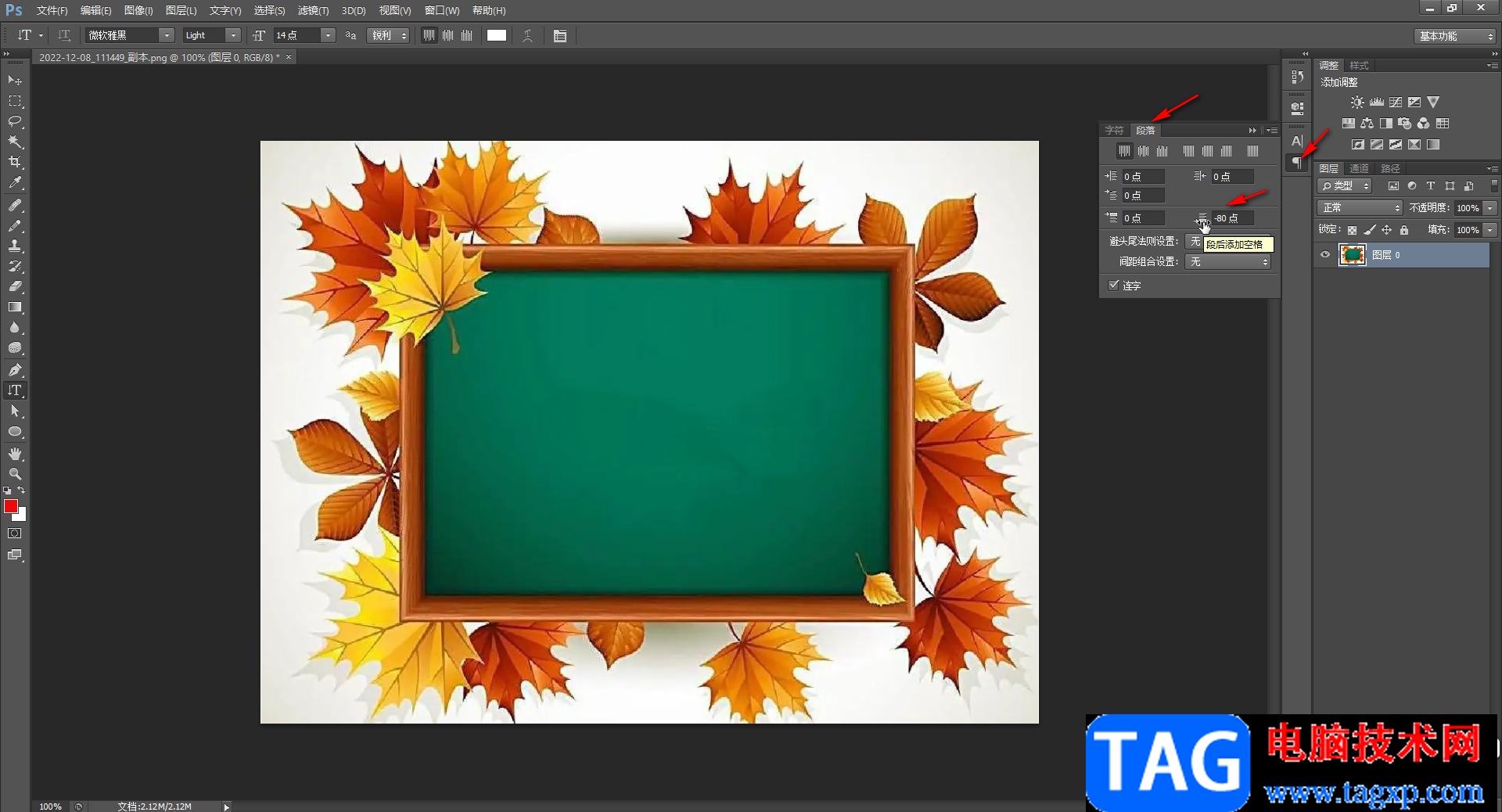
第五步:然后在界面中想要的位置点击一下,就可以直接输入竖排的文字了;
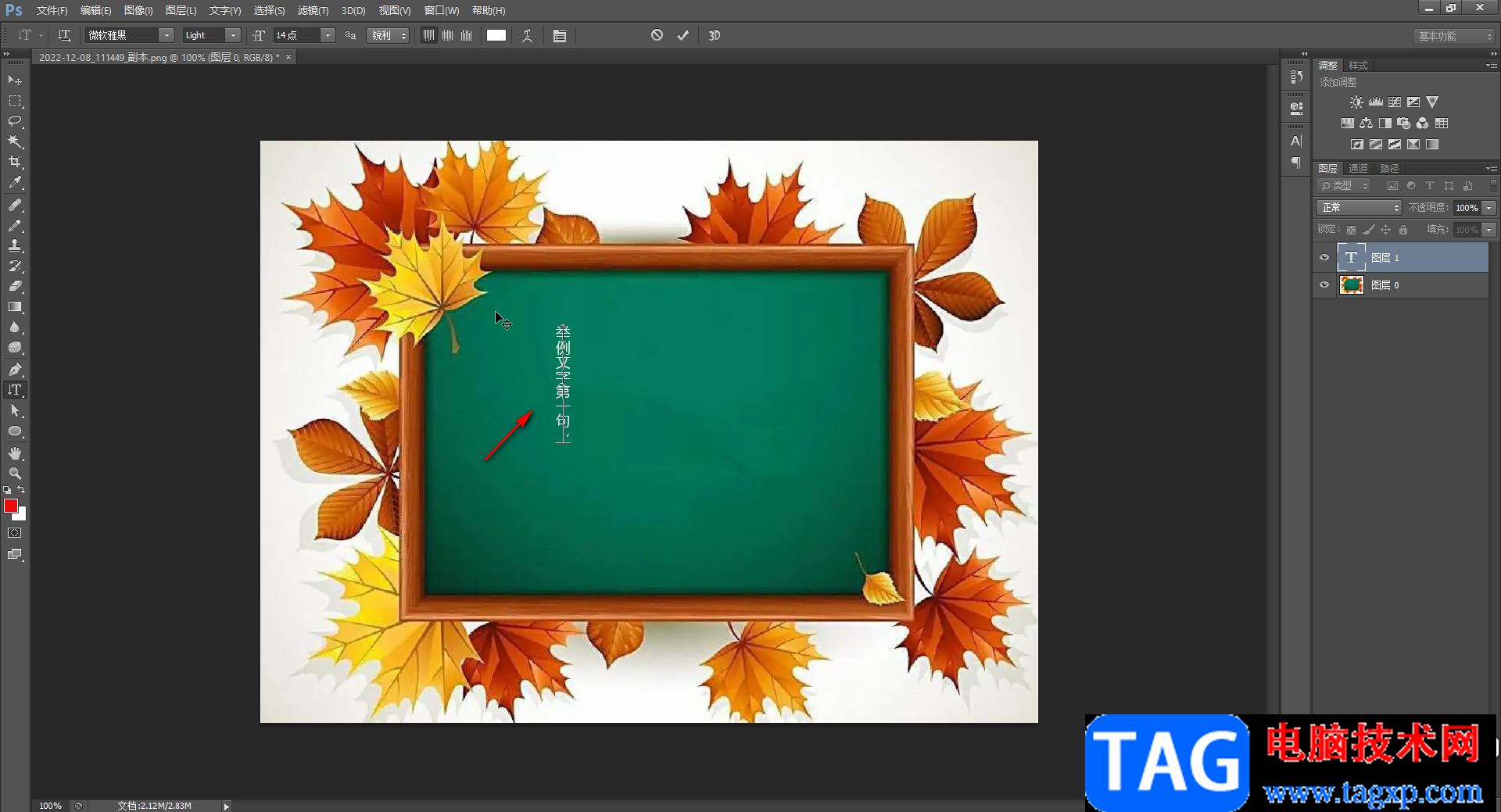
第六步:需要换行时,按enter键,可以看到下一行是跳转到右边的,我没看有继续输入想要的文字;
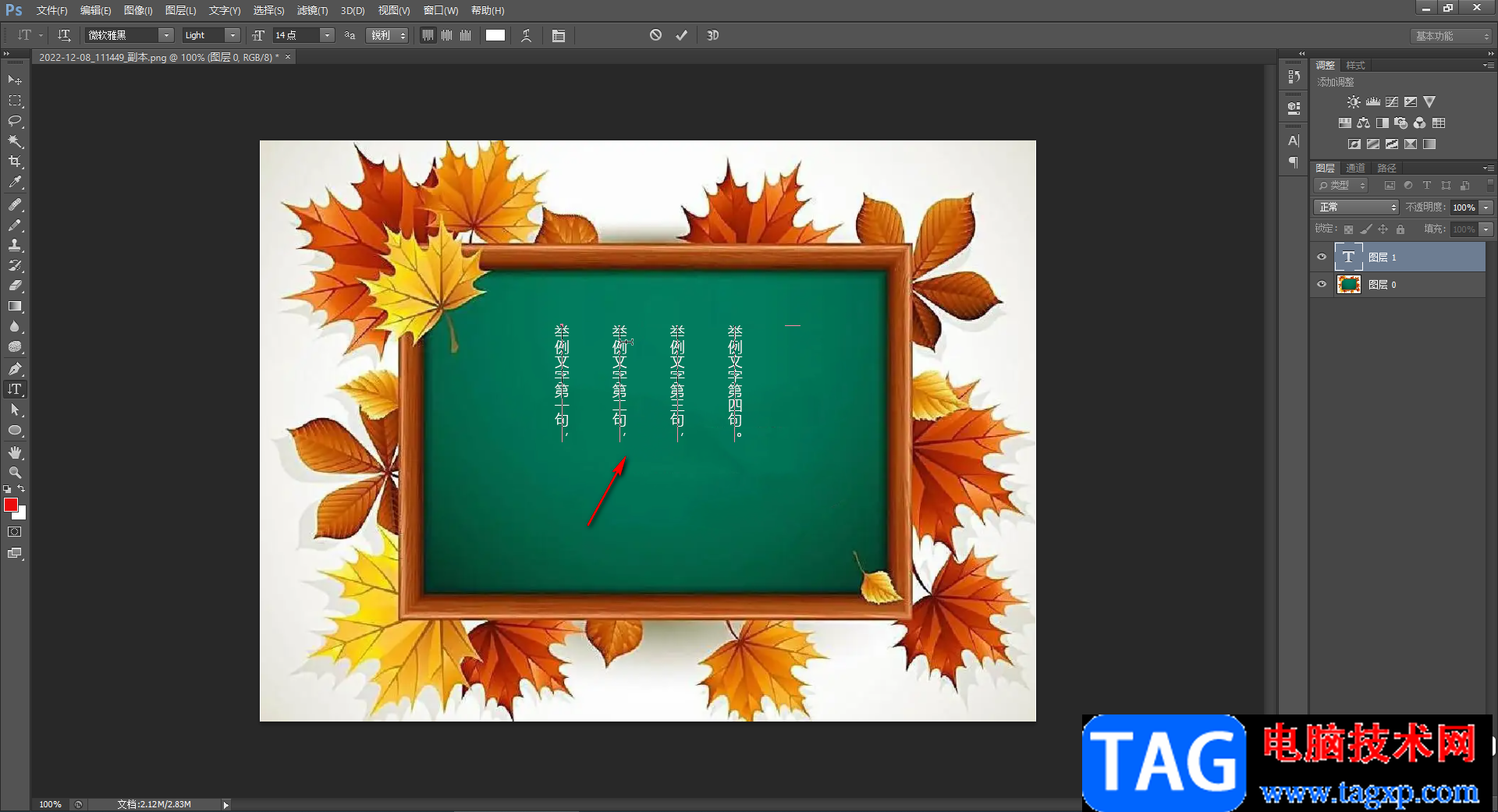
第七步:输入完成后可以选中文字,在上方设置文字的字体字号,字体颜色等参数,然后点击如图所示的√图标进行保存就可以了。
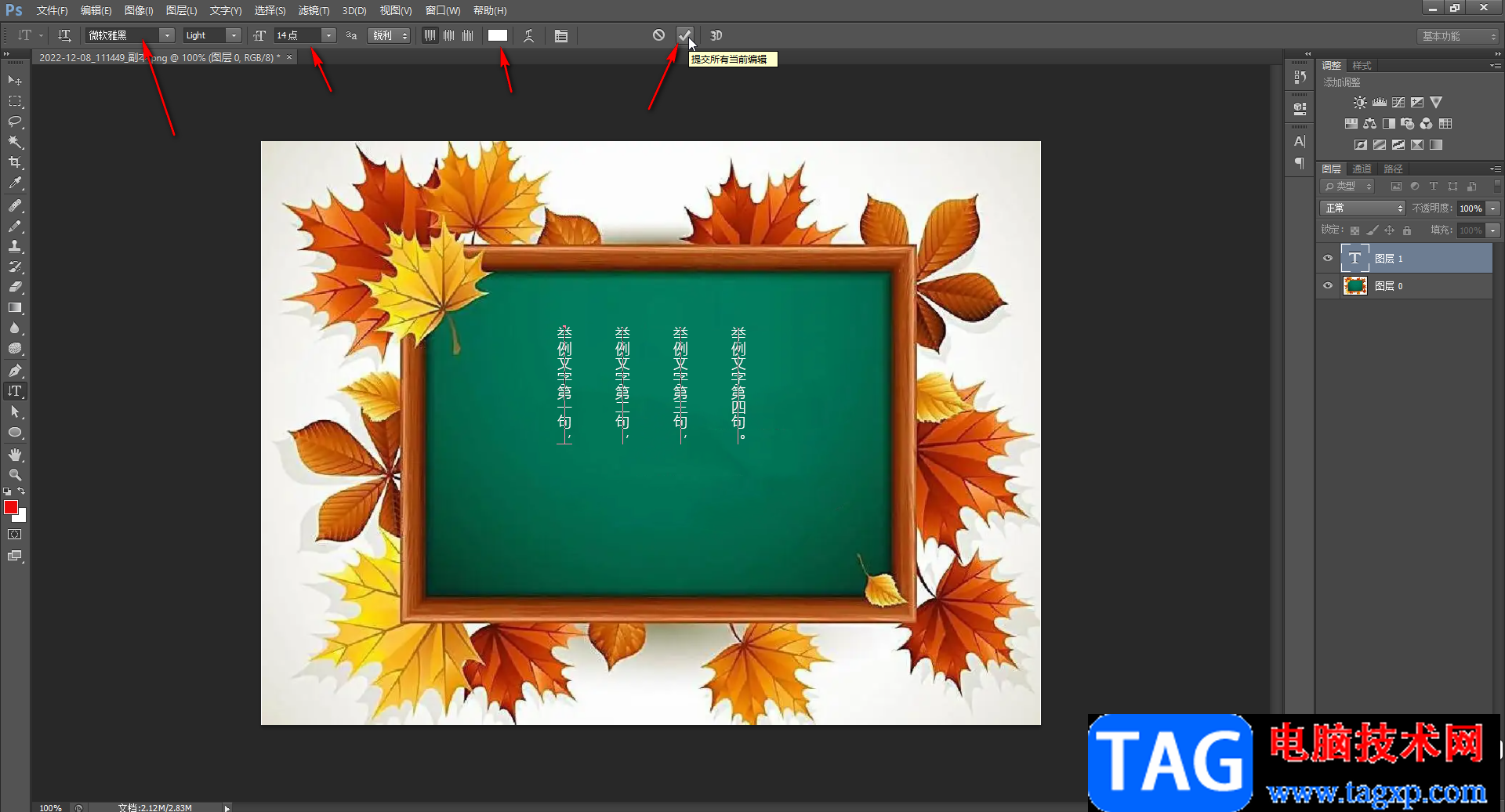
以上就是Adobe Photoshop中设置文字竖排并从左往右排的方法教程的全部内容了。如果我们只需要在图片或者画布中添加横排文字效果,就只需要在界面左侧点击“横排文字工具”后就可以直接进行输入了。