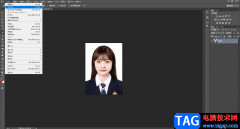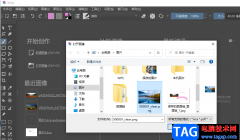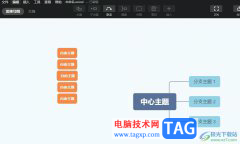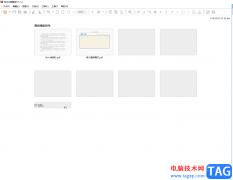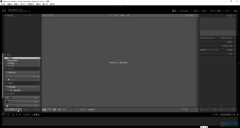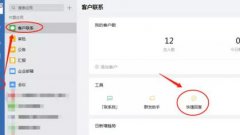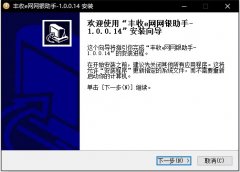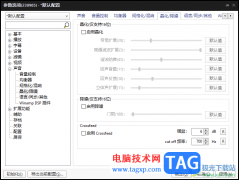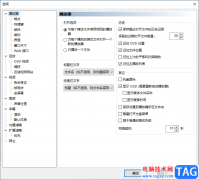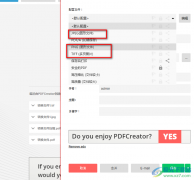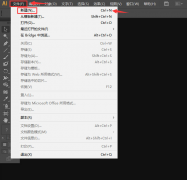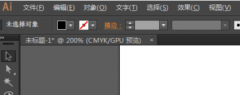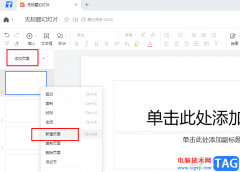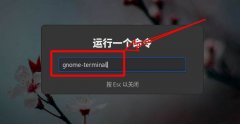Win10系统内置有快速访问功能,这样可以快速打开设置好的文件,会给办公人员带来很多方便,那么在Win10里如何设置快速访问呢?所以下面小编就讲解了Win10快速访问设置方法,来下文看一看吧。
Win10如何设置快速访问-Win10快速访问设置方法
1、首先是打开此电脑,双击电脑桌面上的此电脑,或者按windows+E键打开,系统硬盘资源管理器。

2、打开之后,系统默认是显示电脑的磁盘信息,可以通过左侧的滑轮,向上拖拽,就可以看到快速访问工具栏,在这里可以设置快速访问的文件夹或文件。可以选择想要设置的文件右键添加到快速访问界面。

3、快速访问工具栏,可以通过快速访问工具栏上的,菜单列表,直接访问电脑某一个文件夹,这样可以方便,对于频繁打开某一个文件,提高效率。

4、打开快速文件夹下的某个文件。直接点击快速访问栏上的某个文件夹,系统就会自动在右侧打开文件夹里面的内容。

5、取消锁定,快速访问。在快速文件夹上点击鼠标右键,就可以对快速访问文件进行管理,可以选择取消快速访问。

6、从快速访问栏中删除文件夹,如果不想某一个文件在快速访问栏中,可以对这个文件点击鼠标右键,然后选择从快速访问中删除,这样这个文件就不会再快速访问栏中展示。

以上这里为各位分享了Win10快速访问设置方法。有需要的朋友赶快来看看本篇文章吧!