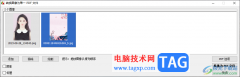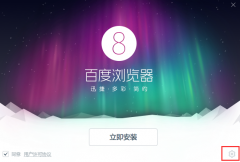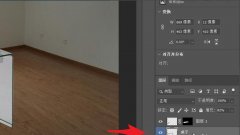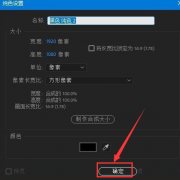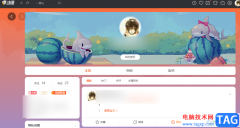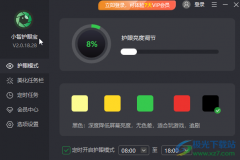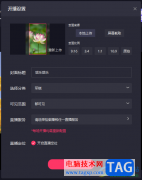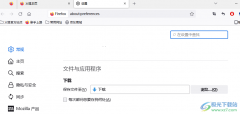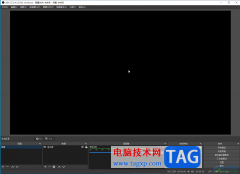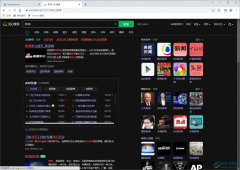在各种常用办公软件中,都有“自动保存”功能,使用该功能我们可以避免忘记保存或者突发情况导致的操作流失。在这些常用办公软件中设置自动保存时我们可以根据实际需要设置自动保存的时间间隔已经保存的数量,非常地方便。如果我们需要在Adobe
premiere这款视频剪辑软件中设置自动保存,小伙伴们知道具体该如何进行操作吗,其实操作方式非常简单的。我们只需要地进入“首选项”窗口后,在“自动保存”栏就可轻松进行详细的设置了。如果有需要我们还可以点击切换到窗口中的其他栏进行详细的设置,非常地简单的,小伙伴们有打开自己的Adobe
premiere轴一起操作起来。接下来,小编就来和小伙伴们分享具体的操作步骤了,有需要或者是感兴趣的小伙伴快来和小编一起往下看看吧!
操作步骤
第一步:点击进入adobe premiere编辑界面;
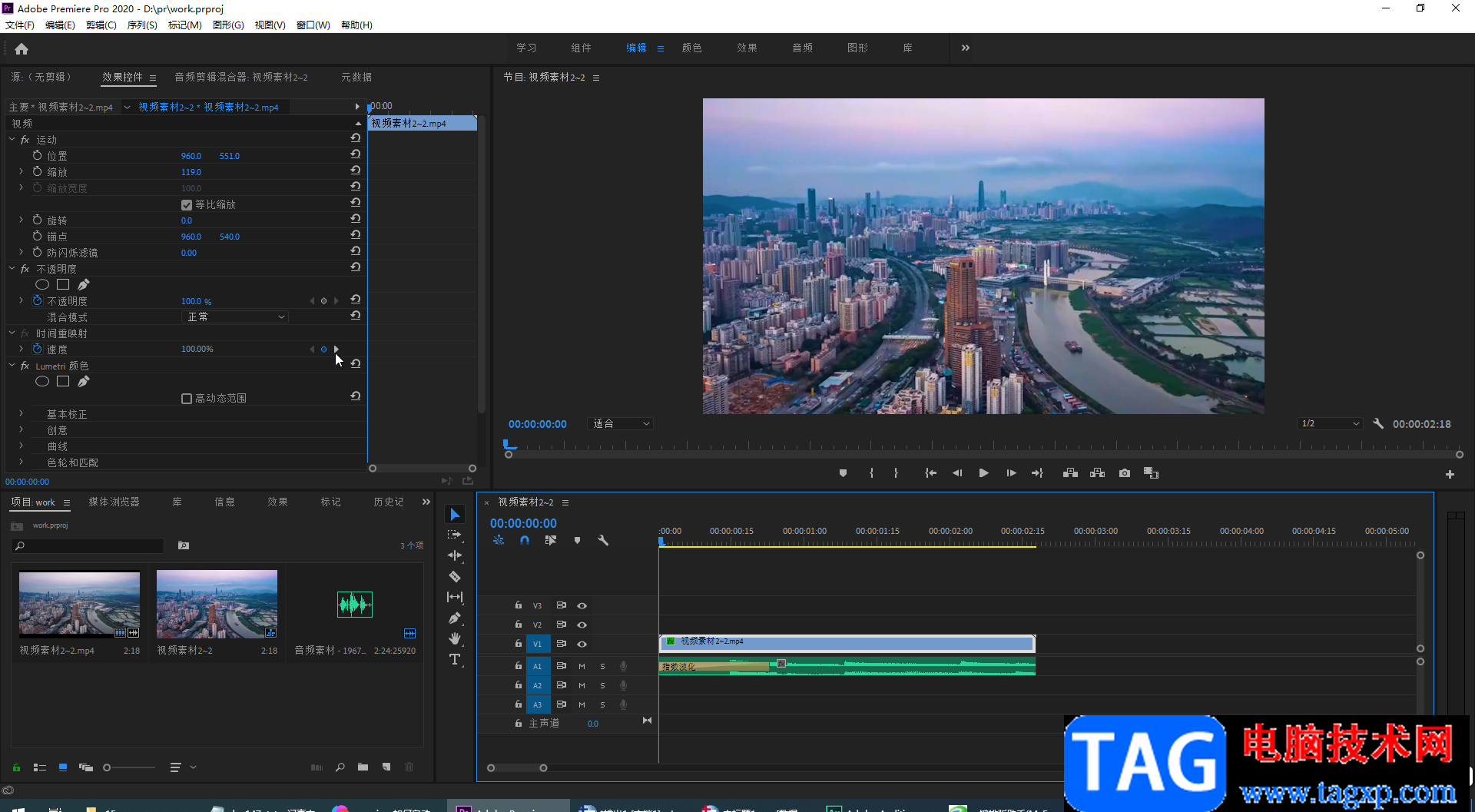
第二步:在“编辑”选项卡中点击“首选项”,然后点击“自动保存”;
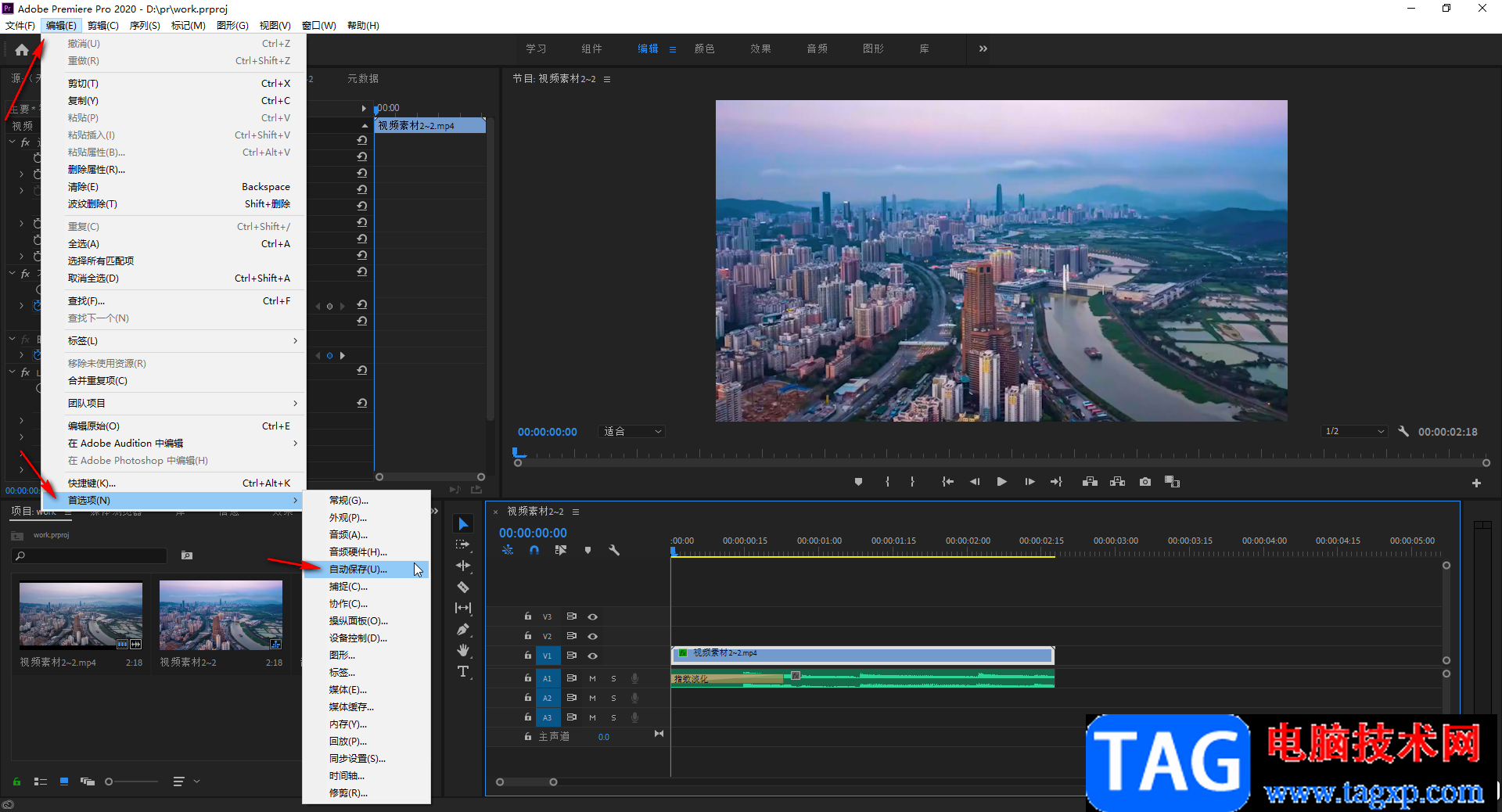
第三步:在打开的窗口右侧点击勾选“自动保存项目”,然后点击设置想要的自动保存时间间隔,和保存数量并进行确定就可以了;
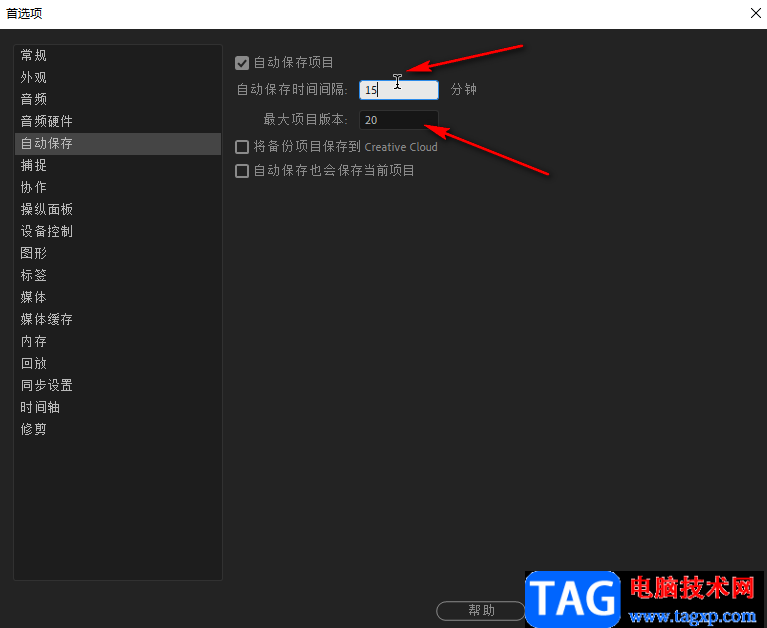
第四步:如果有需要我们还可以点击切换“媒体缓存”栏,设置媒体缓存文件的保存位置,没谈好缓存数据库的保存文字,设置是否自动删除缓存文件等等;
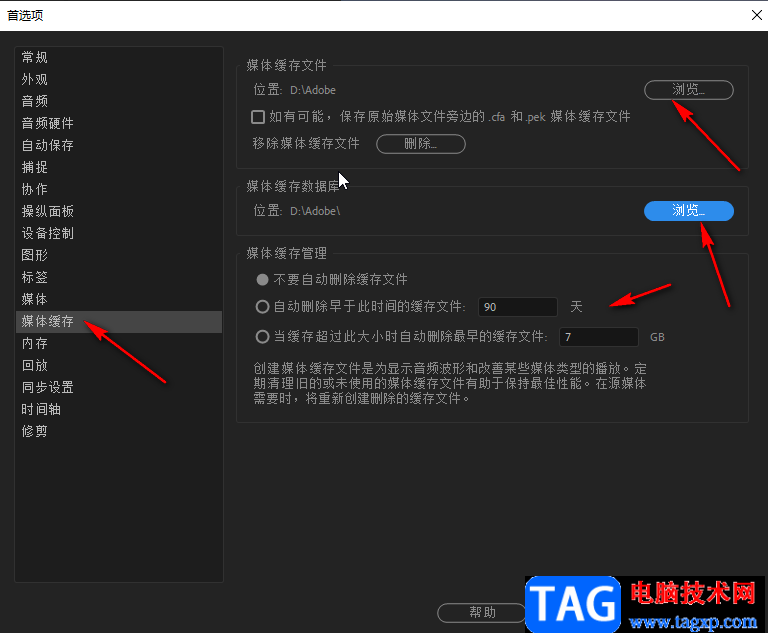
第五步:在“时间轴”栏我们可以点击设置视频或者音频的默认过度时长,设置图片的默认持续时间等等;
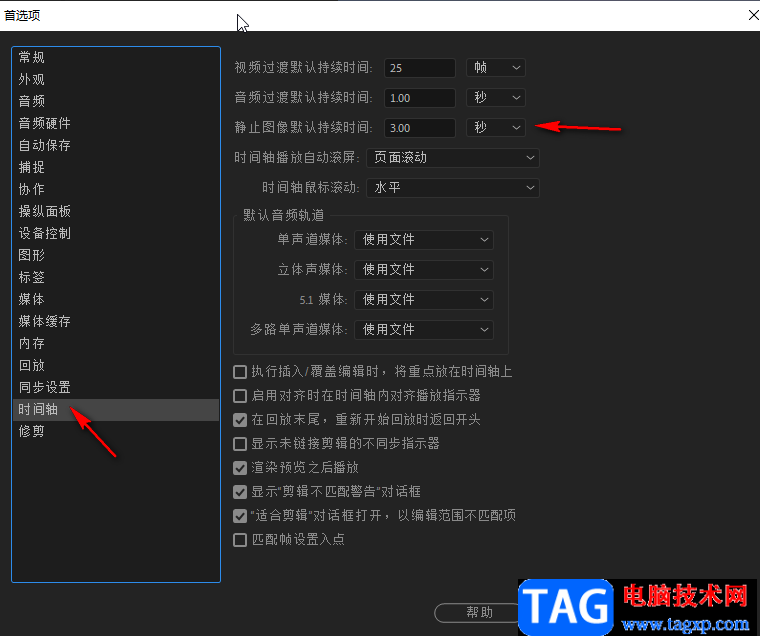
第六步:在“外观”栏,我没看有适当调整软件屏幕的亮度,然后点击“确定”就可以了。
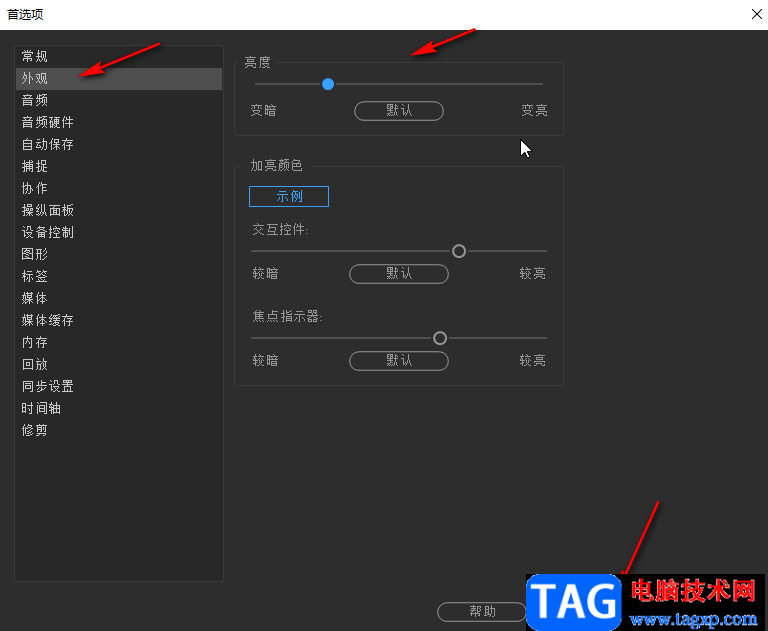
以上就是Adobe premiere中设置自动保存的方法教程的全部内容了。在设置自动保存时我们可以适当调小自动保存的时间间隔,调大保存的项目数量,这样可以更大程度地保存我们进行视频剪辑操作。