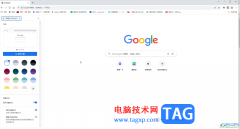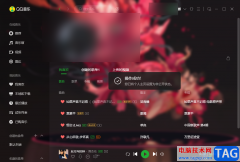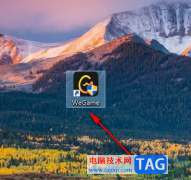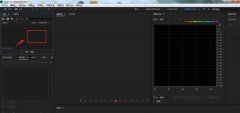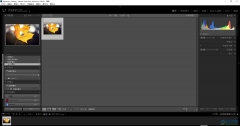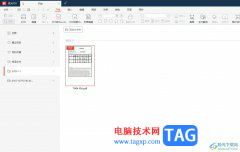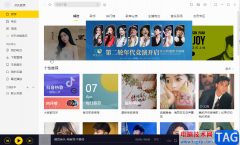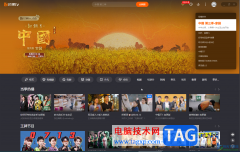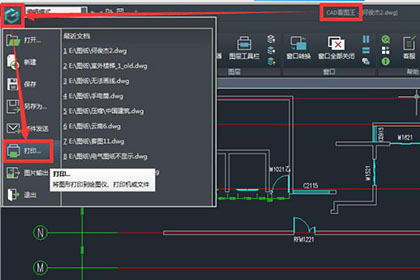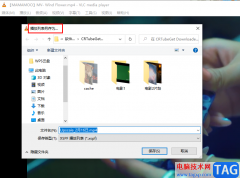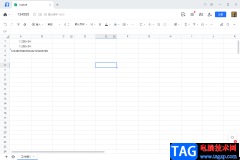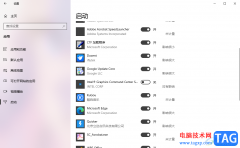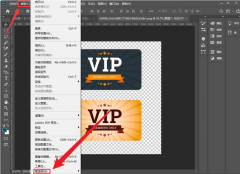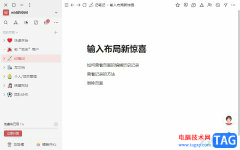photoshop是目前很热门的图像编辑软件,其中强大的功能覆盖了图形、图像、文字、视频、出版等各方面,让用户可以用来处理图像、照片修饰或是进行绘画创作等,为用户带来了不错的使用体验,因此photoshop软件吸引了不少的用户前来下载使用,当用户在使用photoshop软件时,在页面上输入文本后想要将文本按照一定角度进行倾斜,却发现字符窗口中的倾斜功能无法设置角度,这时用户应该怎么来解决呢,其实操作的过程是很简单的,用户直接利用自由变换中的斜切功能即可解决问题,那么接下来就让小编来向大家分享一下photoshop使文字倾斜一定角度的方法教程吧,希望用户能够从中获取到有用的经验。
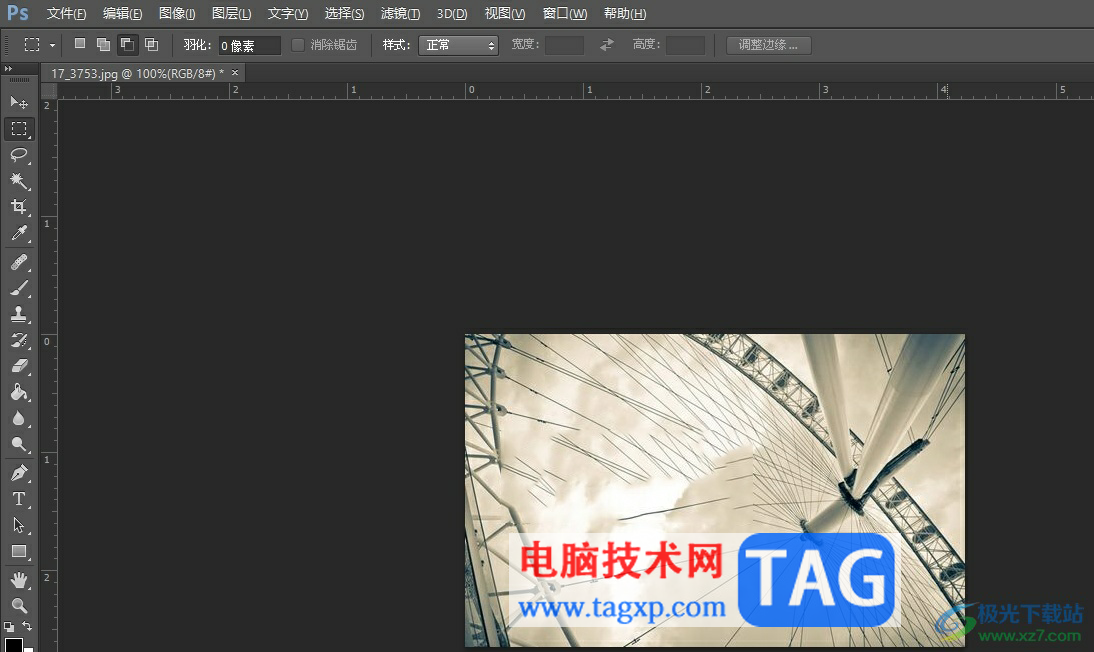
方法步骤
1.用户打开photoshop软件,并来到编辑页面上插入文本框
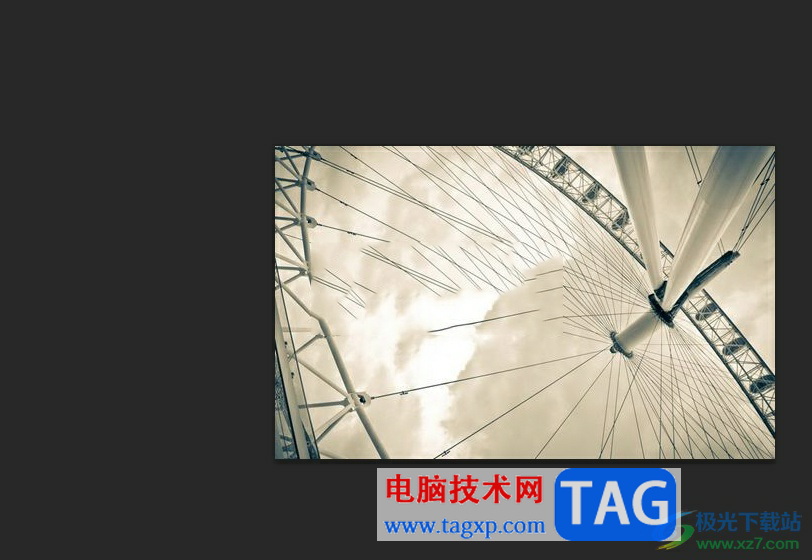
2.接着在左侧的工具栏中点击文本工具,用户就可以在右侧的页面上添加文本框并输入文字

3.这时用户点击菜单栏中的窗口选项,在弹出来的下拉框中选择字符选项
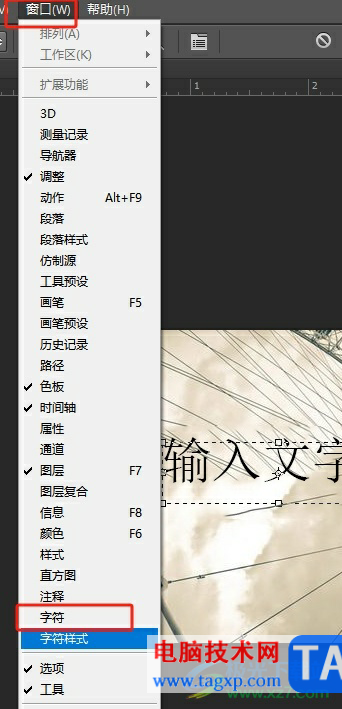
4.在打开的字符窗口中,用户可以看到有倾斜功能,可以无法设置倾斜角度
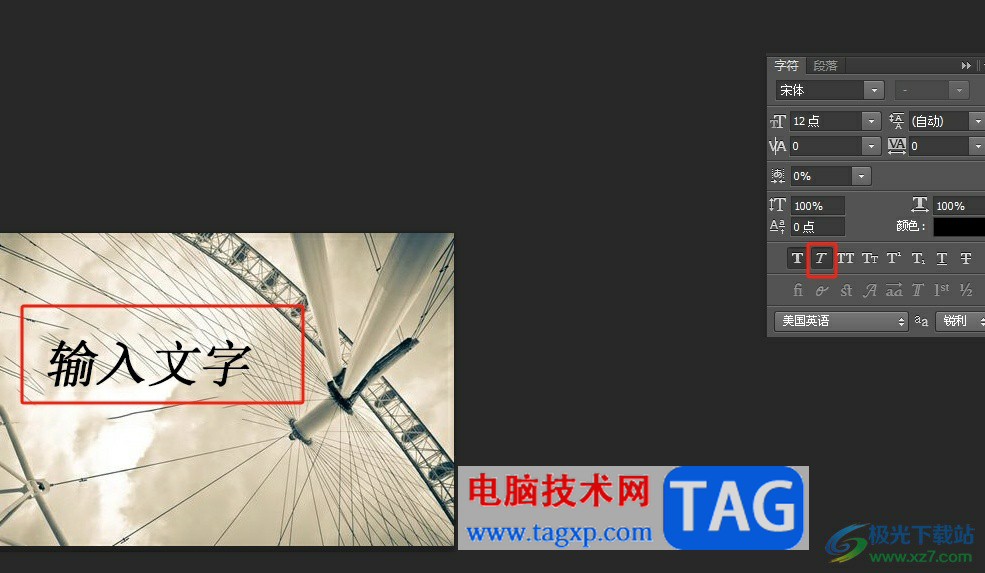
5.这时需要用户按下ctrl+t进入自由变换模式,然后右击弹出菜单,选择其中的斜切选项即可
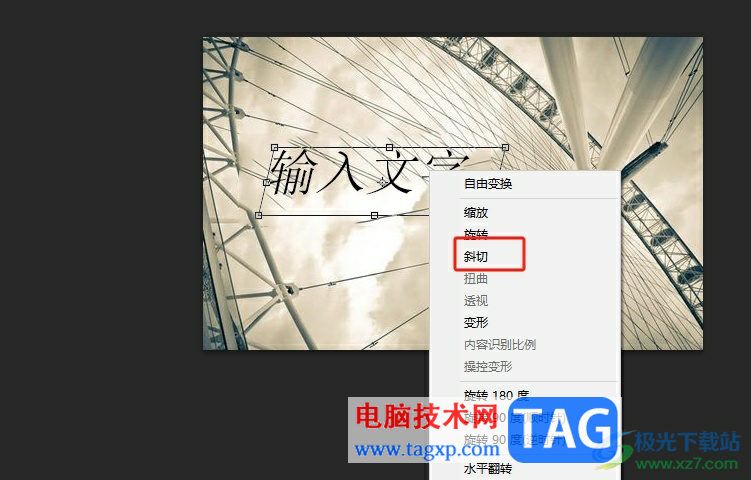
6.最后用户简单的调整选框的四个点即可将文字按照一定的角度倾斜了,如图所示

以上就是小编对用户提出问题整理出来的方法步骤,用户从中知道了大致的操作过程为选中文本——自由变化——斜切——调整倾斜角度这几步,操作的过程是很简单的,因此感兴趣的用户可以跟着小编的教程操作试试看,简单几个步骤即可使文字倾斜一定的角度。