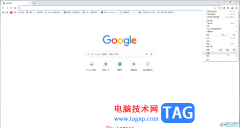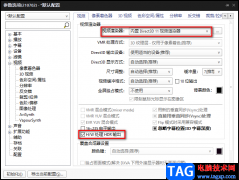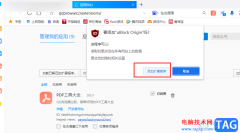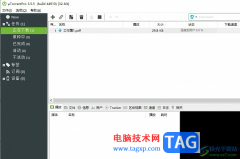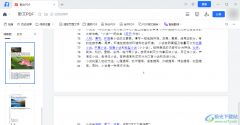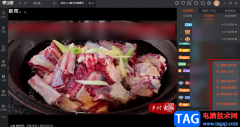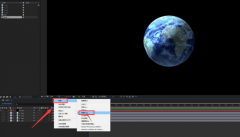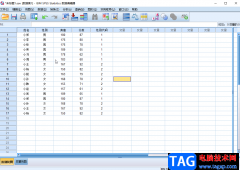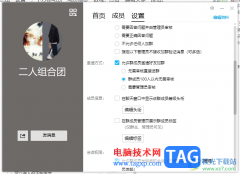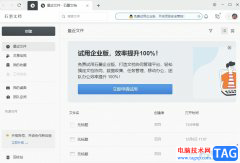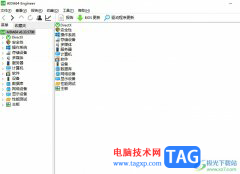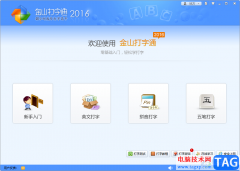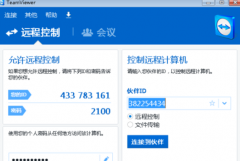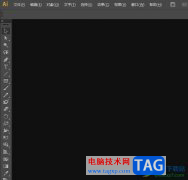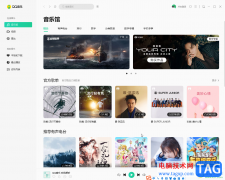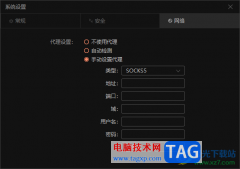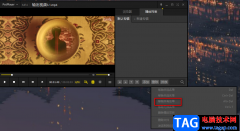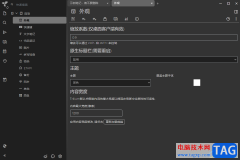Quick Cut软件是一款轻量且功能强大的视频处理软件,并且可以免费下载使用。很多小伙伴在剪辑视频或是下载素材时,经常会因为视频素材占用太多内存而苦恼,其实解决视频占用内存的方法有很多,对视频进行压制就是解决方法之一。在Quick Cut中,我们可以对视频进行压制,也就是在最大限度保持画质不变的情况下,将视频的体积尽可能的缩小,释放更多的空间,保存更多的视频文件。有的小伙伴可能不清楚具体的操作方法,接下来小编就来和大家分享一下Quick Cut压制视频的方法。
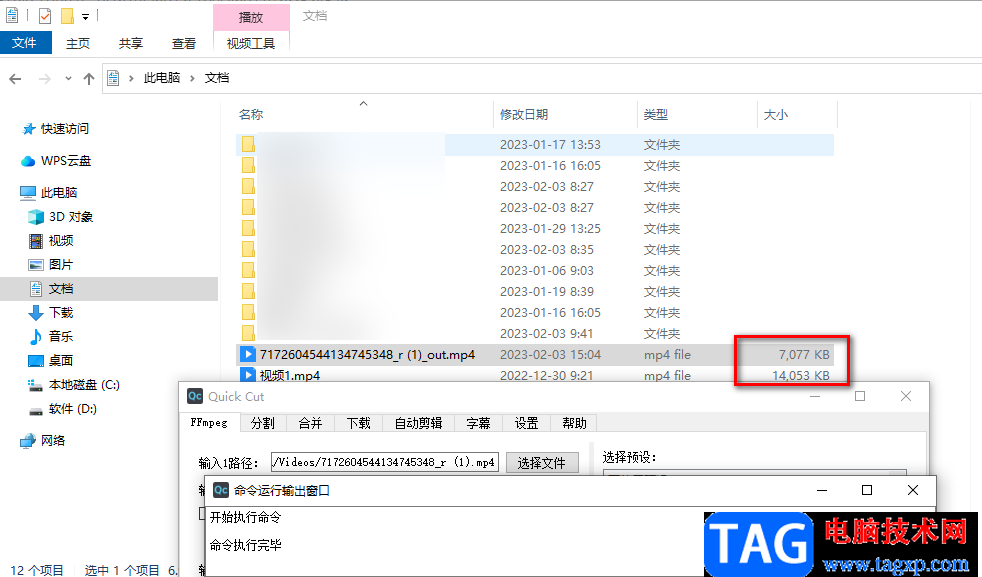
方法步骤
1、第一步,我们先在电脑中打开Quick Cut软件,然后在软件页面中,我们先点击“ffmpeg”选项
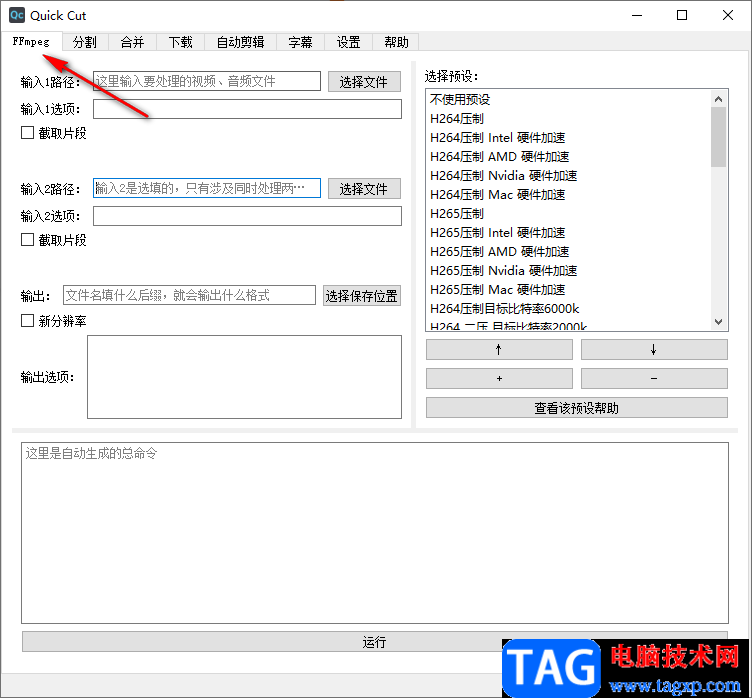
2、第二步,在“ffmpeg”页面中,我们在输入1路径处点击“选择文件”选项
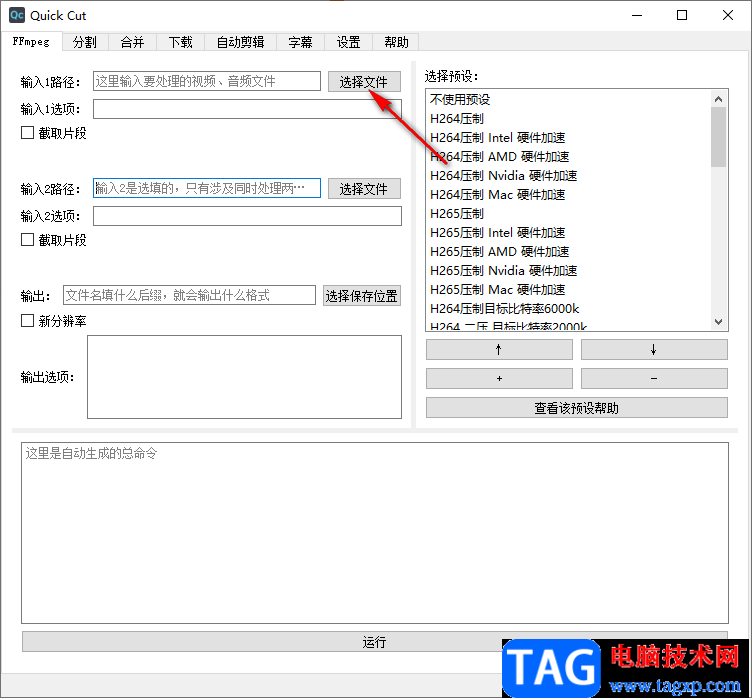
3、第三步,点击“选择文件”选项之后,我们进入文件夹页面,在该页面中我们选择一个自己需要压制的视频,然后点击“打开”选项
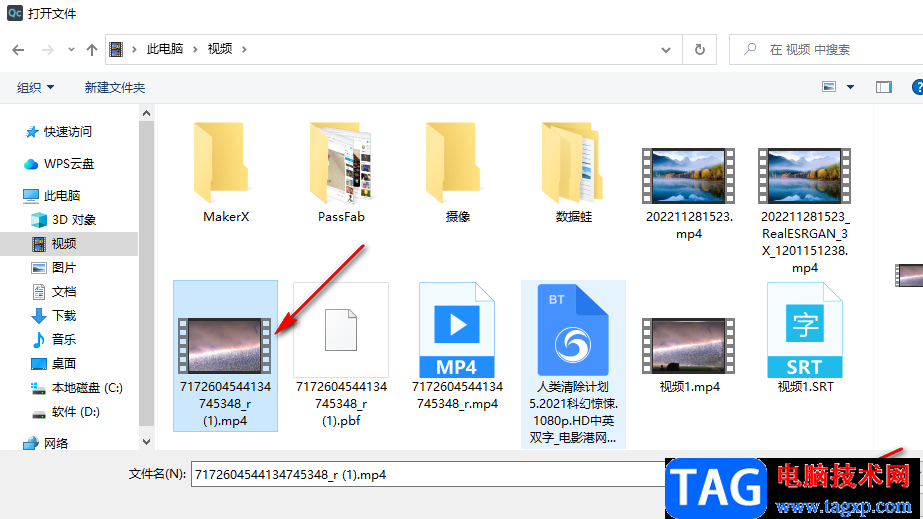
4、第四步,打开了文件之后,我们先在右侧页面中选择一个自己需要的压制预设方式,一般选择“H264压制”选项,接着我们可以点击“选择保存位置”选项,更换文件的保存位置,也可以将“新分辨率”选项进行勾选,然后在框内输入自己需要的视频分辨率
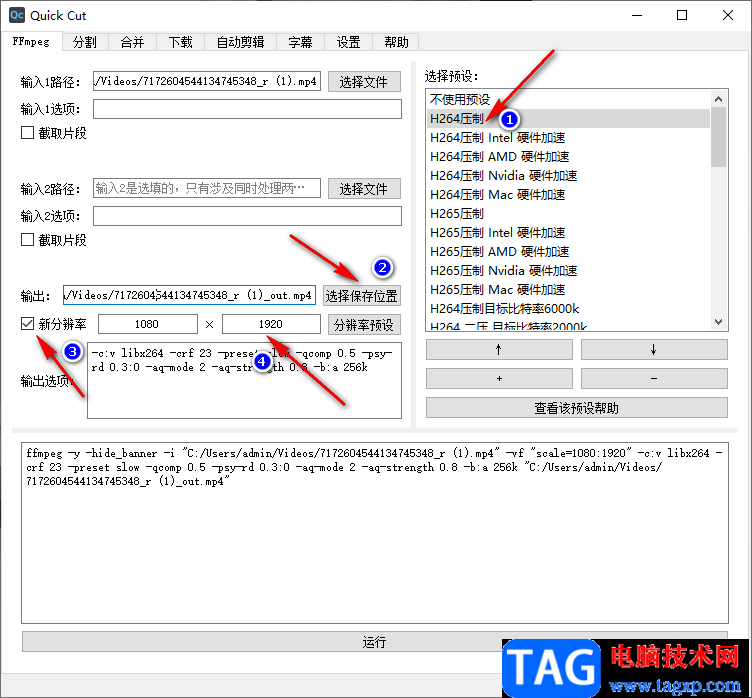
5、第五步,在“输出”处,如果我们不想要将视频保存为默认的MP4格式,也可以手动对其进行更改,前面的文件名也可以重新输入,所有设置都完成之后,我们点击“运行”选项
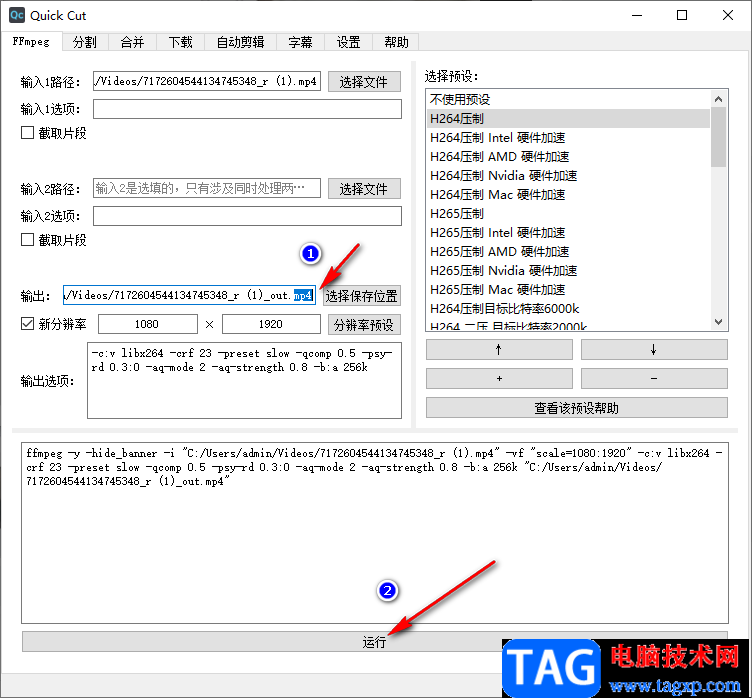
6、第六步,点击“运行”选项之后,页面中会出现一个命令运行输出窗口,等窗口中显示“命令执行完毕”时,我们打开视频的保存位置,就可以看到压制完成的视频了,我们可以看到压制后的视频大小相比之前小了很多
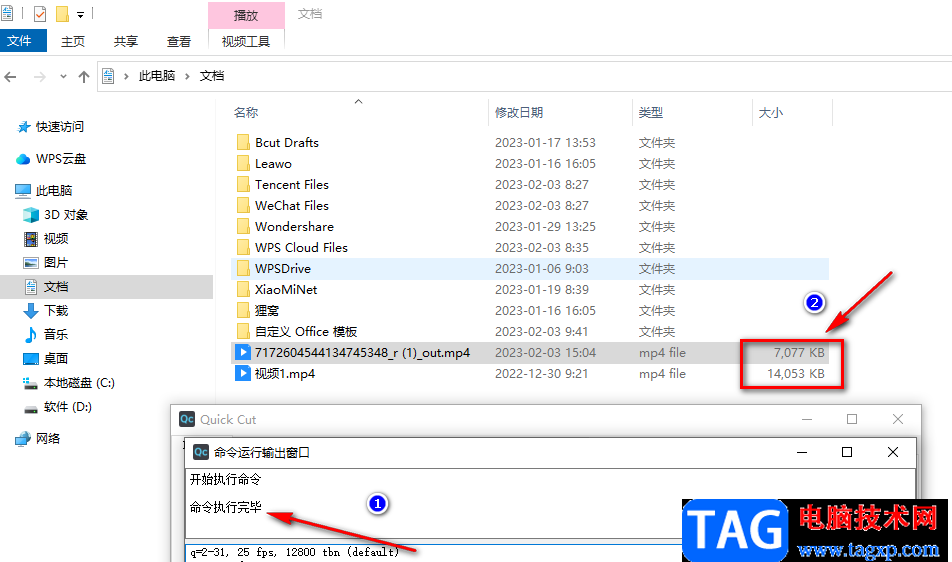
以上就是小编整理总结出的关于Quick Cut压制视频的方法,我们在Quick Cut的ffmpeg页面中先上传一个视频文件,然后设置好文件的压制预设、保存位置以及分辨率,然后点击“运行”选项即可,感兴趣的小伙伴快去试试吧。