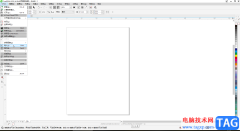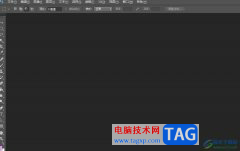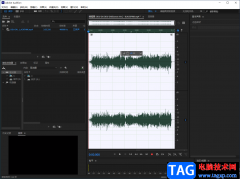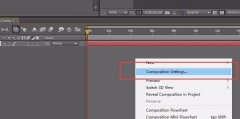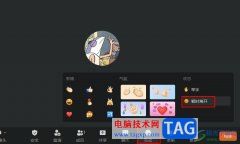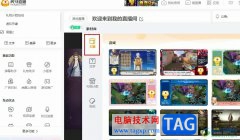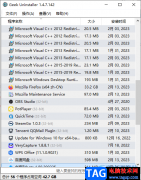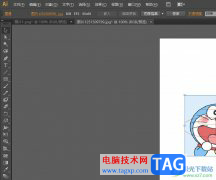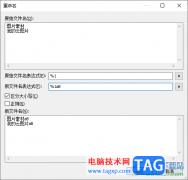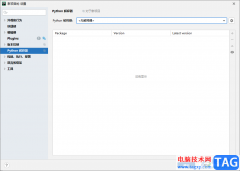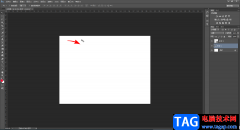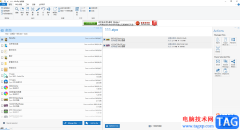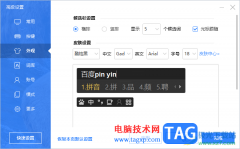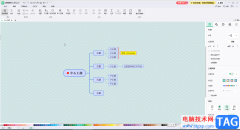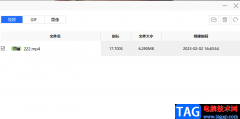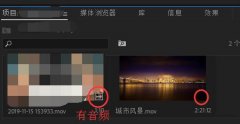VMware(虚拟机)如何彻底卸载呢?今天小编就为大伙讲解VMware(虚拟机)彻底卸载的操作步骤,有需要的朋友一起来看看吧,相信会有帮助哦。
在电脑桌面鼠标右击开始,点击设备管理器,
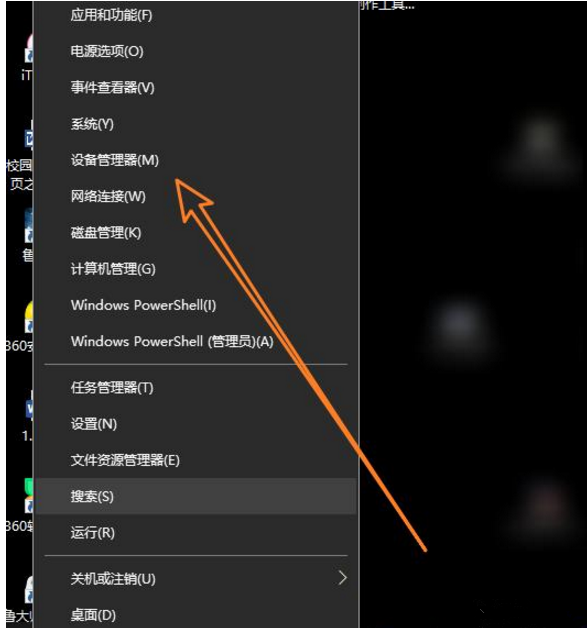
打开网络适配器,在这里将所有的虚拟机网络适配器卸载。
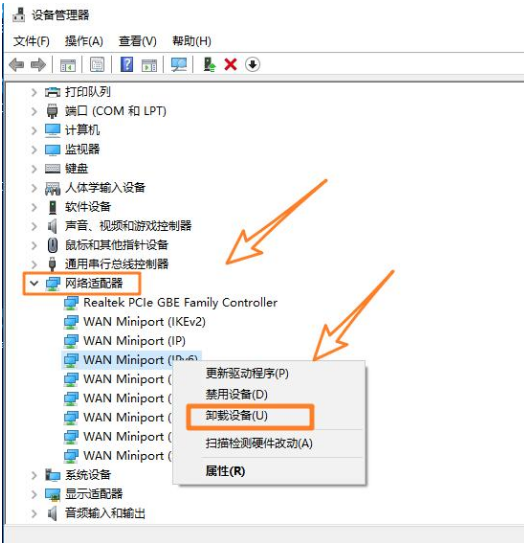
退出上一步骤,我们鼠标右击开始,点击打开“计算机管理”,
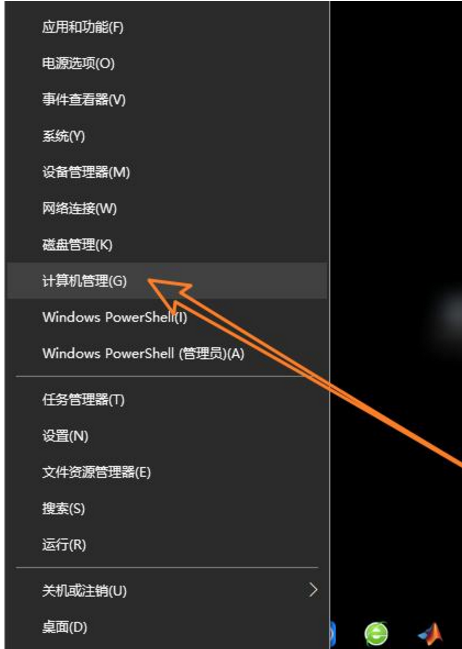
在计算机管理本地当中,点击服务和应用程序,

然后点击服务,
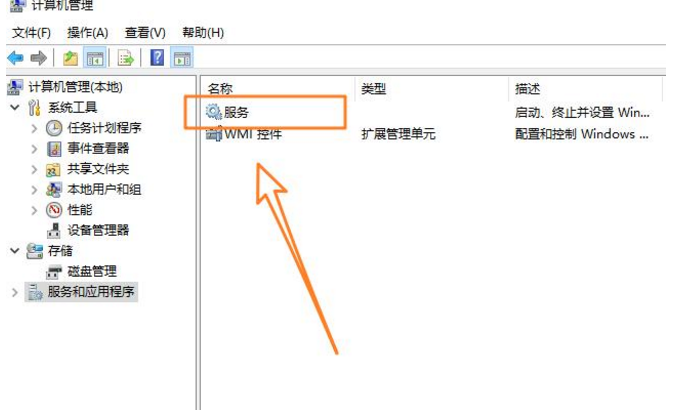
在这里会有电脑的很多服务,服务的启动类型可能是手动自动或者是禁用状态,这里滚动鼠标,找到所有和虚拟机相关的服务。(VMware开头的)
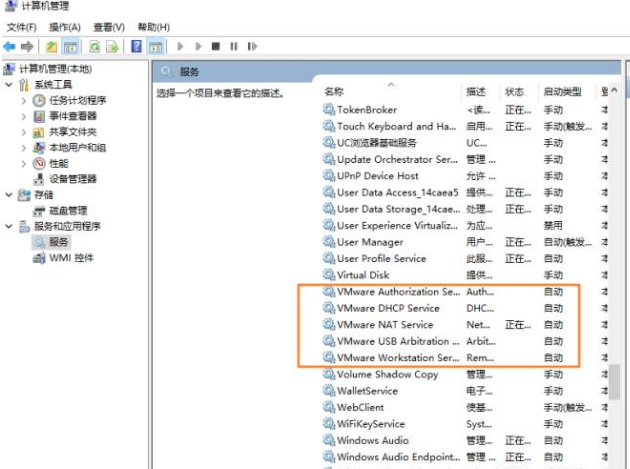
选中后,直接双击就会得进入到这个服务的属性当中,我们将其状态选择为禁用,然后点击确定即可。
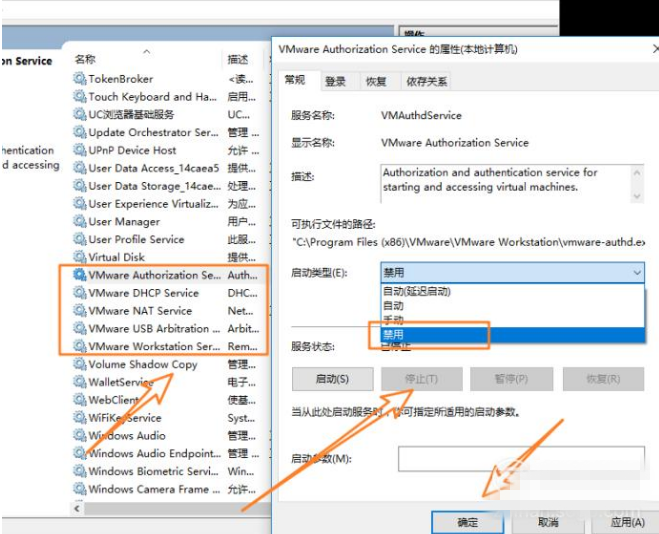
还有一种方法,就是将VMware(虚拟机)安装的文件夹所在地址里的所有文件强制删除,鼠标右击虚拟机图标,选择属性,打开文件夹所在地址。
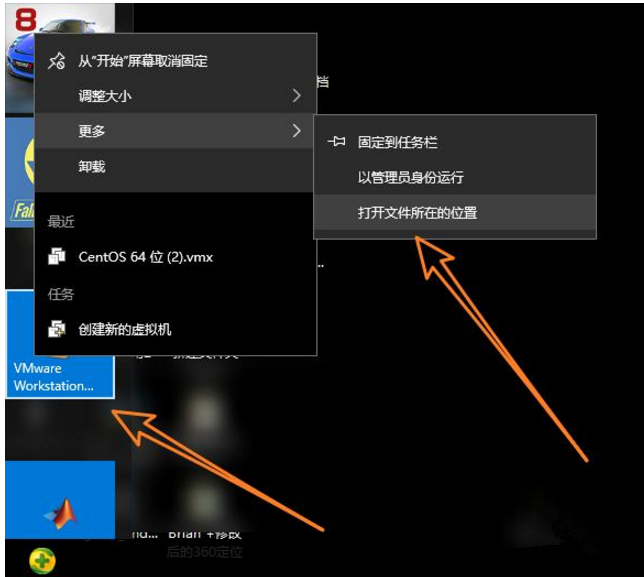
在这就会发现他的文件,使用强制性删除键shift+del,
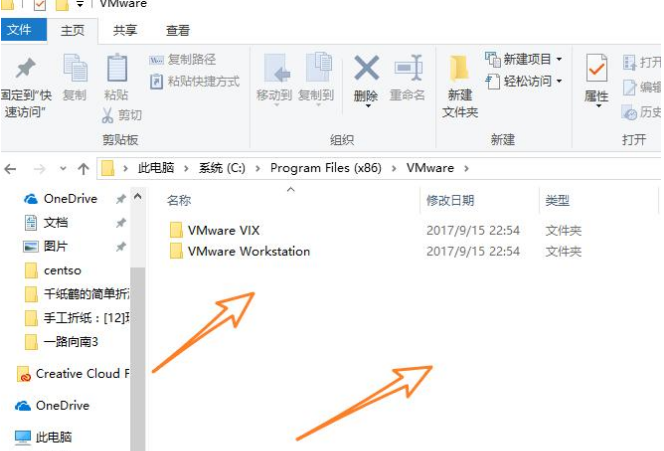
还有就是我们虚拟机之前安装的操作系统,可能还会残余在磁盘中,需要手动删除。
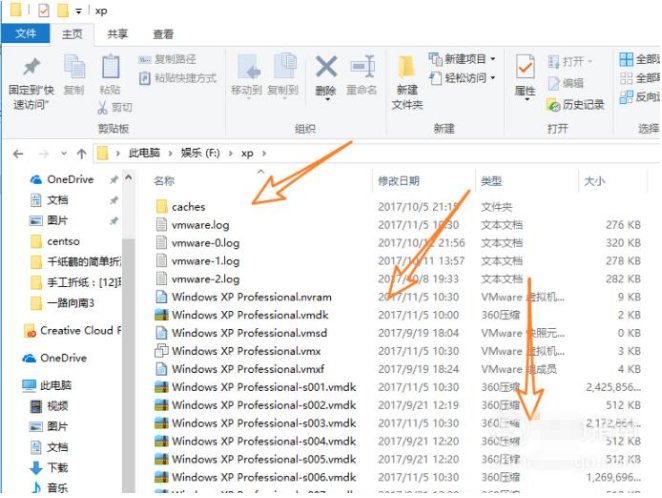
以上这里为各位分享了VMware(虚拟机)彻底卸载的操作步骤。有需要的朋友赶快来看看本篇文章吧。