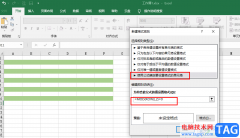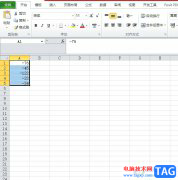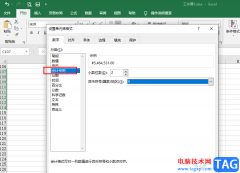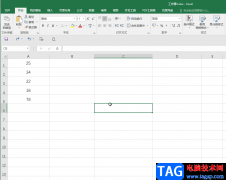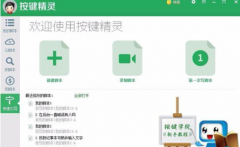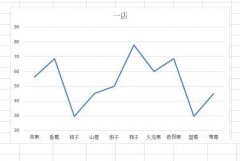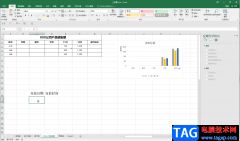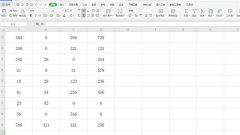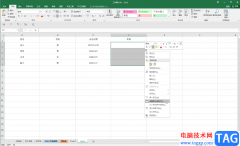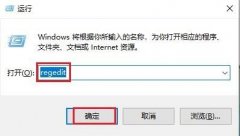Excel表格怎么制作采购管理月报表呢?相信不少玩家对此也都是非常关心的呢!那么想了解的小伙伴们接下来就让我们一起来看一下Excel表格制作采购管理月报表教程吧!
首先打开Excel2007,点击右下角页面布局。
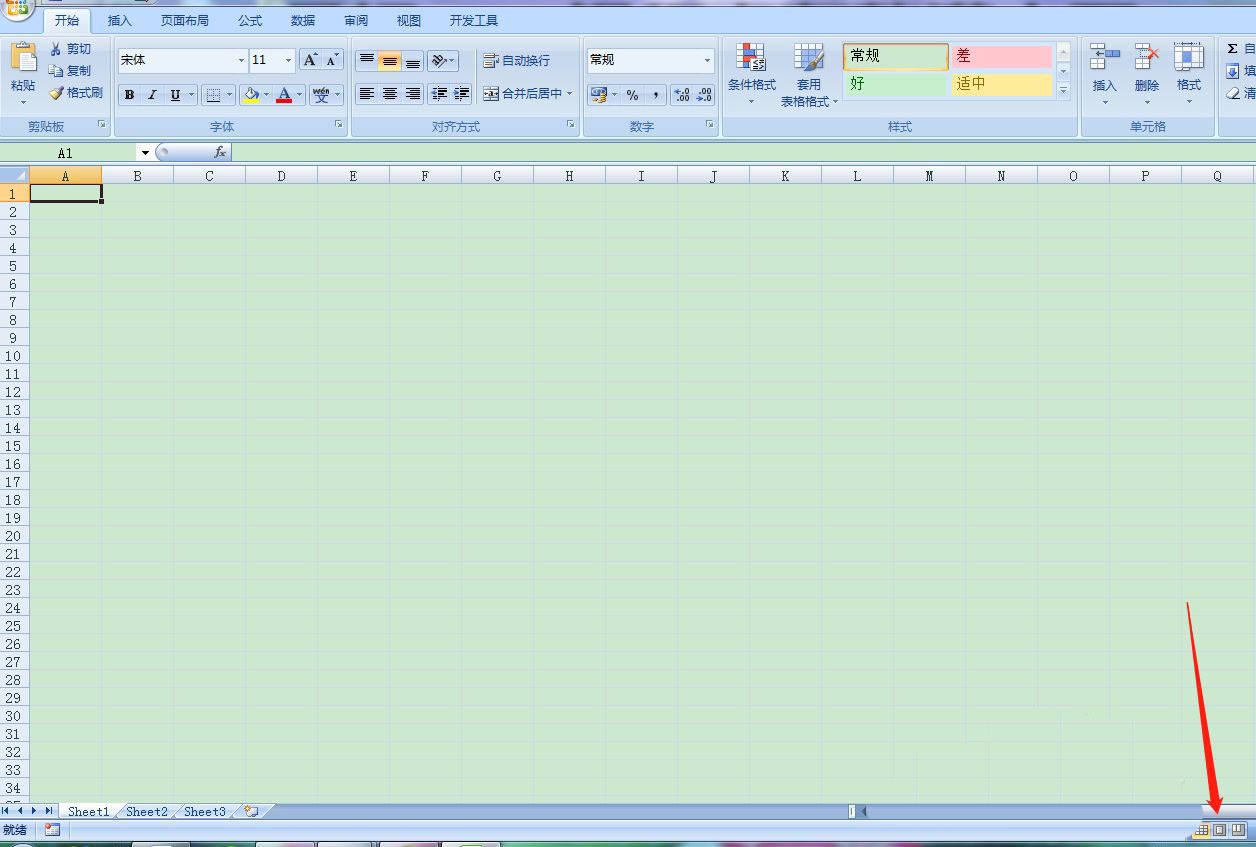
点击工具栏上【页面布局】选择【纸张方向】选择【横向】。

按住鼠标左键,框选第一行,点击工具栏,合并单元格,添加所有框线。然后在左侧调整行高。
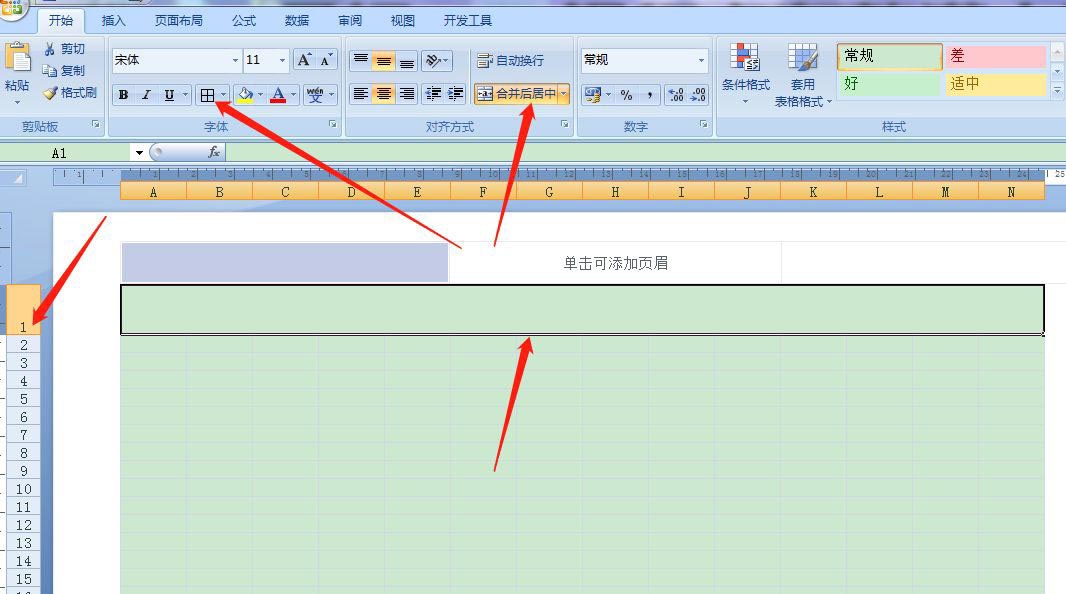
在第一行表头,填写表格名称【采购管理月报表】,然后字体设置24号,选择字体加粗,格式选择居中。
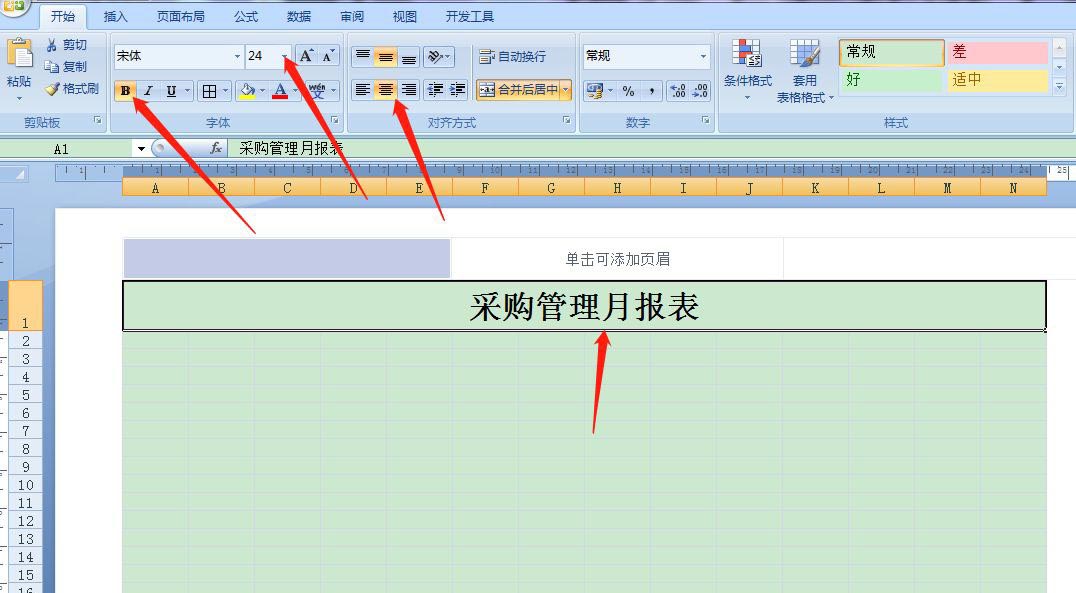
按住鼠标左键框选第2、第3、第4、第5行,然后点击工具栏,选择添加所有框线。
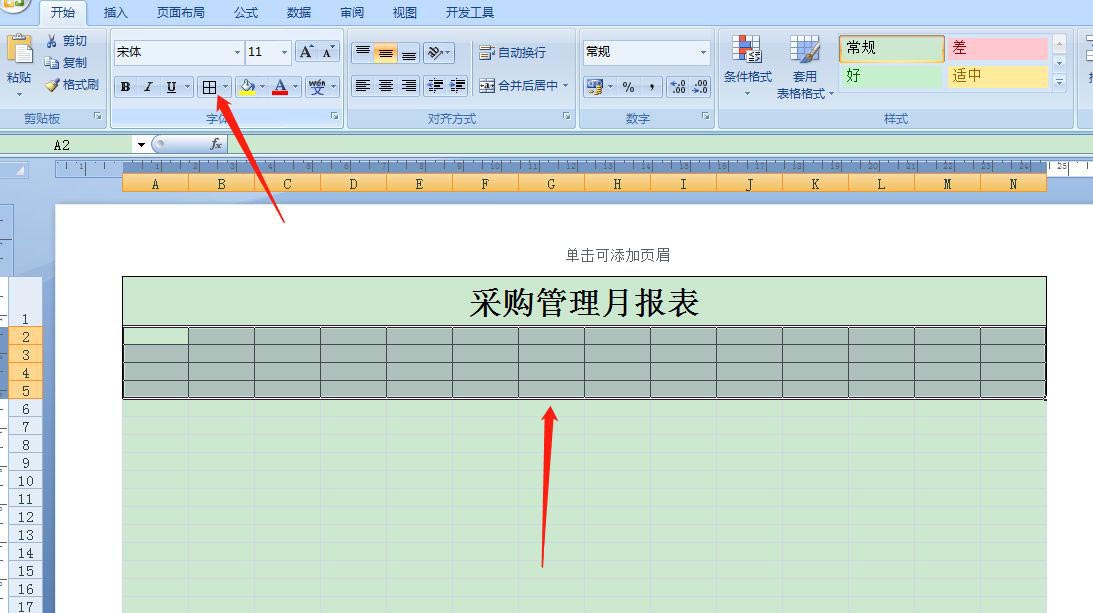
如下图所示,依次框选图中标记区域后,点击工具栏,合并单元格。
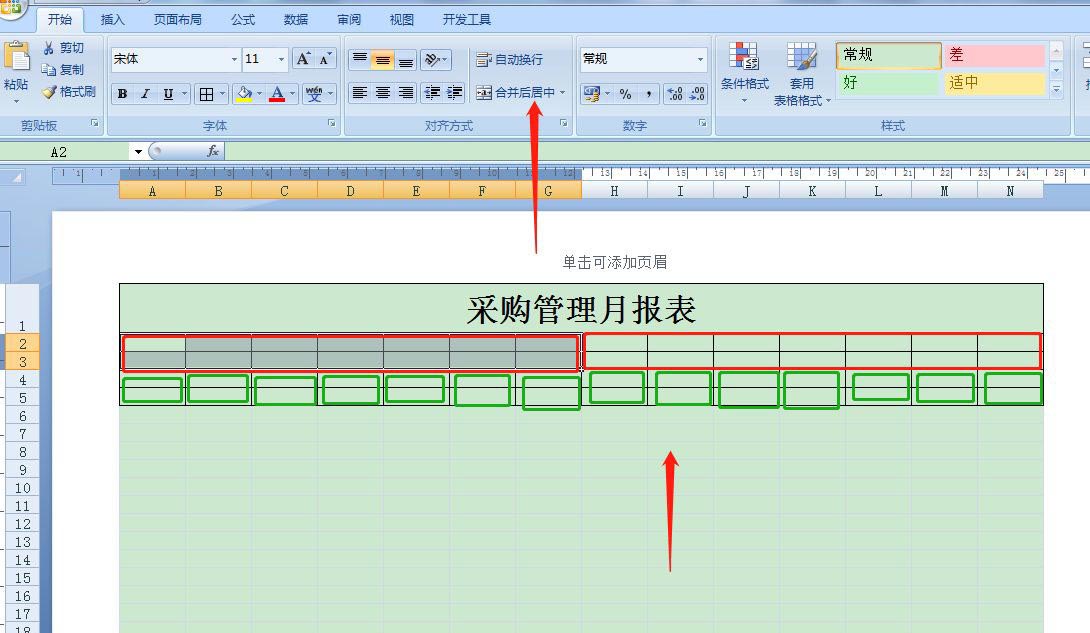
如下图所示,图中标记处项目名称字数较多,需要点击工具栏【自动换行】,然后点击居中对齐。

如下图所示,依次填写好对应的项目名称,然后按住鼠标左键框选表头,点击工具栏【居中】,【加粗】,然后点击【填充颜色】,选择底纹颜色。
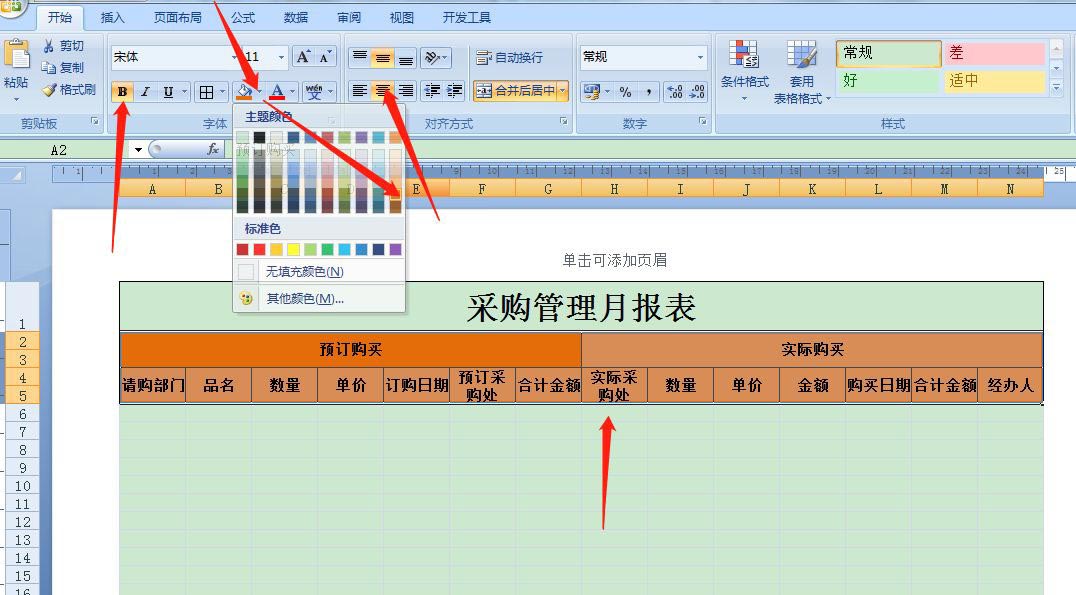
如下图所示,按住鼠标左键框选下图区域,点击工具栏添加所有框线。
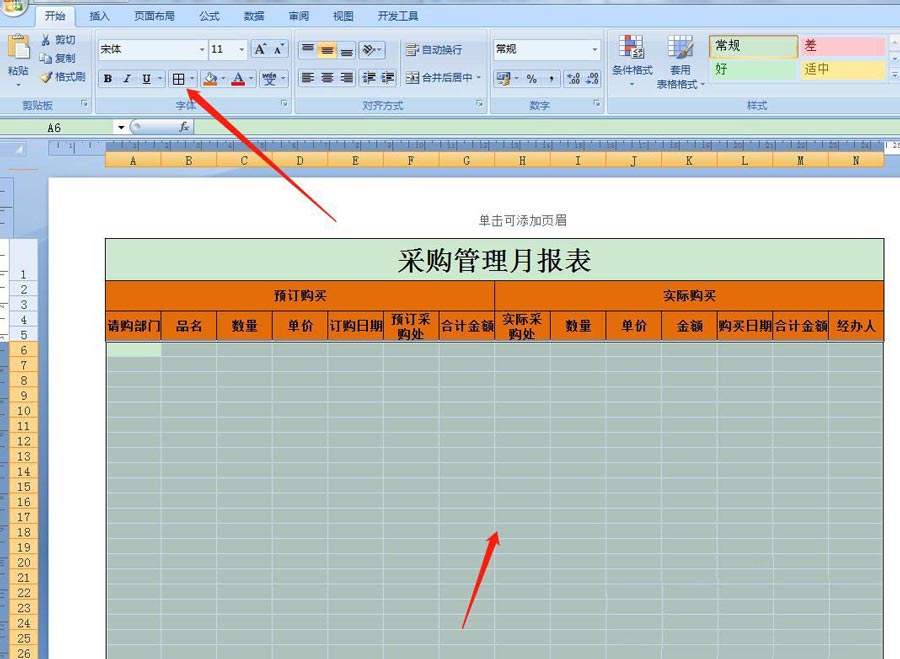
表格完成以后点击视图,取消网格线,然后点击打印预览,预览完毕,保存即可。
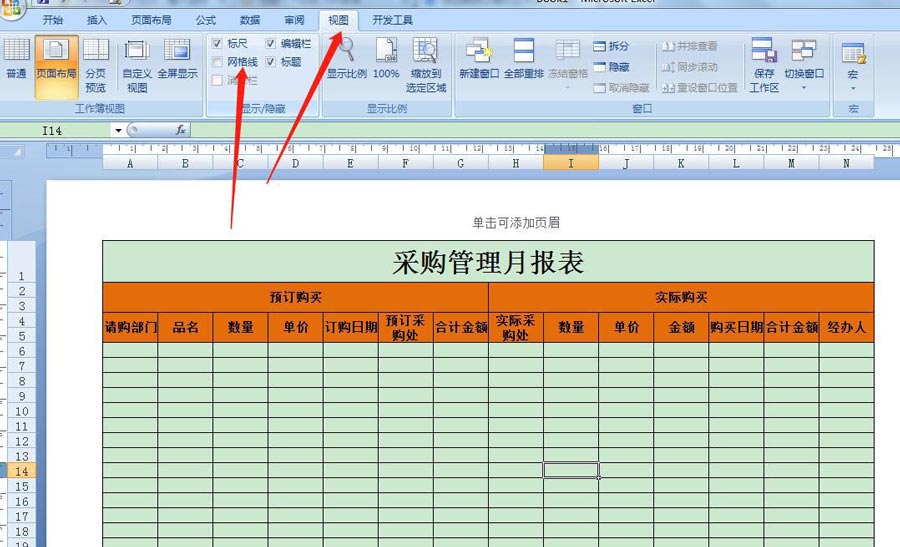
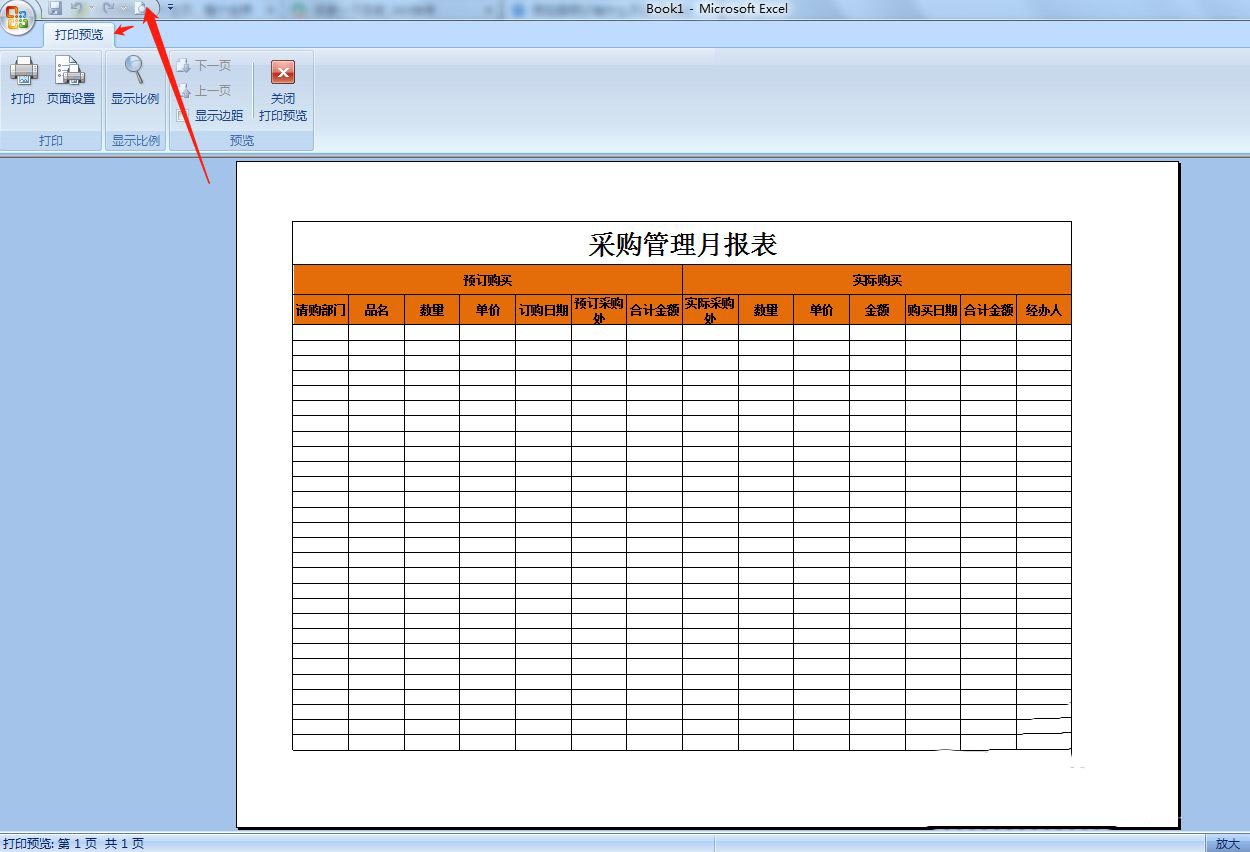
以上就是Excel表格制作采购管理月报表的技巧,希望大家喜欢哦。