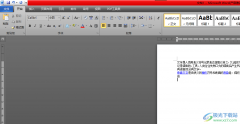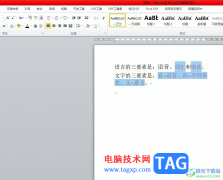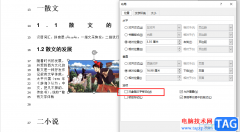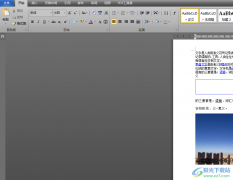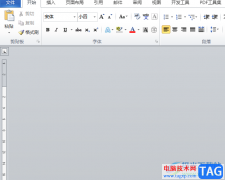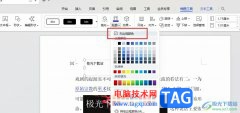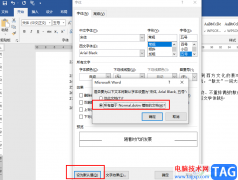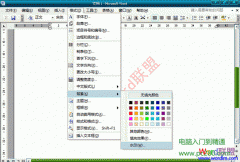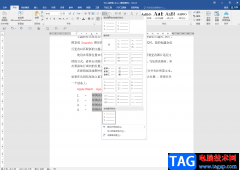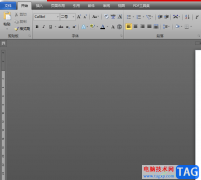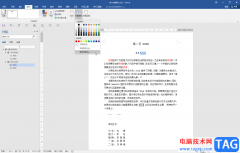word软件相信是许多用户很熟悉的软件,这款软件中的强大的文字段落编排功能,让用户能够在编辑文档文件时,变得简单轻松了许多,给用户带来不错的使用体验,当用户在编辑文档文件时,难免会遇到需要插入符号的情况,word软件中的符号是很丰富的,很好的满足了用户的需求,用户在使用的过程中还可以根据自己的需求来选择,最近小编就看到有用户问到了word文档怎么插入形位公差符号的问题,这个问题用户直接在软件中找到插入符号功能并打开符号窗口就可以解决问题了,那么接下来就让小编来向大家介绍一下问题的解决方法吧,希望用户在看了小编的教程后,能够解决好这个问题。
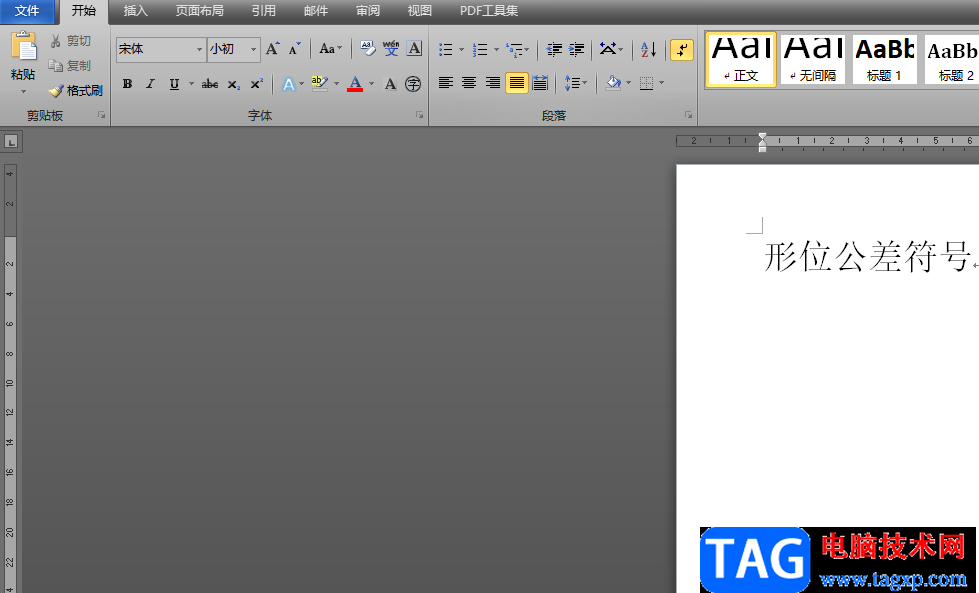
方法步骤
1.用户在电脑桌面上打开word文档文件,并进入到编辑页面上来进行设置
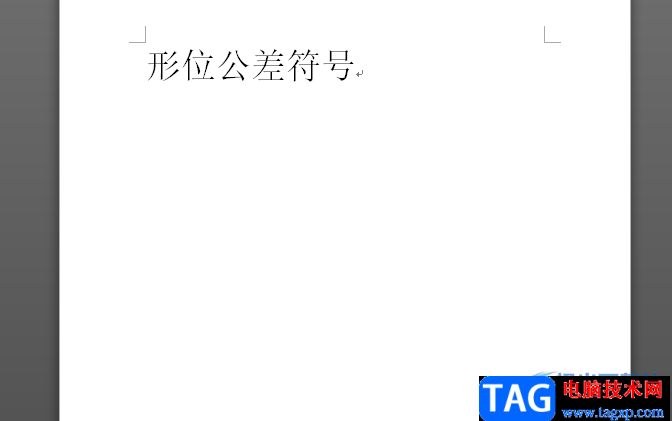
2.接着用户在页面上方的菜单栏中点击插入选项,将会显示出相关的选项卡,用户直接选择符号选项

3.这时会显示出下拉选项卡,用户直接选择位于底部的其它符号选项
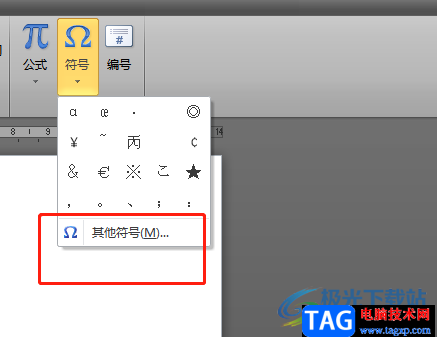
4.可以看到打开的符号窗口,里面含有各种符号元素,用户需要在字体选项的输入栏中输入GDT并按下回车按钮
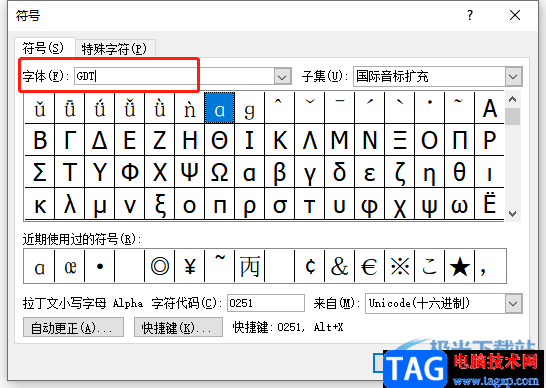
5.随后就可以发现展示出来的各种各样的公差符号了,用户选中一个并按下插入按钮即可
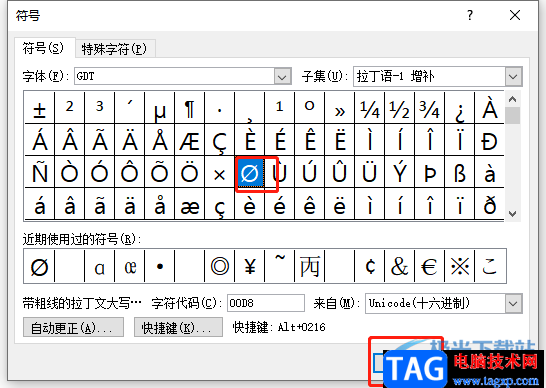
6.回到编辑页面上就可以看到成功插入的形位公差符号了

用户在编辑文档文件时,可以根据实际情况来插入符号元素,针对用户提出的插入形位公差符号问题,小编已经将问题的操作方法总结好了,用户只需要找到软件的插入符号功能并打开符号窗口来选择即可解决问题,所以有需要的用户可以跟着小编的步骤操作起来,简单几个步骤即可解决。