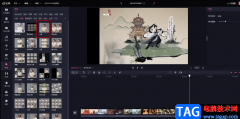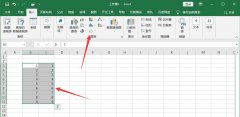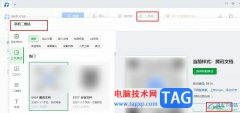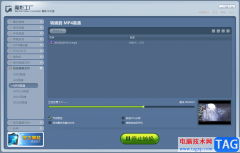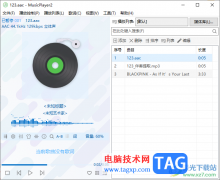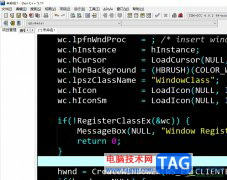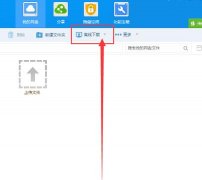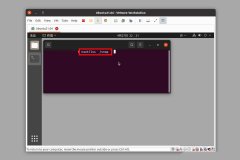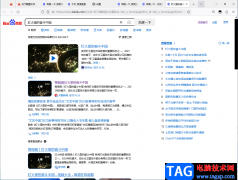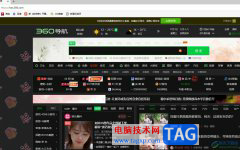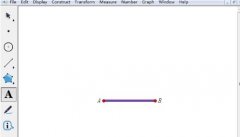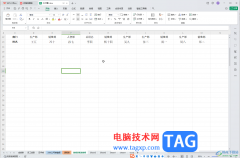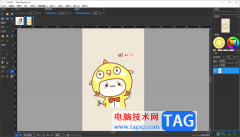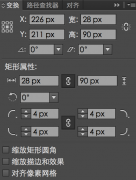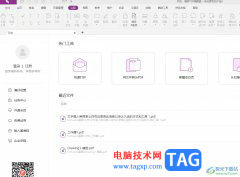indesign的专业性是非常不容置疑的,正是由于InDesign是非常专业的,因此在操作的过程中由于功能选项比较多,因此在操作的过程中就会有一些疑惑,特别是对一些不经常使用InDesign的小伙伴来说,在操作的过程中遇到的问题就比较多,因为这款软件的功能太强大的,很多功能都需要慢慢的来琢磨,比如怎么在文档中画出网格,这个问题就已经难倒了很多小伙伴们了,有些时候想要在InDesign中通过设置网格的方法来编辑内容,但是不知道怎么画出网格,那么小编针对这个问题就给大家讲解一下具体的操作方法吧,需要的小伙伴可以看看方法教程。
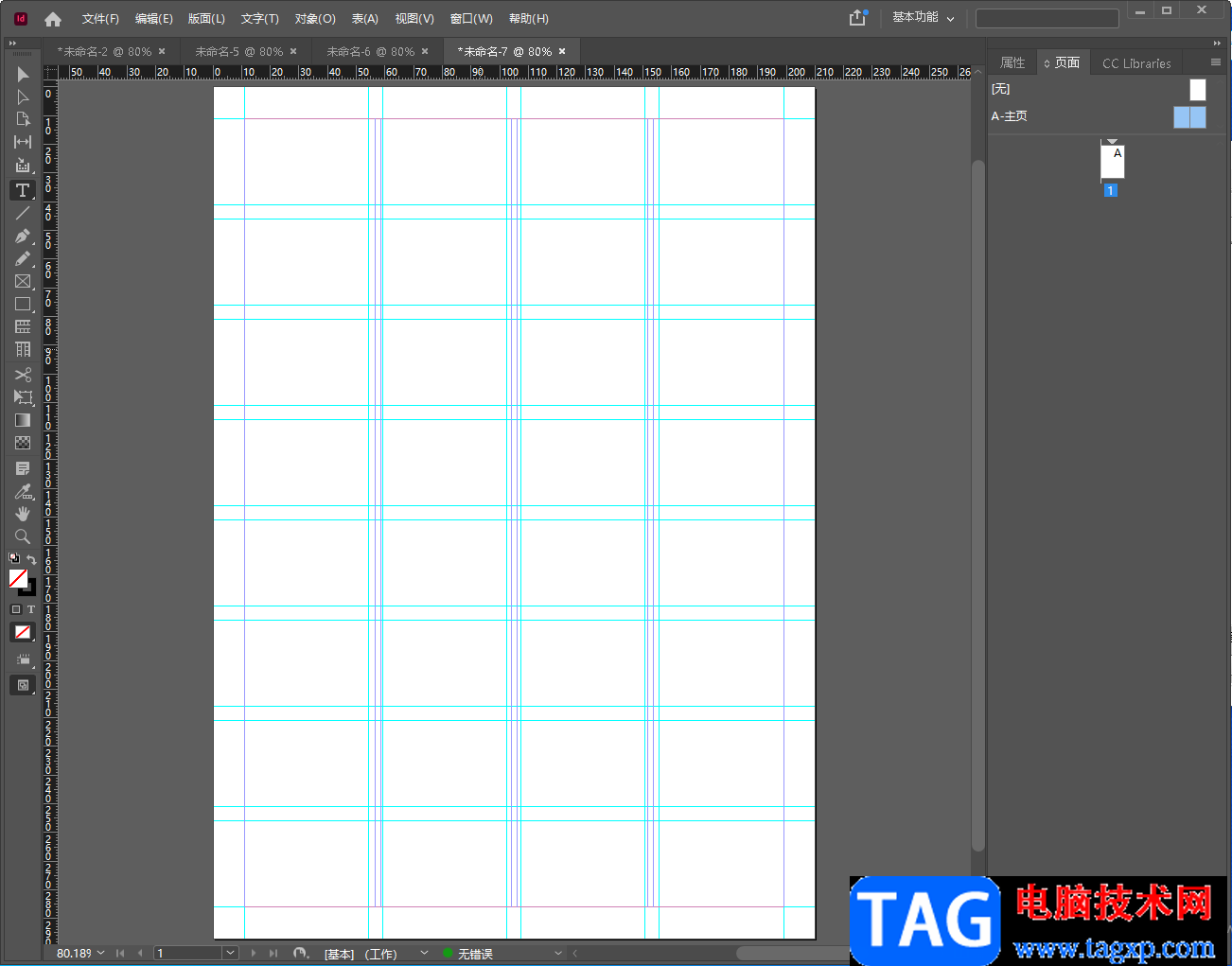
方法步骤
1.首先我们新建一个文档,然后在弹出的新家边距和分栏的窗口中,将边距的上下内外的数值设置成相同的数值,然后再根据自己的需要来设置一下【栏数】和【栏间距】的数值,之后点击确定。
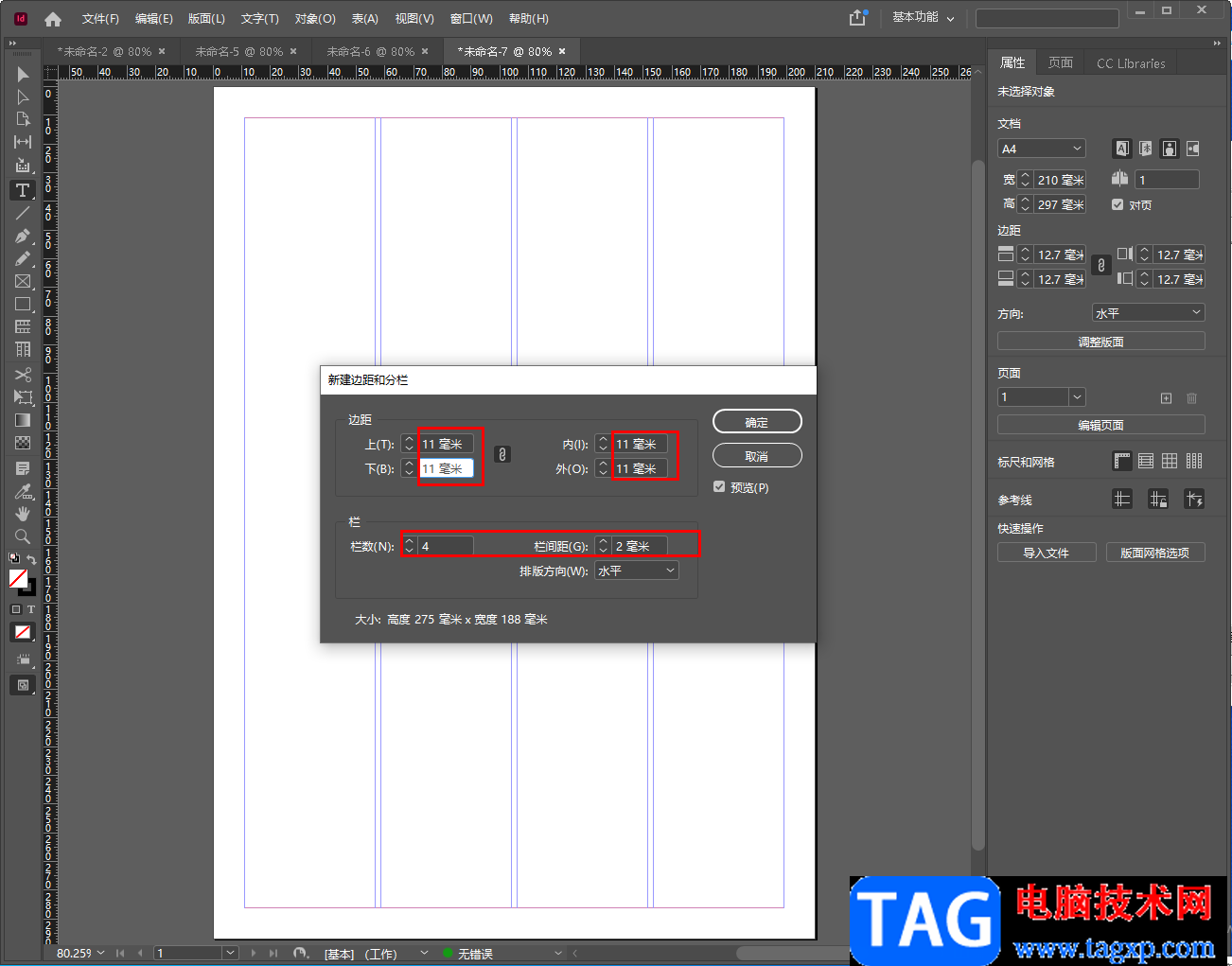
2.那么我们的文档页面就会变成如下图所示的样式,这里你可以点击一下右侧的【页面】下的【A-主页】进行设置。
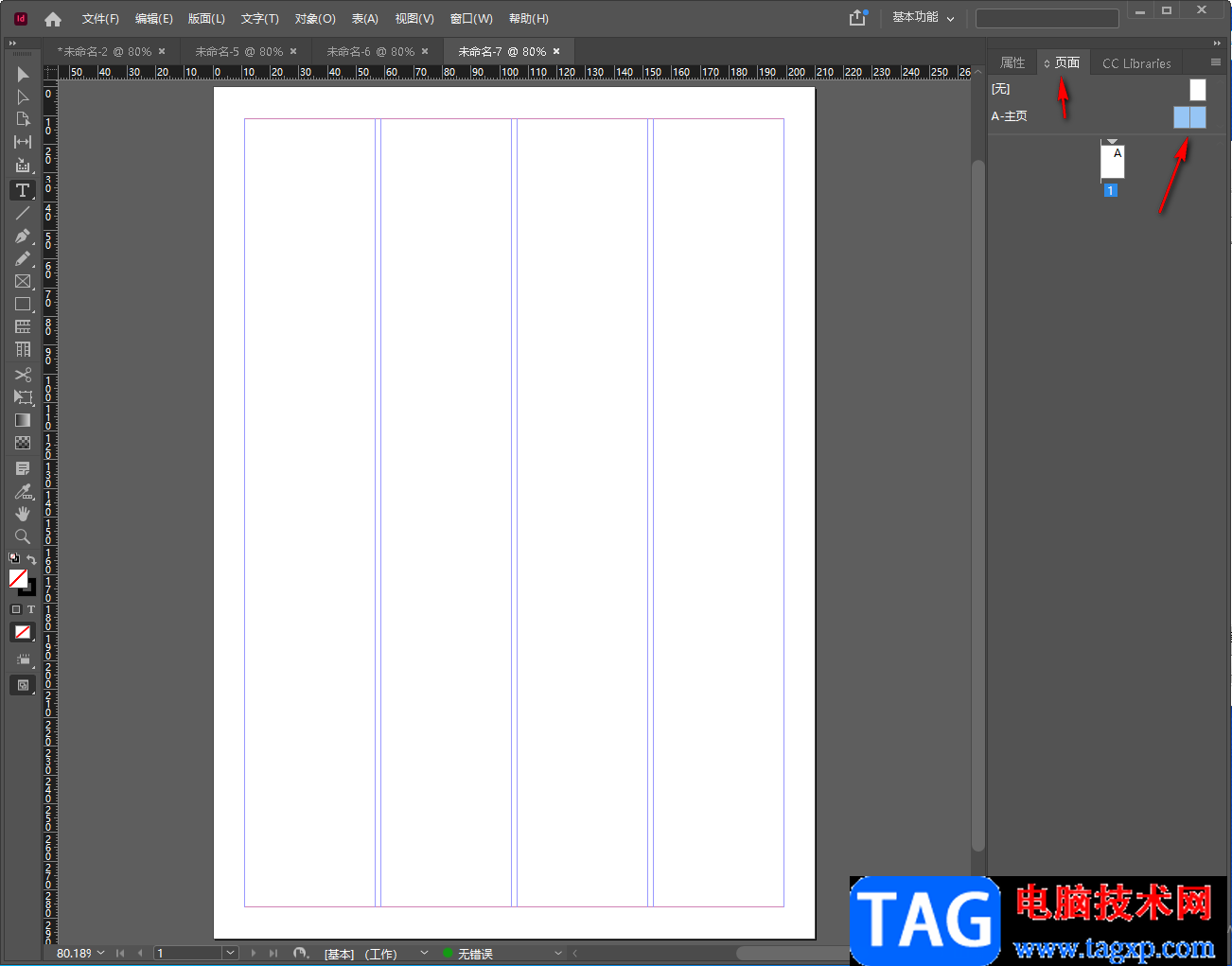
3.点击之后,在【版面】的下拉选项中,选择【创建参考线】,如图所示。
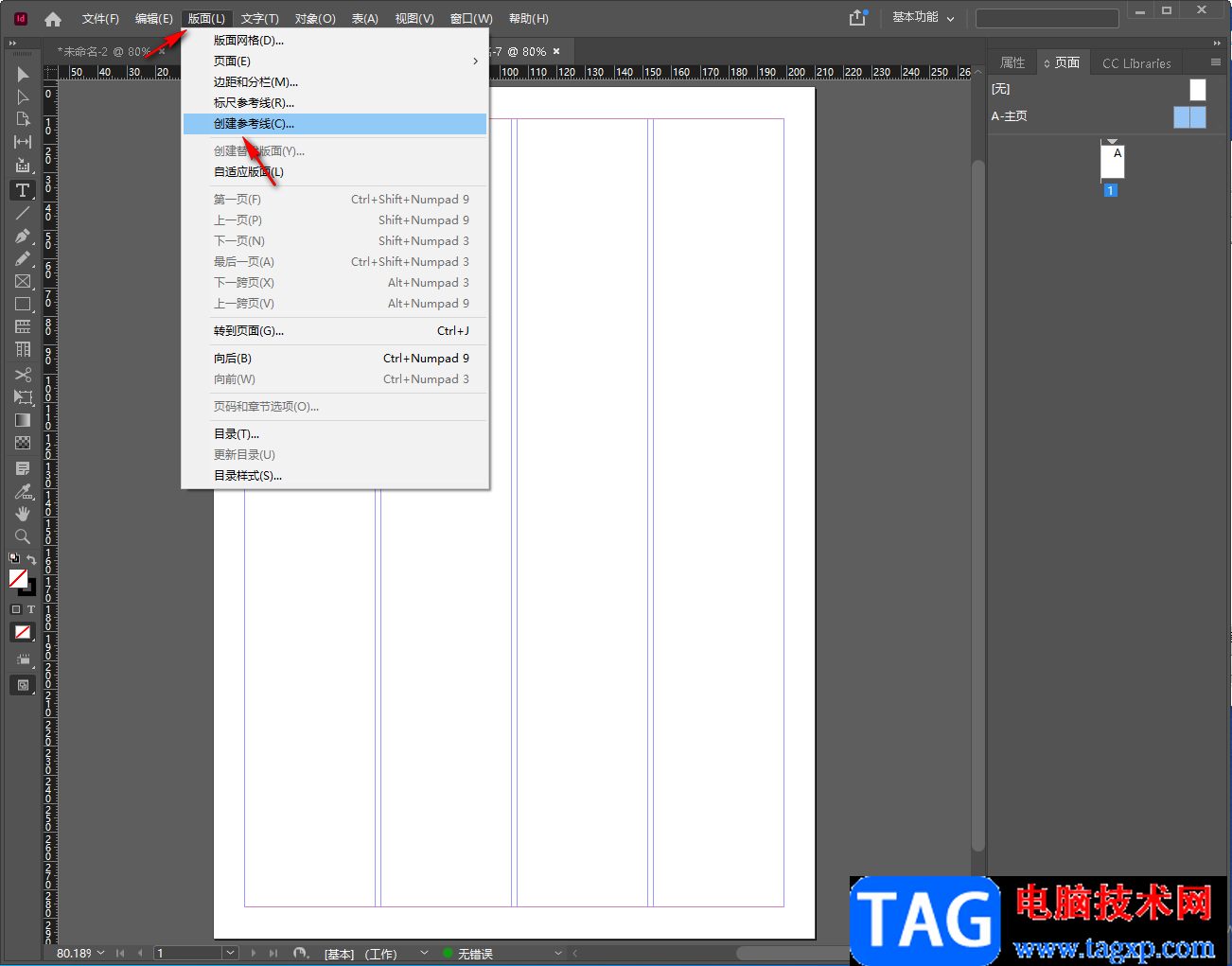
4.这时在打开的创建参考线的窗口中,根据自己的需要来设置【行数】和【栏数】的参数,然后将下方的【边距】勾选上,之后点击确定按钮。
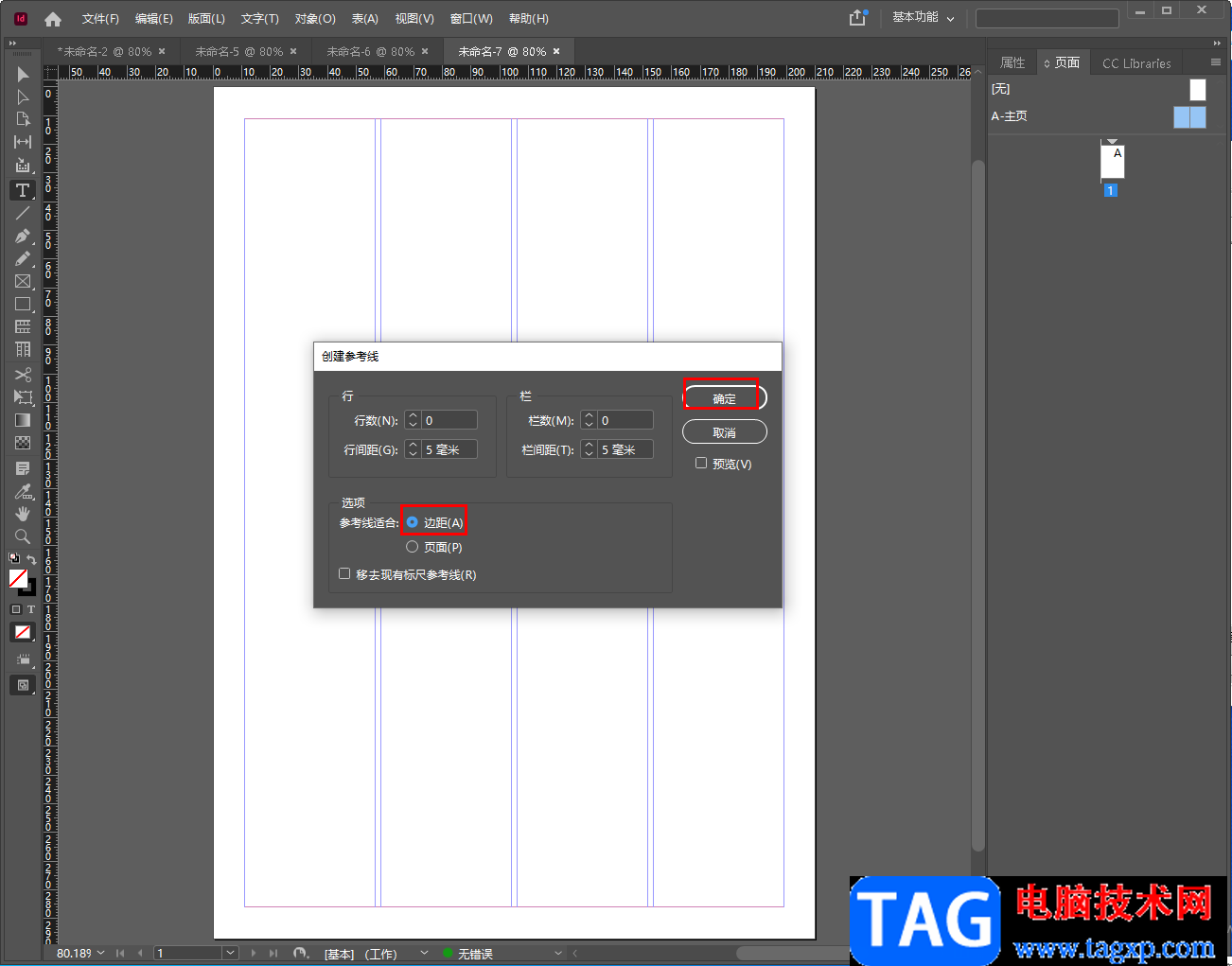
5.那么我们的的网格版式的文档的就制作完成了,如图所示。
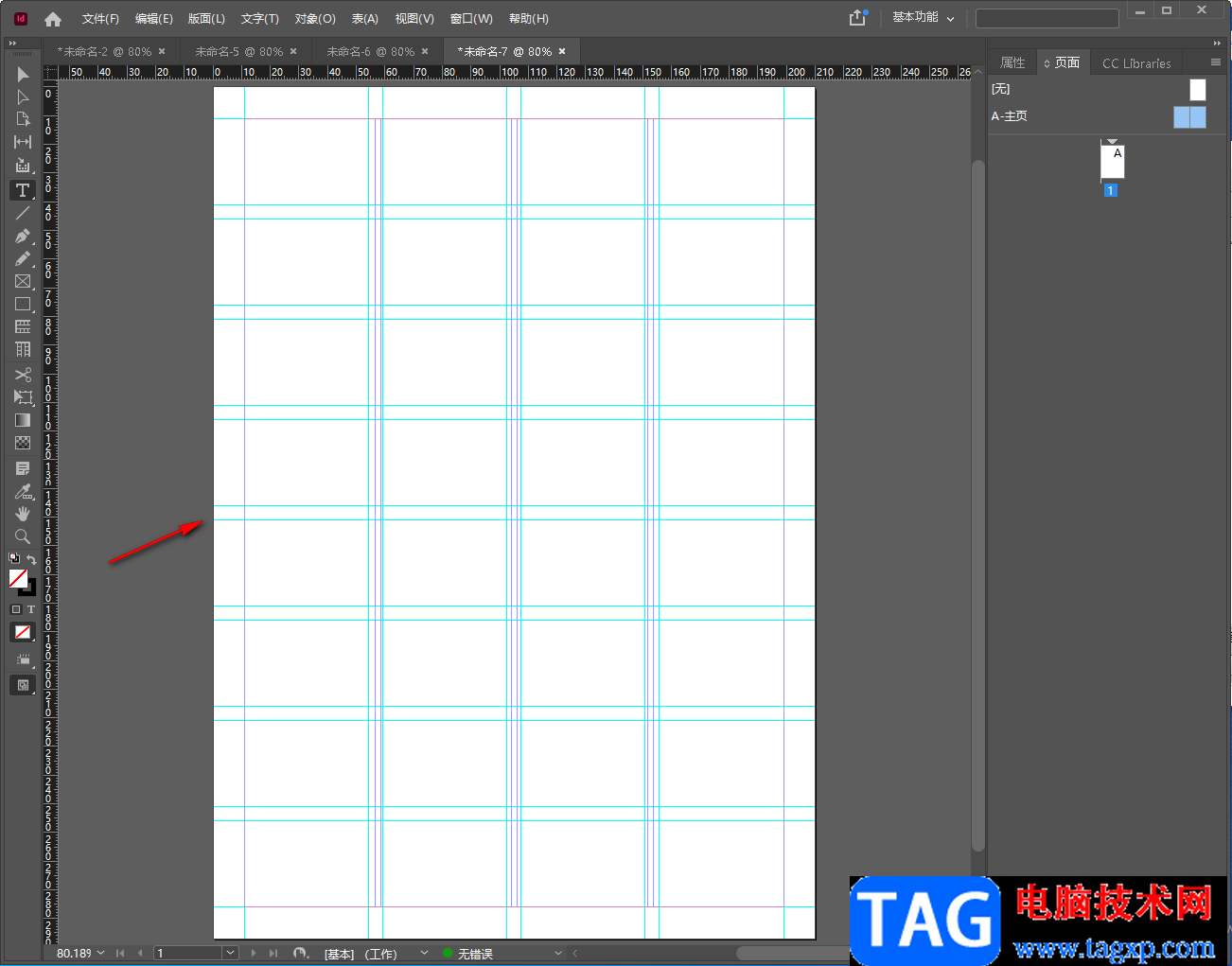
以上就是关于使用InDesign画出网格版式的文档的具体操作方法,你可以在制作出的网格版式页面上进行文字内容的编写等操作,以上方法操作起来非常的简单,遇到这样的问题的话就按照小编分享的方法来操作就可以了,需要的小伙伴可以试试。