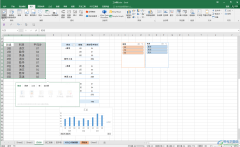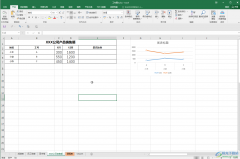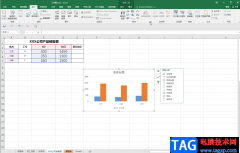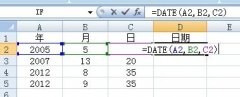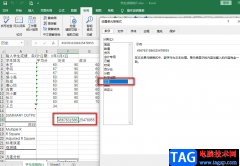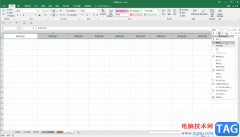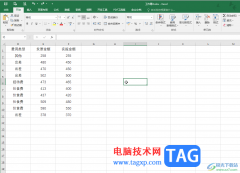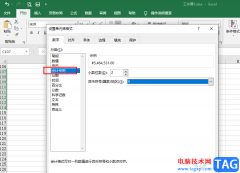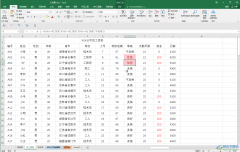在excel表格中我们有时候会插入一些折线图,这样可以帮助我们查看数据的变化趋势,还能对不同的数据进行对比分析,非常地方便实用。但是有的小伙伴发现自己在Excel表格中插入折线图时,图表中没有出现折线,其实这种情况通常是原始数据以文本形式存储导致的,我们只需要将原始数据转换为文本格式就可以成功解决问题了。那小伙伴们知道Excel表格中如何将文本型的数字转换为正常的数字吗,其实转换的方法是非常简单的。我们只需要借助Excel表格中的“错误检查”功能就可以轻松进行转换了。另外,我们也可以选中单元格后按Ctrl+1键打开窗口,在“数字”栏中选择“数值”格式,然后重新输入数据得到正常的数字格式。接下来,小编就来和小伙伴们分享具体的操作步骤了,有需要或者是感兴趣的小伙伴们快来和小编一起往下看看吧!
操作步骤
第一步:打开Excel表格,选中数据后插入折线图,发现并没有出现折线;
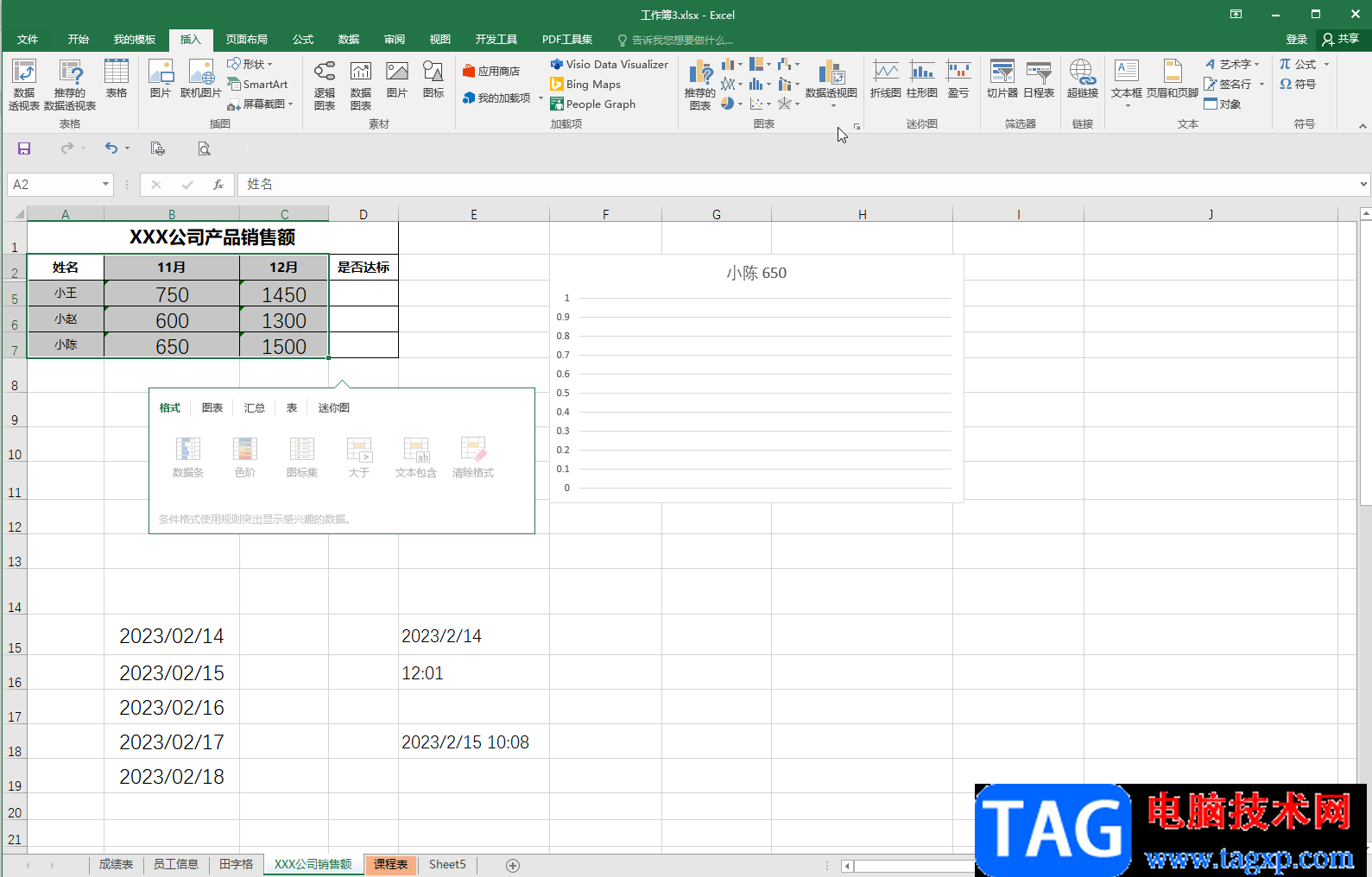
第二步:可以看到原始数据左上方有绿色的标记,点击一下单元格,点击自动出现的黄色图标,可以看到当前数据是以文本形式存储的;
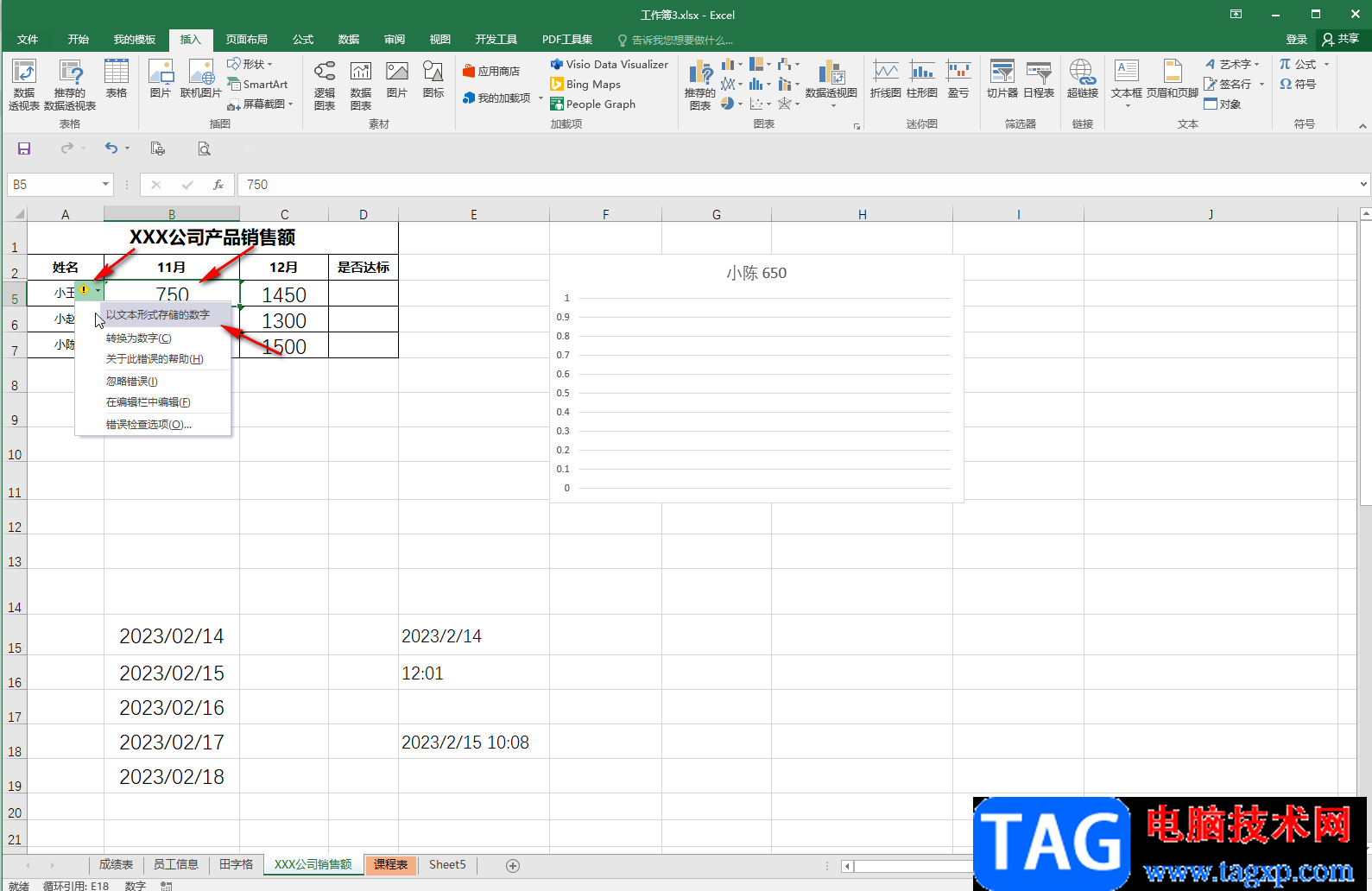
第三步:选中所有数据区域后点击黄色图标,在子选项中点击“转换为数字”;
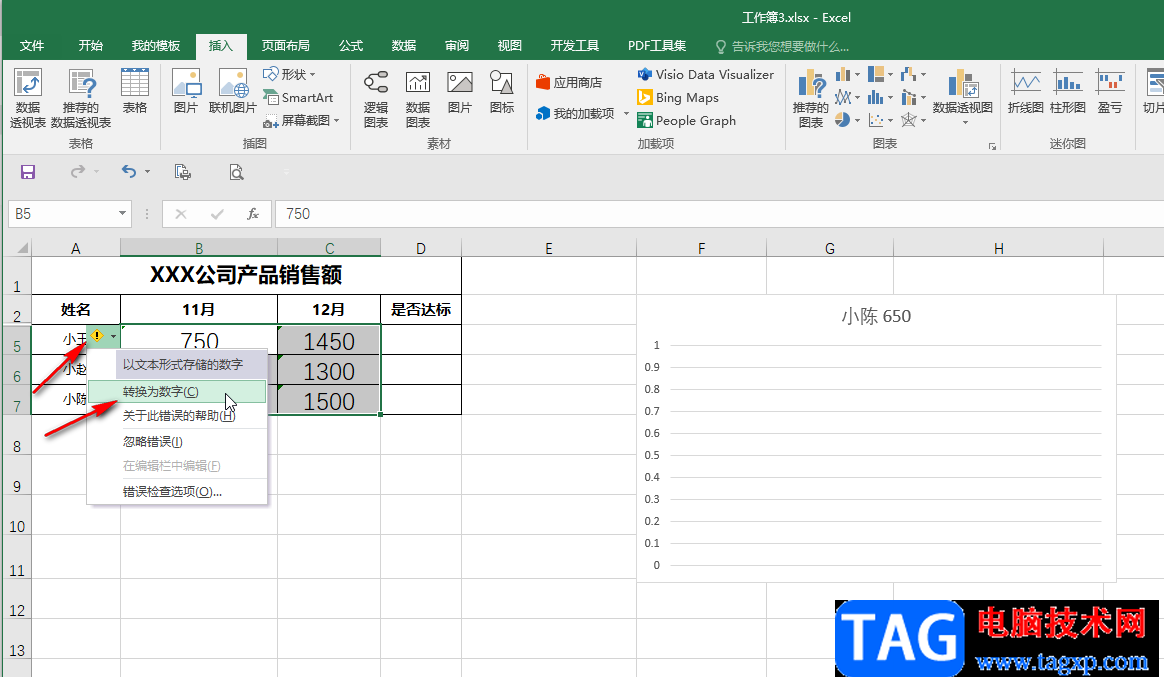
第四步:可以看到数据左上方的标记不见了,表示转换成功;
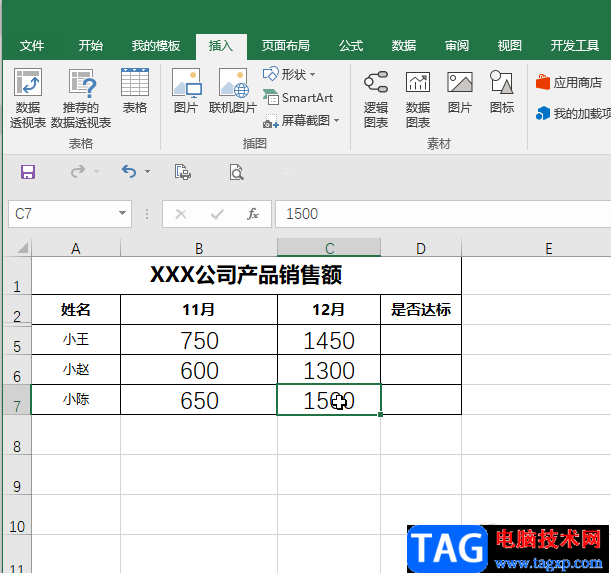
第五步:重新选中数据后,在“插入”选项卡的“图表”栏插入折线图就可以看到出现折线了;
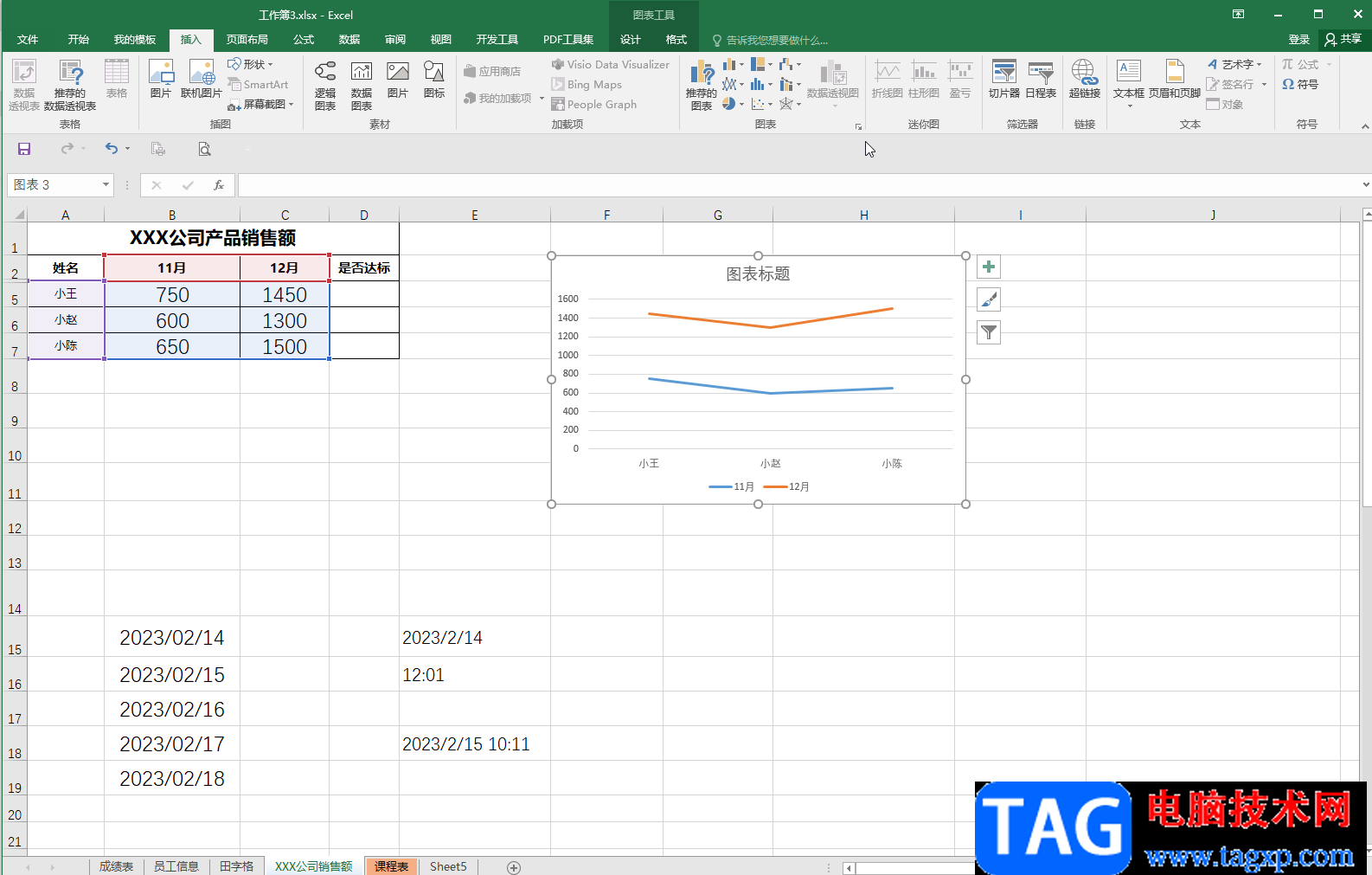
第六步:如果点击原始数据没有出现黄色图标,点击左上方的“文件”后在新页面点击“选项”,然后在窗口中切换到“公式”栏,点击勾选“允许后台错误检查”,在下方勾选“文本格式的数字或者前面有撇号的数字”,进行确认后,保存Excel文件并重新打开就可以了。
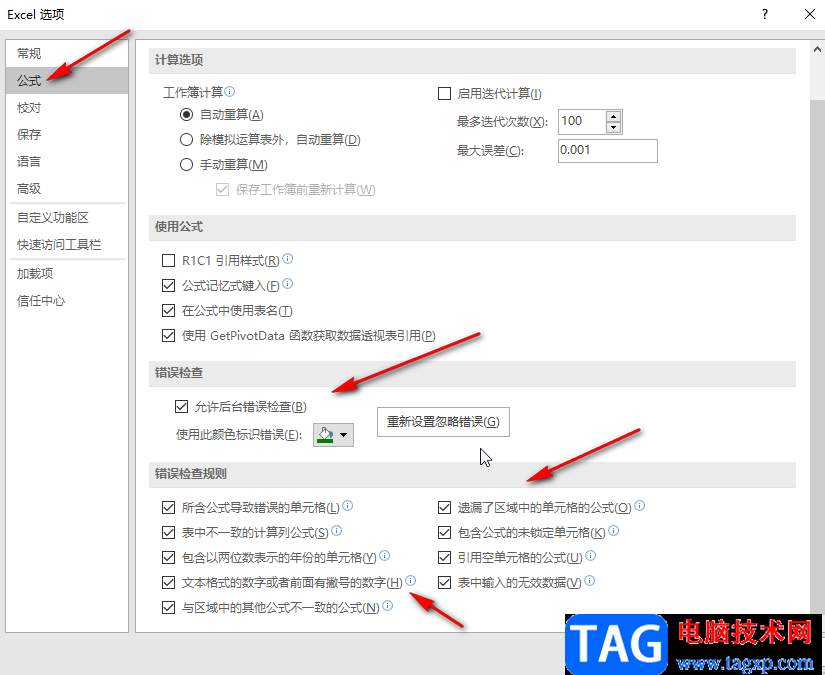
以上Excel表格中解决插入图表不出现折线的方法教程的全部内容了。以上操作步骤其实是非常简单的,小伙伴们可以尝试动手操作起来。