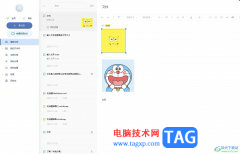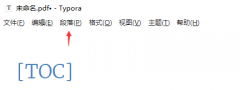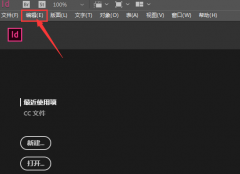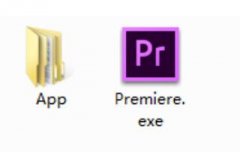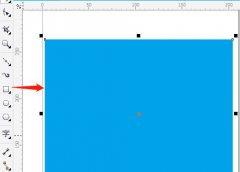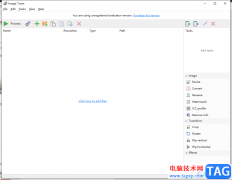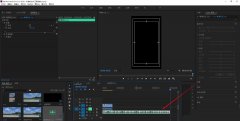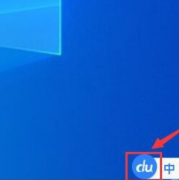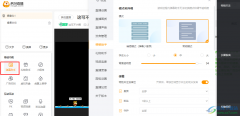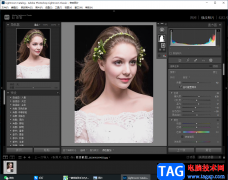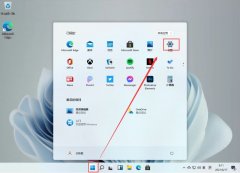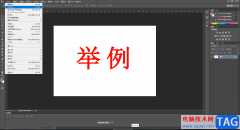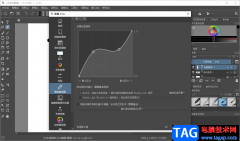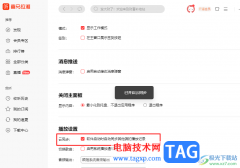谷歌浏览器是很多小伙伴都在使用的一款软件,在其中我们可以轻松访问各种官方网站,并且不受各种广告弹窗的打扰,使用体验版非常好。如果我们希望在谷歌浏览器中强拆cookie,小伙伴们知道具体该如何进行清除操作吗,其实操作方法是非常简单的,小伙伴们可以打开自己的谷歌浏览器后,跟着下面的图文教程教程步骤一起动手操作起来。如果小伙伴们还没有谷歌浏览器这款软件,可以在本教程末尾点击进行下载和安装,方便后续的使用。接下来,小编就来和小伙伴们分享具体的操作步骤了,有需要或者是感兴趣的小伙伴们快来和小编一起往下看看吧!
操作步骤
第一步:双击打开谷歌浏览器,在界面右上方点击三个点图标后选择“设置”;
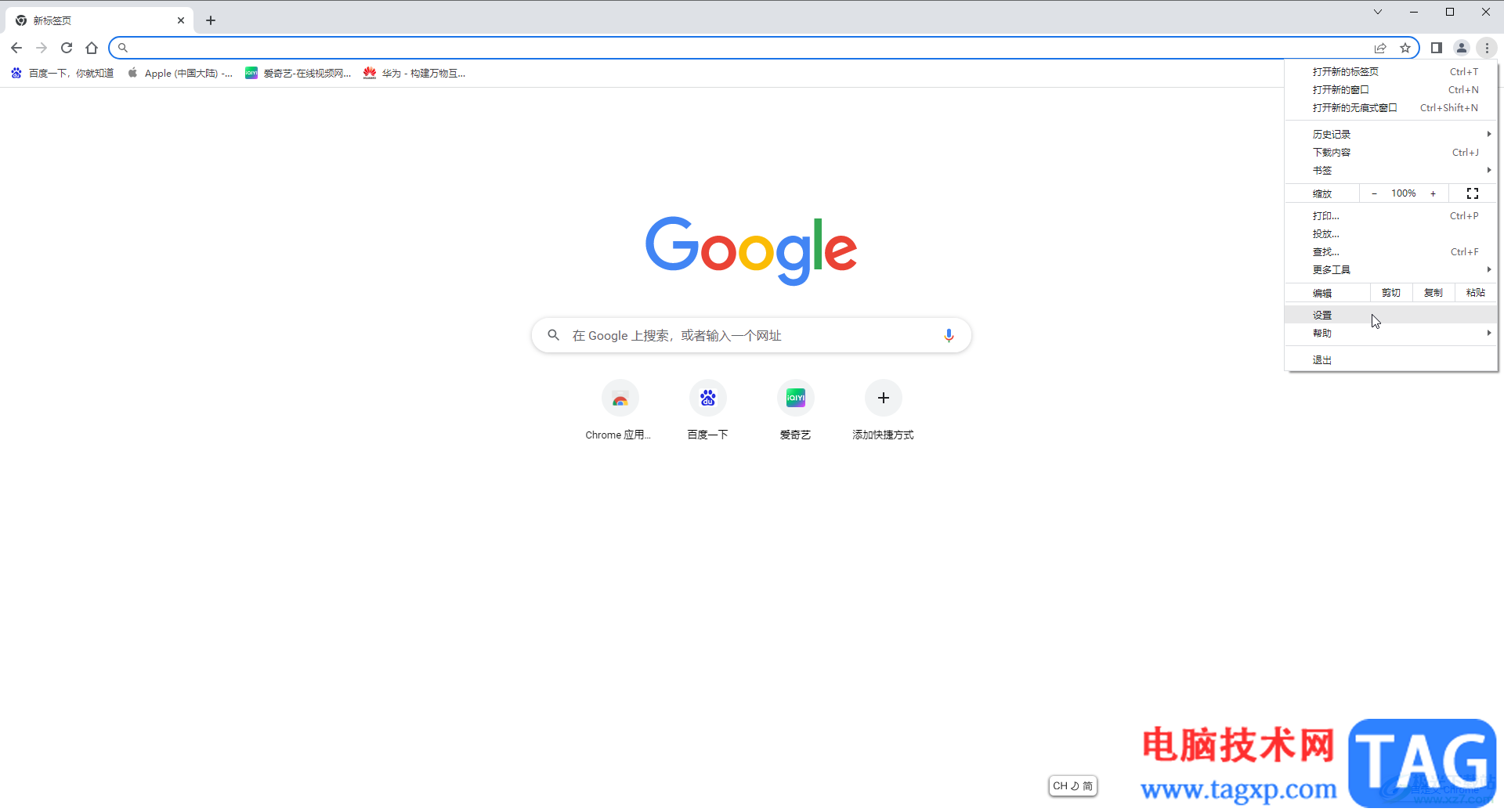
第二步:在界面左侧点击“隐私设置和安全性”,在右侧点击“清除浏览数据”;
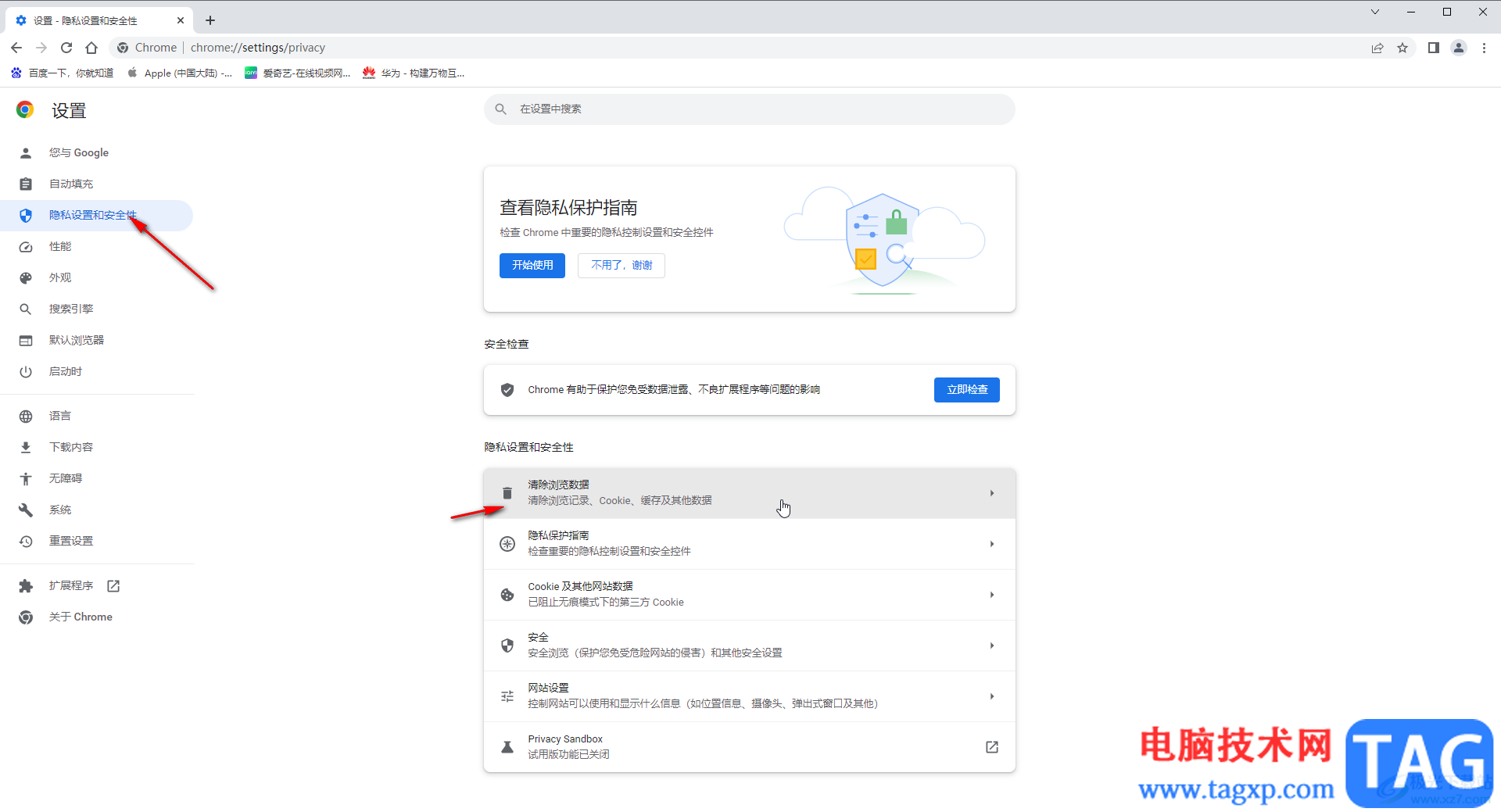
第三步:在打开的窗口中分别切换到“基本”和“基本”栏,设置清除的时间范围,勾选cookie,然后点击“清除数据”就可以了;
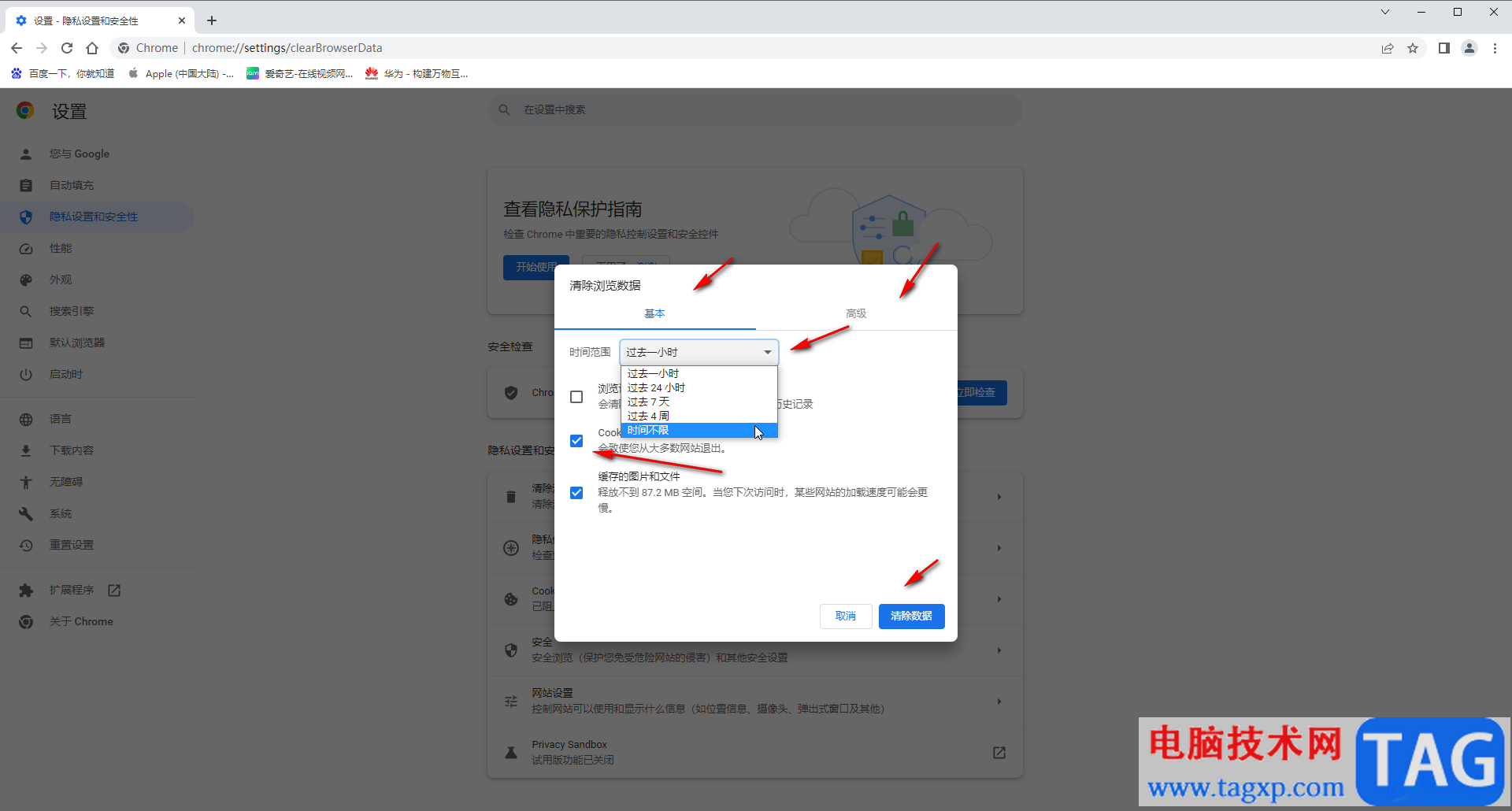
第四步:接着点击cookie及其他网站数据;
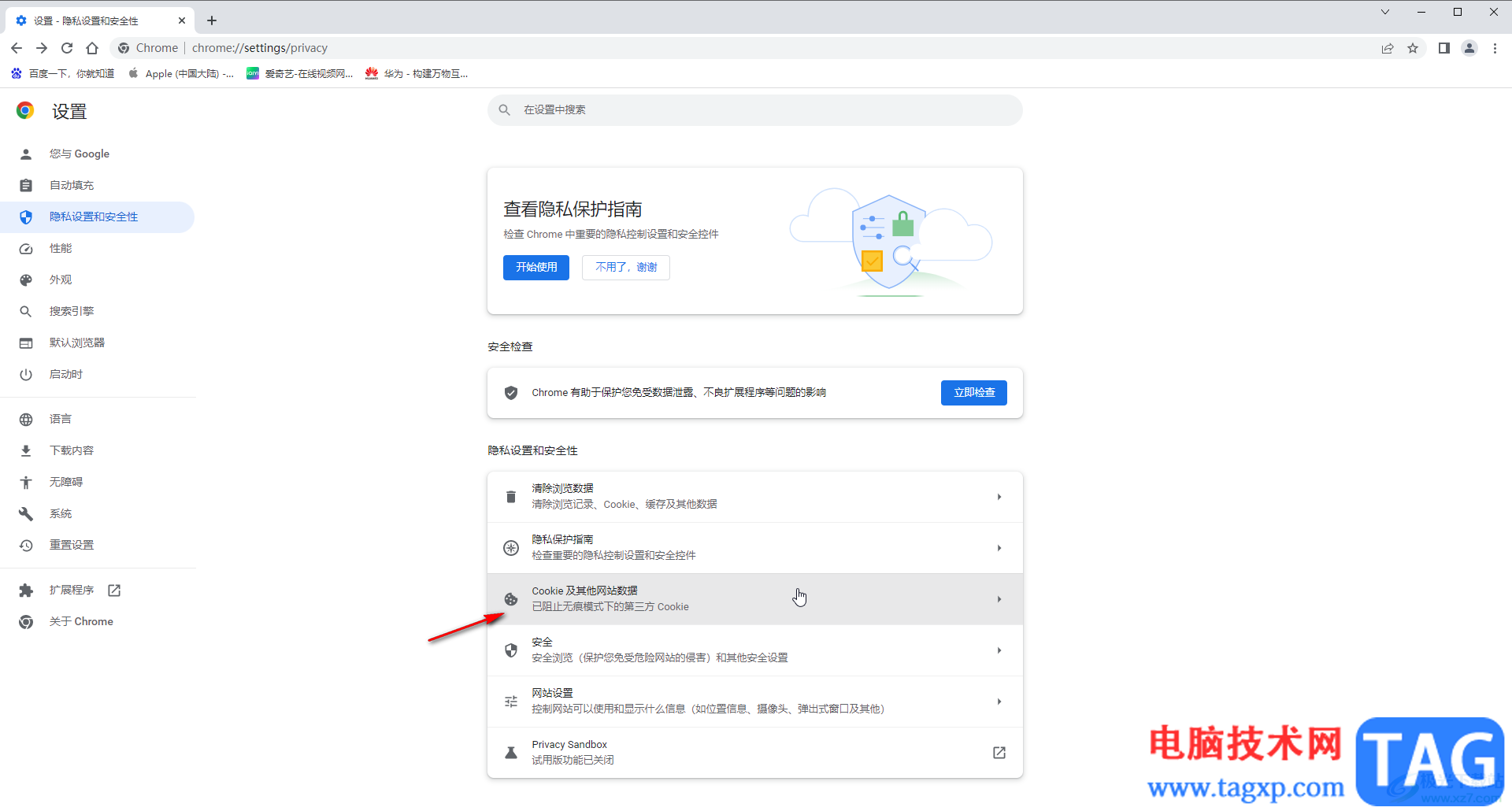
第五步:在打开的新窗口中可以设置阻止cookie的方式,还可以点击自定义网站的设置。
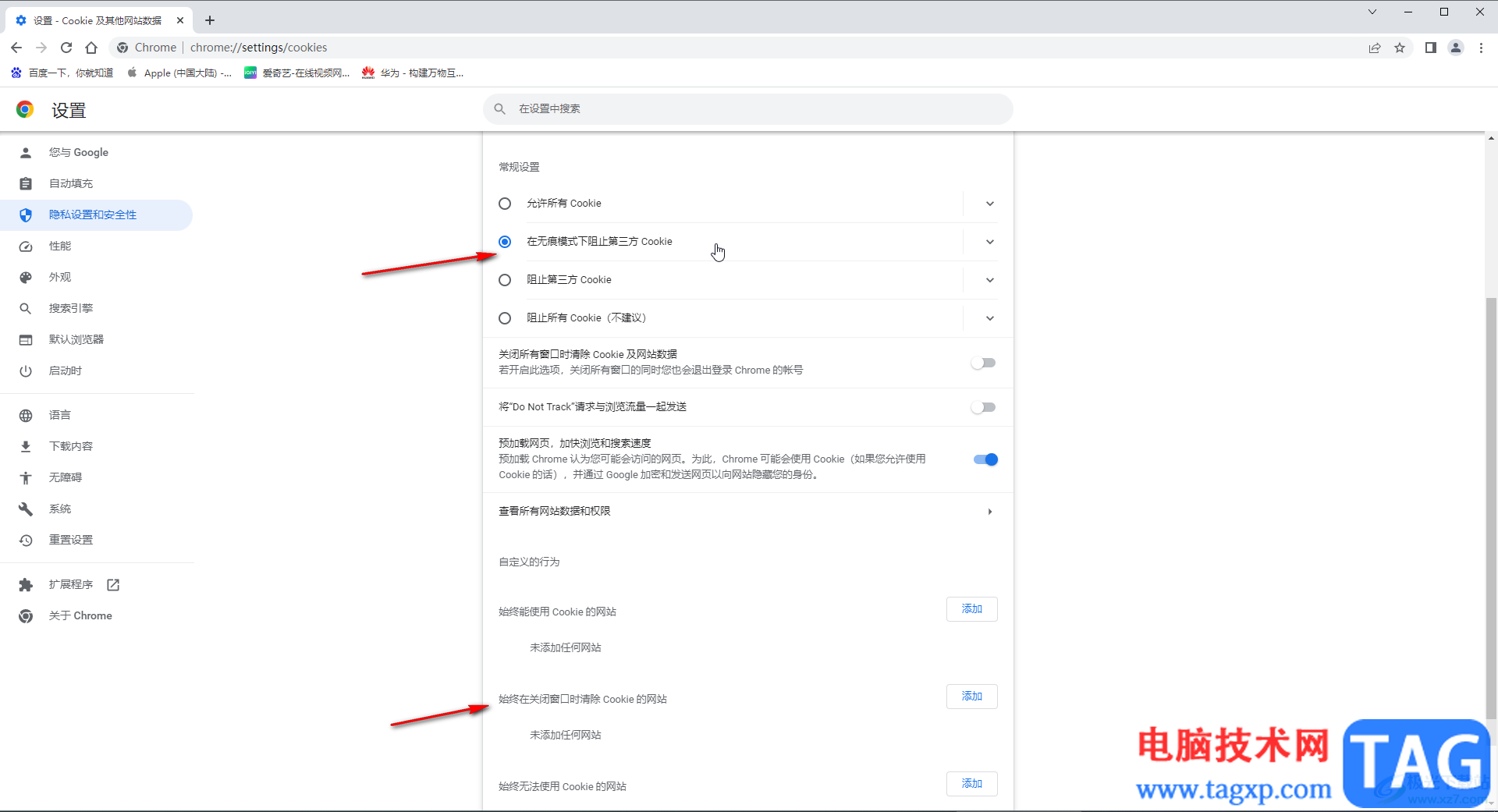
以上就是姑姑浏览器中清除cookie的方法教程的全部内容了。在“隐私设置和安全性”栏,我们还可以点击控制网站是否可以使用位置信息,摄像头等等。