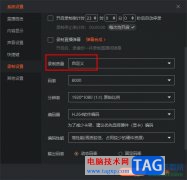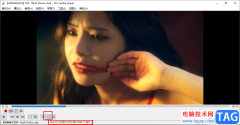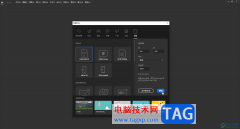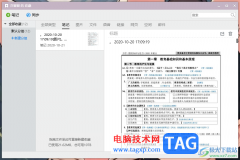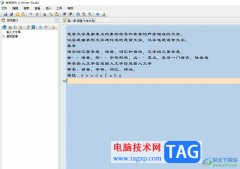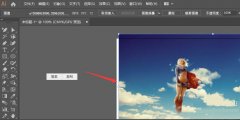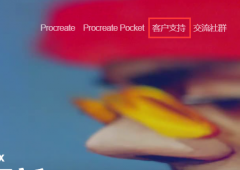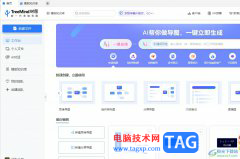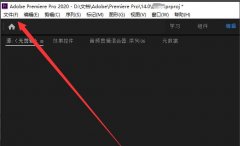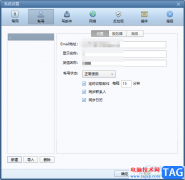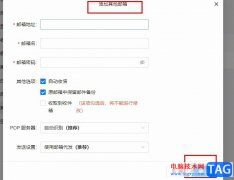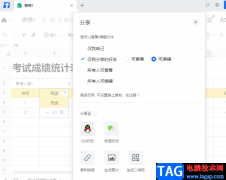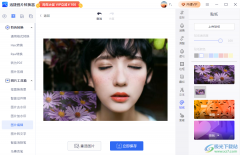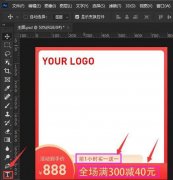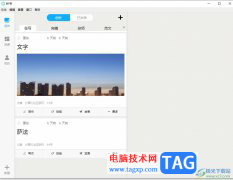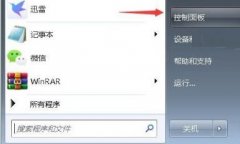arcgis是地理信息行业必不可少的软件,在使用arcgi的时候,如何裁剪影像tif呢?亲们或许不知道详细操作,那么今天小编就讲解arcgis裁剪影像tif流程哦,希望能够帮助到大家呢。
arcgis怎样裁剪影像tif-arcgis裁剪影像tif流程
首先,打开arcgis软件(arcmap),使用数据添加按钮加入待裁剪影像tif和裁剪的影像范围(矢量数据)。
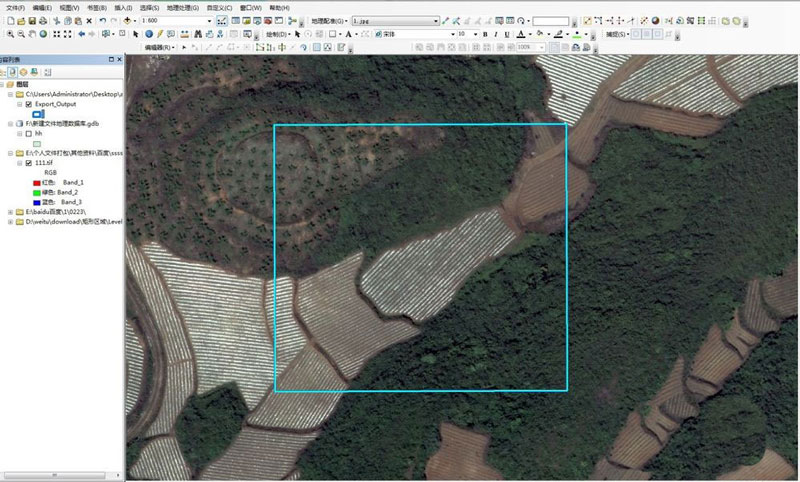
然后,打开菜单栏中的arctoolsbox工具箱,点击它即可打开。
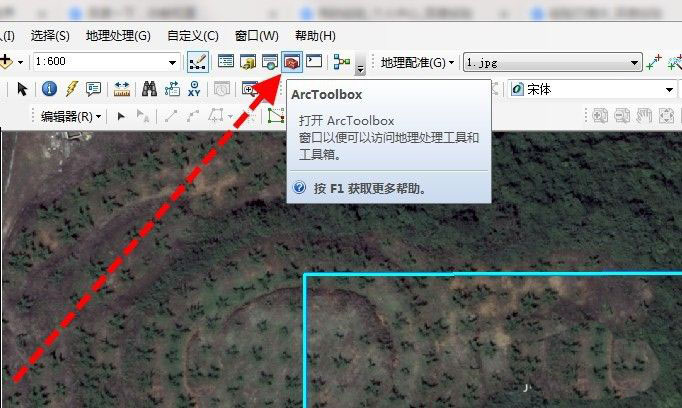
再在工具箱中依次找到:数据管理工具——栅格——栅格处理——裁剪,并打开裁剪。
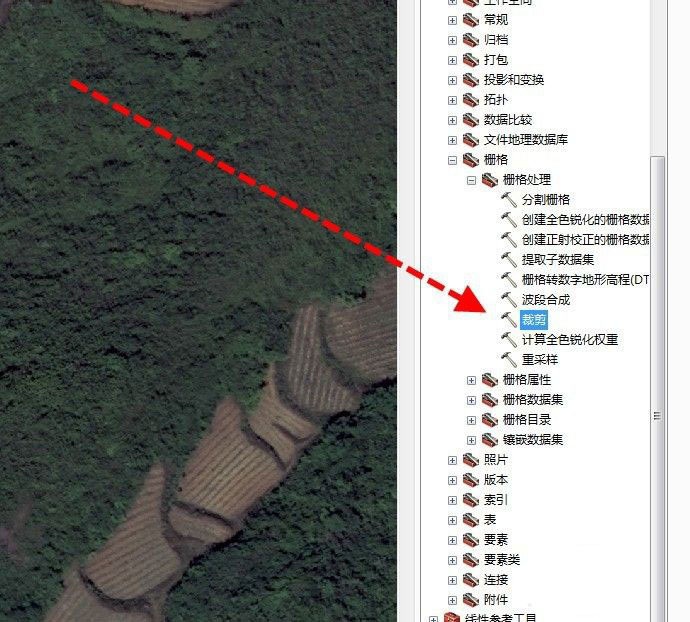
然后,添加影像(即栅格),范围(即矢量数据范围)。
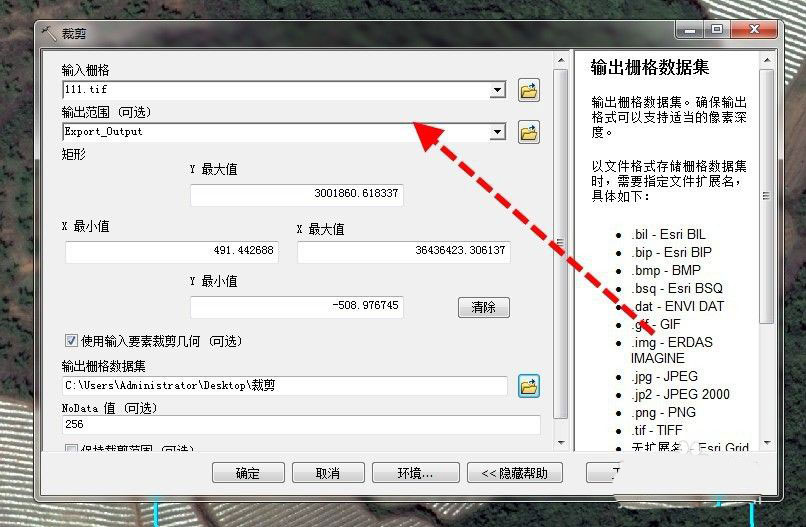
再勾选窗口中的使用输入要素裁剪几何,勾选后输出tif和裁剪的范围一致,不勾选则输入的tif为范围外接最小矩形。
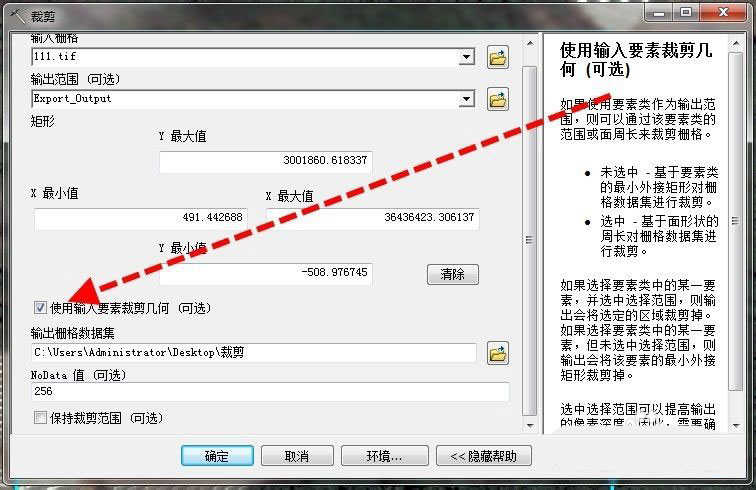
最后,点击确定,工具运行完成后,arcgis裁剪影像tif就完成了。
需要注意的是,裁剪保存位置应该是一个栅格数据集(默认GDB即可)。
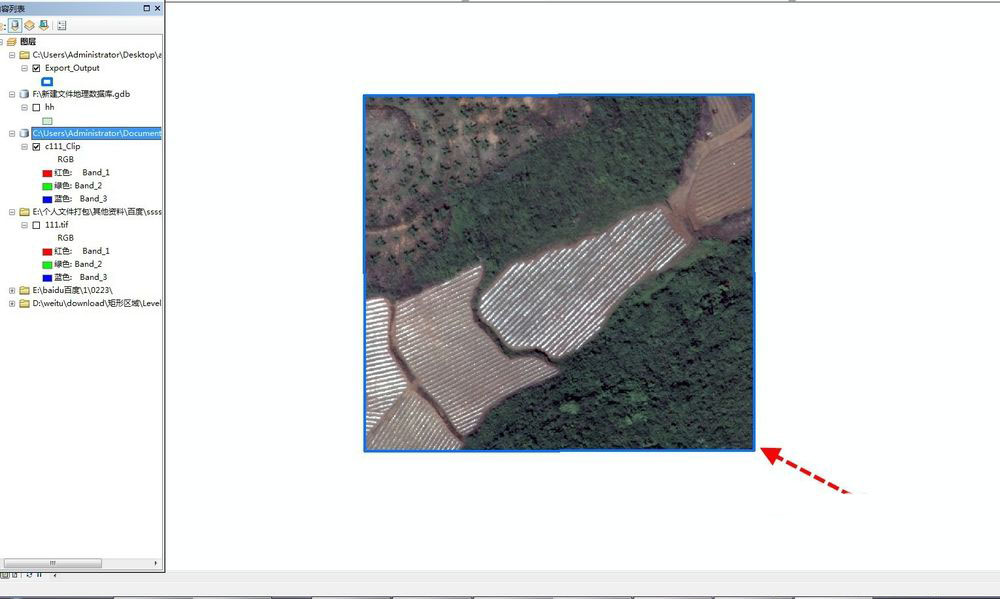
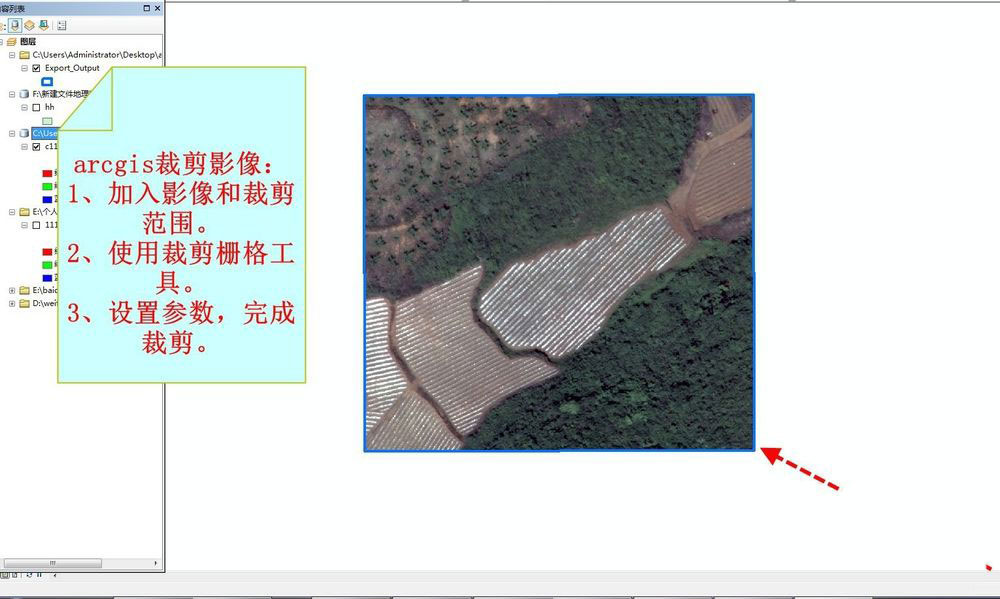
以上这里为各位分享了arcgis裁剪影像tif流程。有需要的朋友赶快来看看本篇文章吧!