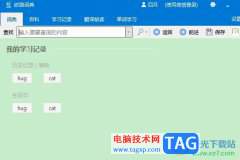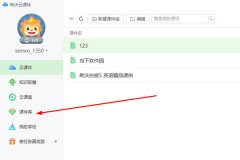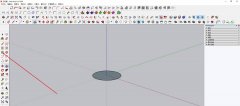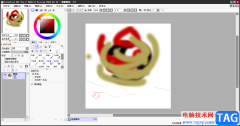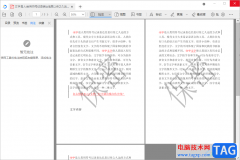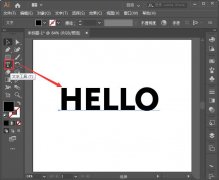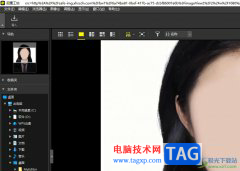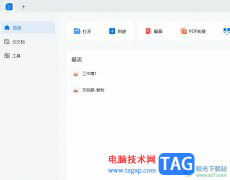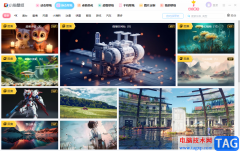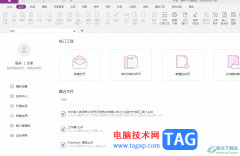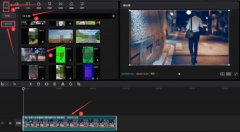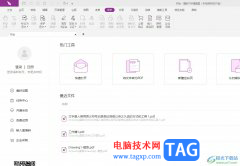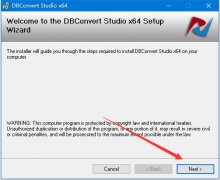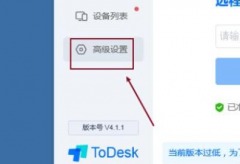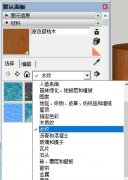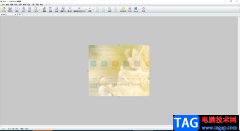想要使用到一款非常好用的图片设计软件,那photoshop就是可以很好的帮助到你,当你在使用Photoshop进行图片、文字的编辑时,有时候就需要给图片、文字等进行颜色的编辑与修改,但是有小伙伴在使用Photoshop的时候,发现该软件中不显示色板,那么就无法选择颜色,这对于新手小伙伴们来说,是一件非常棘手的时候,没有色板来选择颜色的话,对于图片编辑以及文字编辑时,是满足不了自己的一个需求的,可能做出来的作品不是很好,出现没有色板的情况有可能是由于下载的ps软件版本不支持色环插件,又或者是自己的ps软件中没有将hud拾色器功能打开,那么小编就针对这个问题给大家详细的讲解一下如何使用Photoshop解决色环插件安装后不显示色板的具体操作方法,感兴趣的小伙伴可以和小编一起来看看方法教程,希望可以帮助到大家。
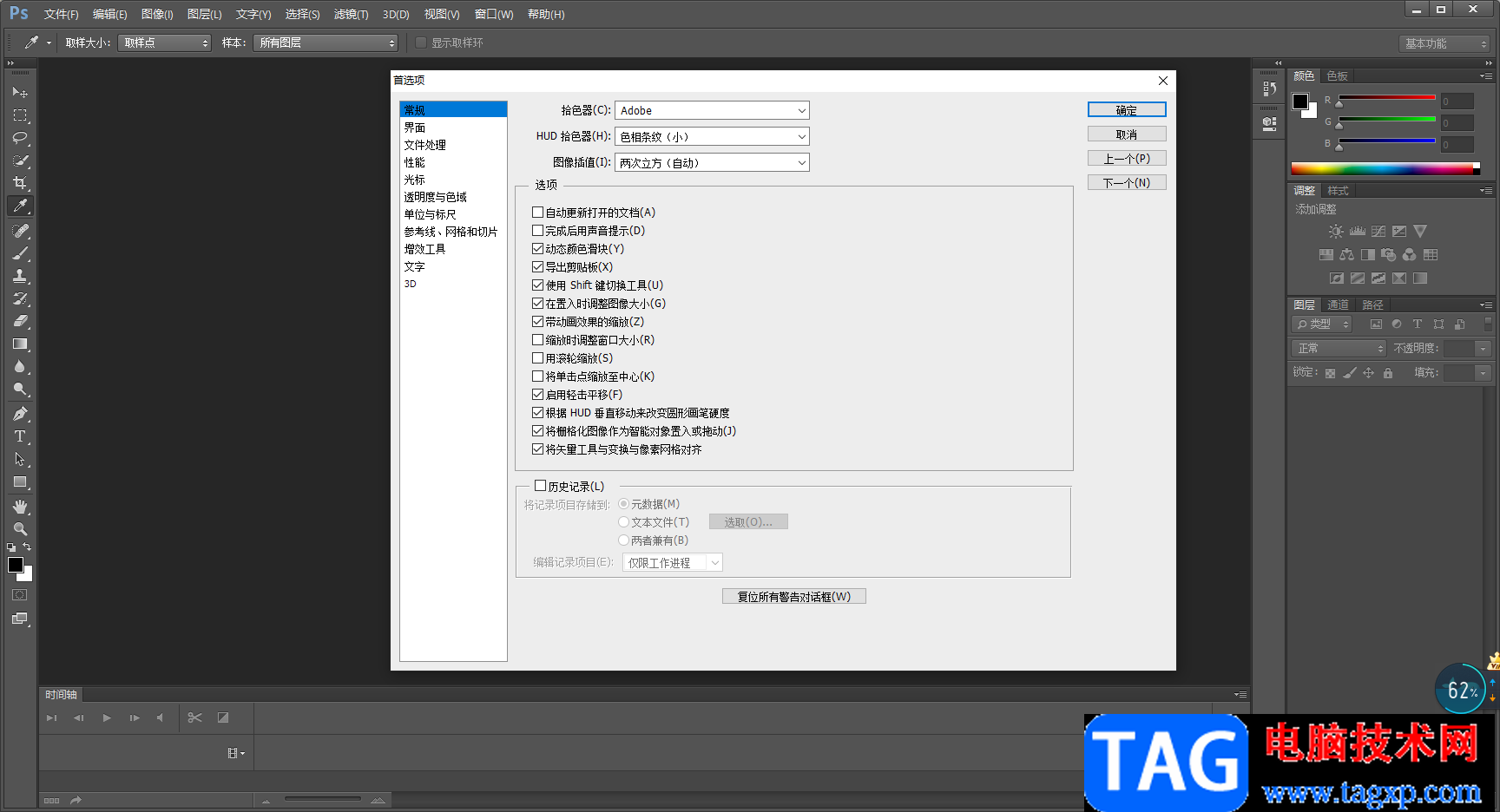
方法步骤
1.首先我们需要将Photoshop打开,然后在打开的操作页面中,在右上角一般都是有色板、颜色这两种选项的,你可以在色板中查看到很多的颜色。
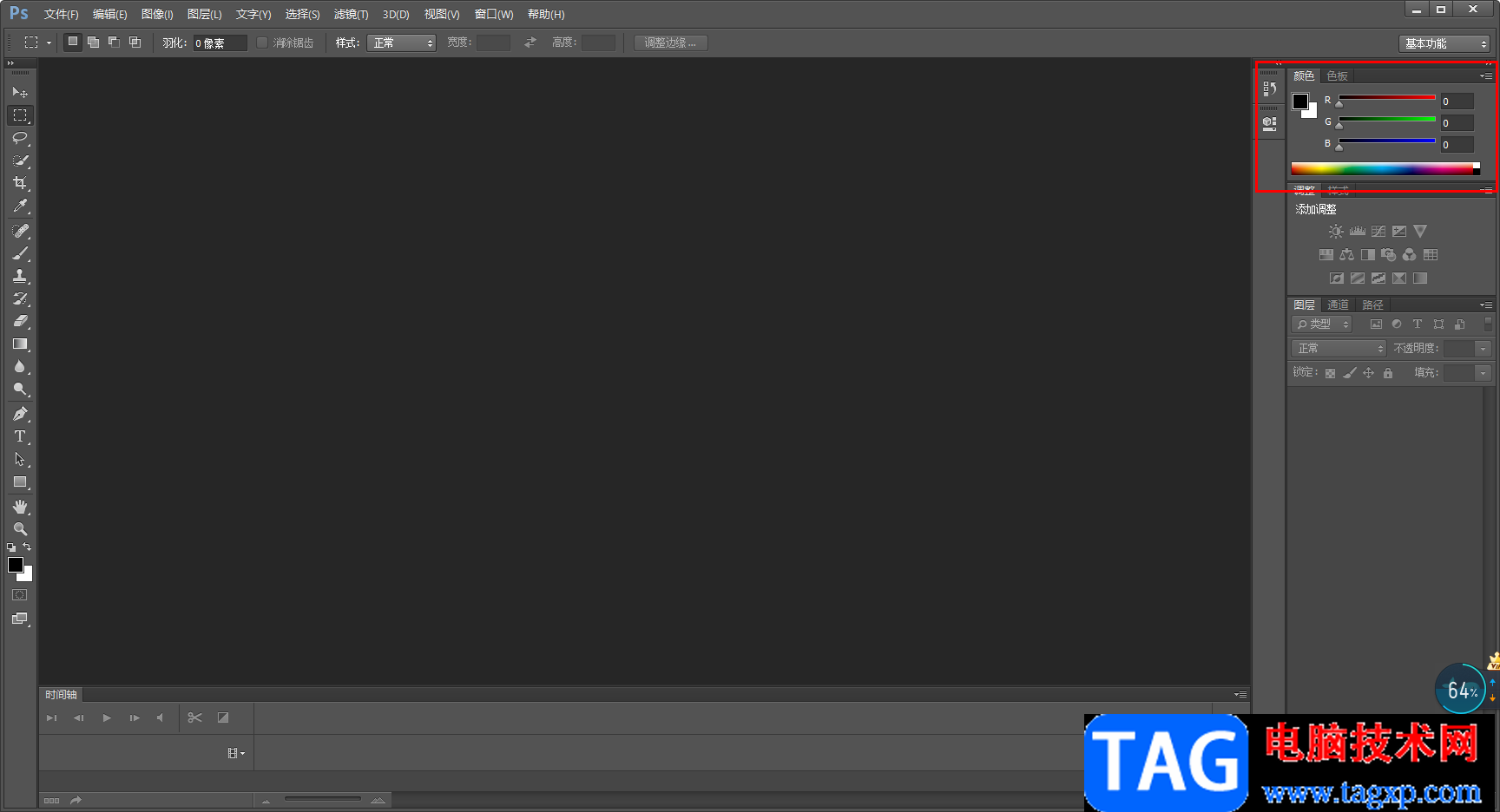
2.如果没有显示色板的话,那么我们需要进入到首选项中进行设置,那么就需要点击一下菜单栏中的【编辑】选项。
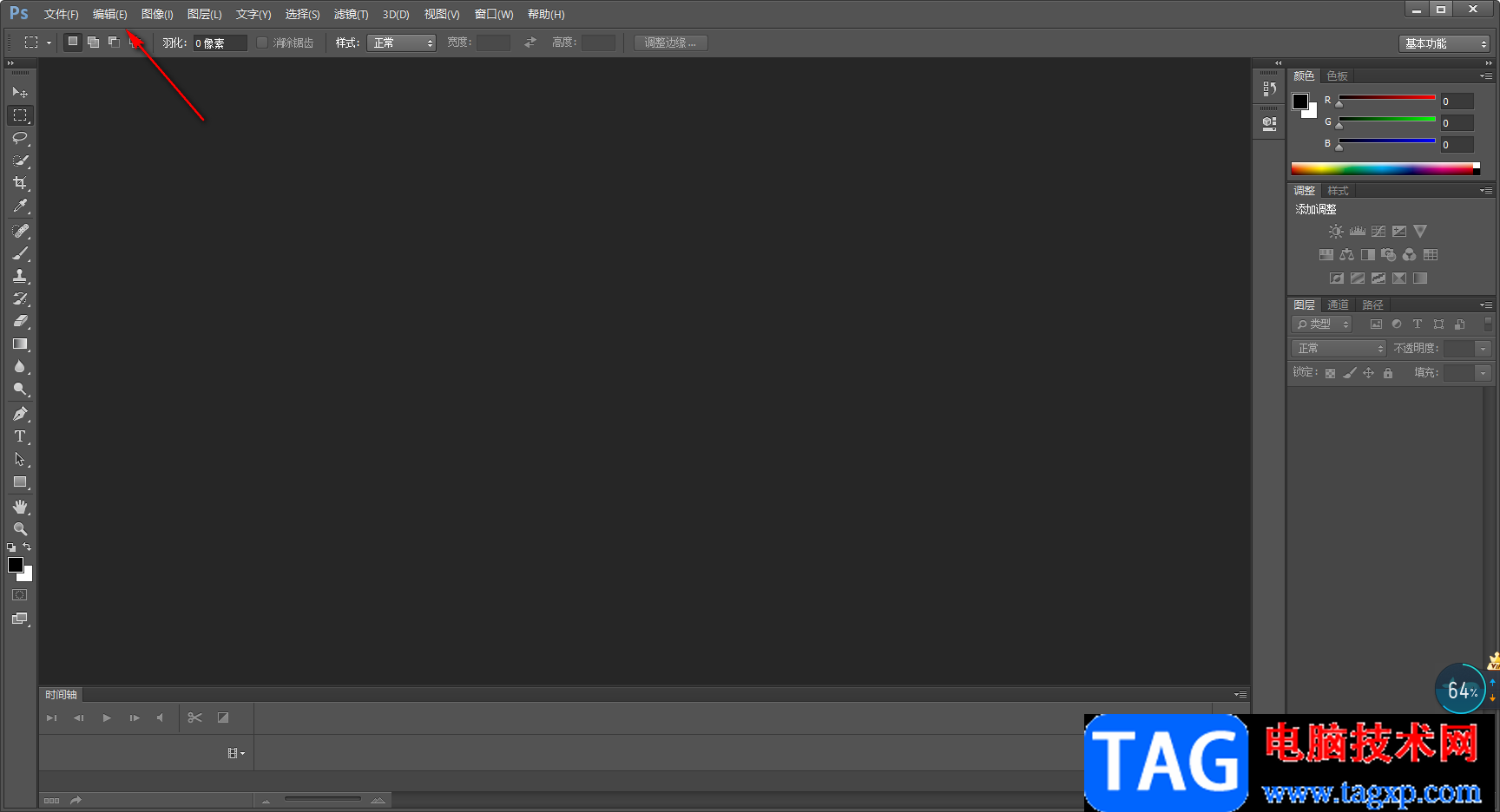
3.这时在弹出的下拉选项中将最底部的【首选项】用鼠标点击打开。
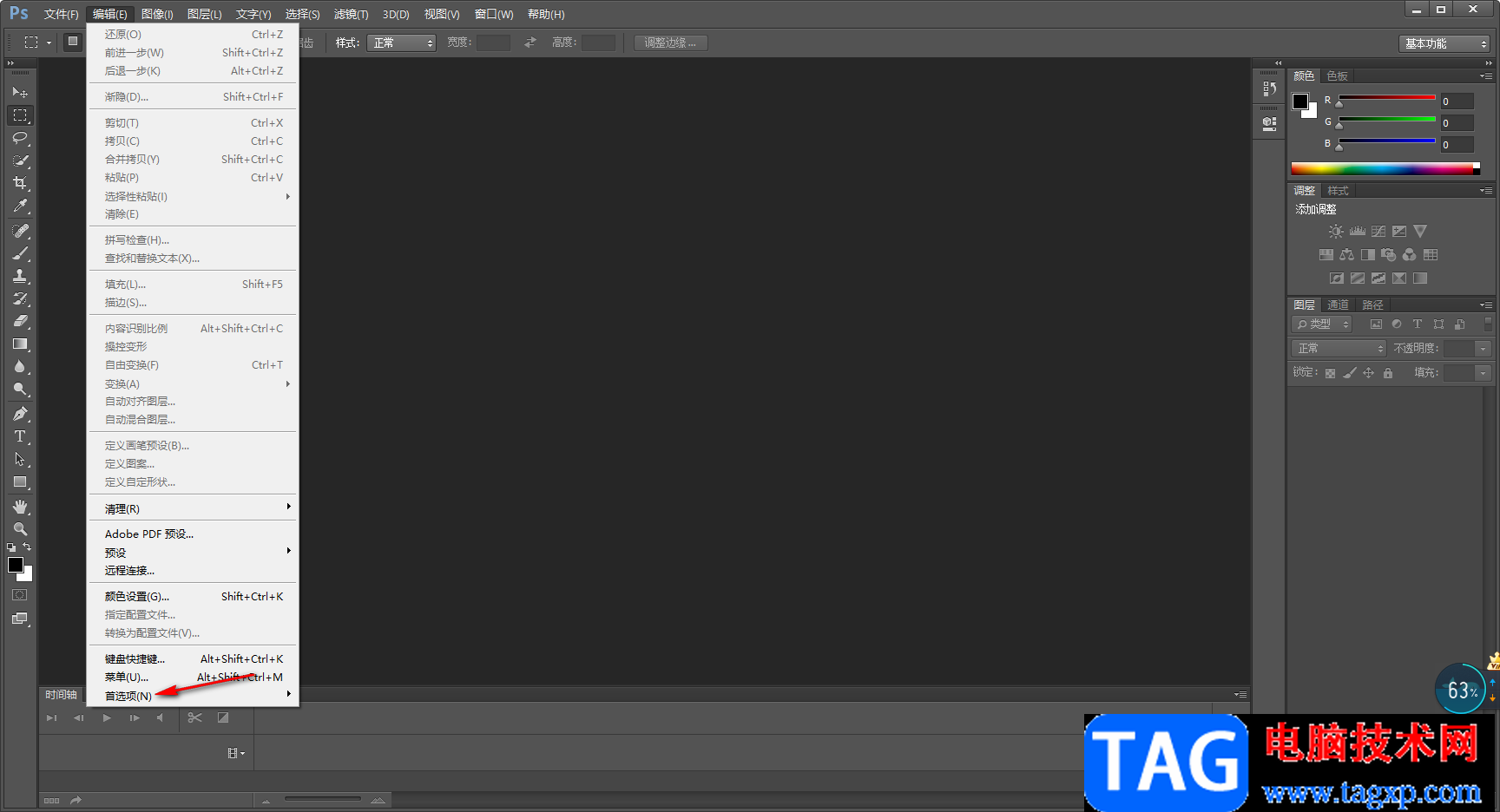
4.然后在打开的子选项中选择第一个【常规】选项进入到设置页面中。
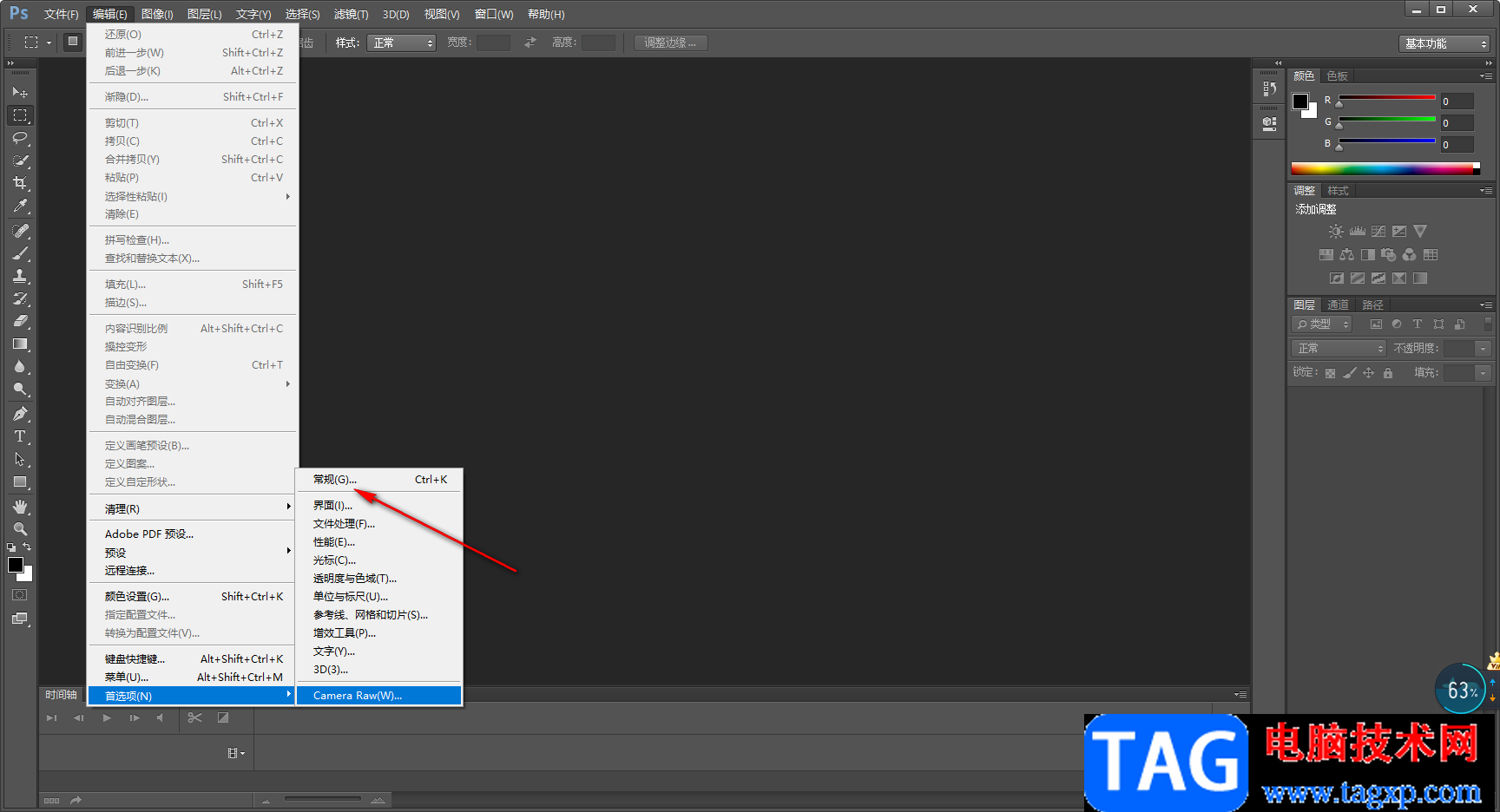
5.进入之后,在该页面的右侧有一个【HUD拾色器】选项,将其下拉按钮点击之后,就会出现几种选项,你可以根据自己的需要来选择,之后点击确定就可以了。那么你就可以看到操作页面右上角的色板了。
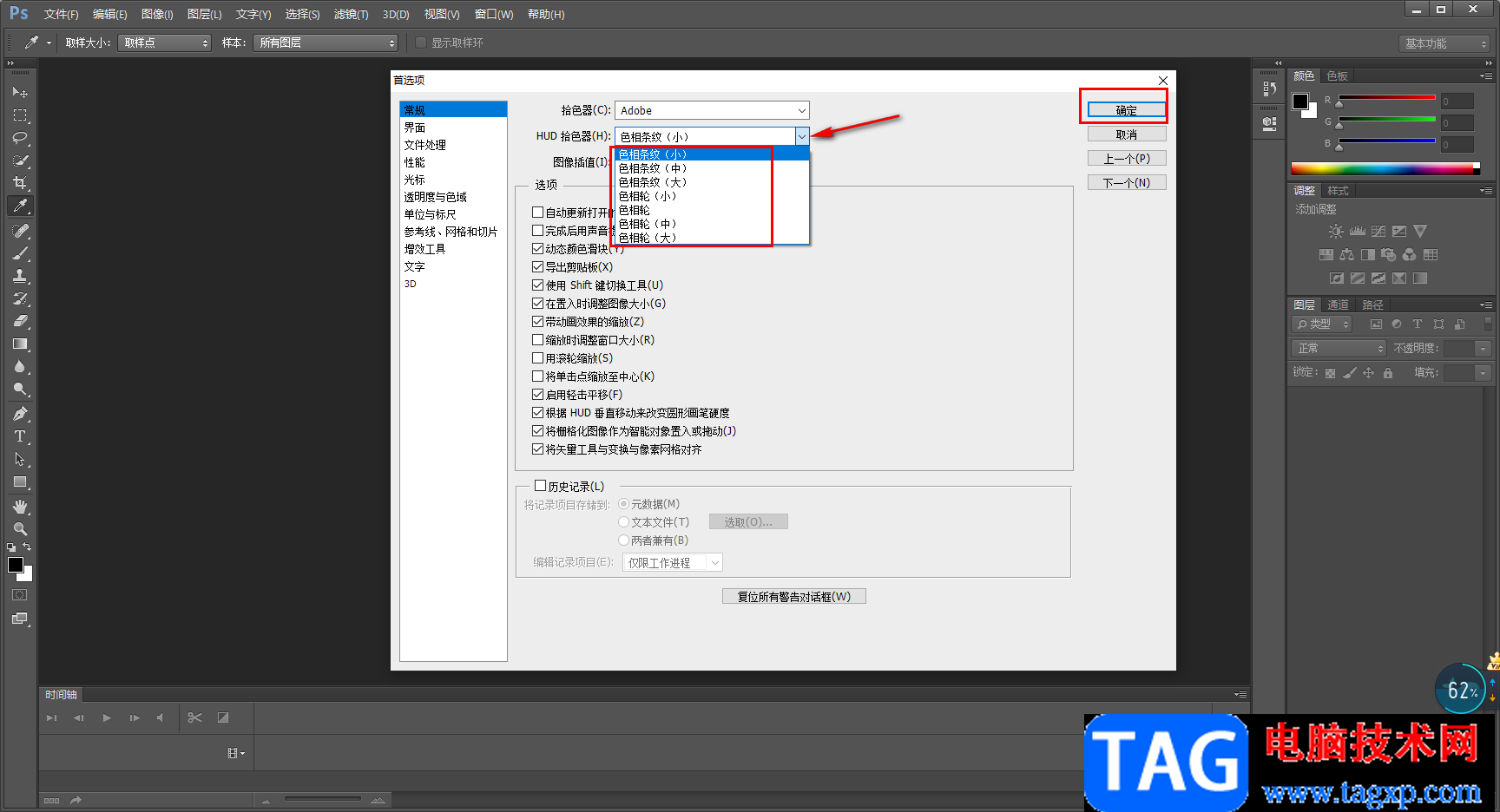
6.如果以上设置之后,仍然没有显示色板,那么可能是自己下载的ps软件版本是不兼容色环插件的。
以上就是关于如何使用Photoshop安装色环插件之后无法显示色板的具体操作方法,如果你的ps软件中没有色板这种功能选项,那么在设计任何一种图片或者海报的时候,可能编辑出来的东西欠缺一点,你可以通过上述方法来操作一下试试。