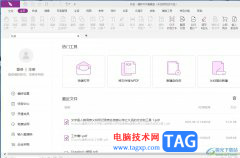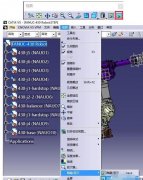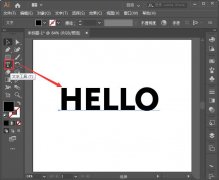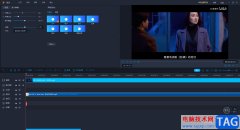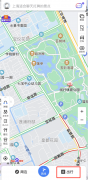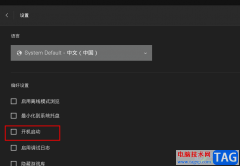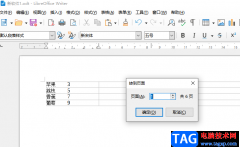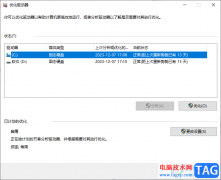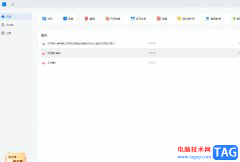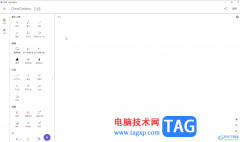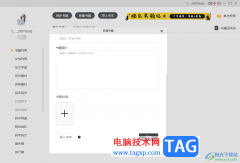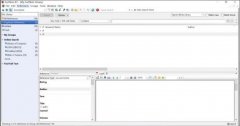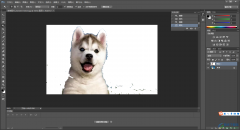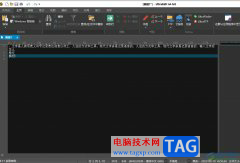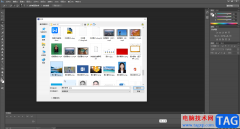Adobe photoshop是一款非常受欢迎的图片处理软件,在其中我们可以完成各种图片的调整与设计工作。如果我们需要在Adobe
Photoshop这款软件中画爱心图案,小伙伴们知道具体该如何进行操作吗,其实操作方法是非常简单的。我们可以借助Adobe
Photoshop中的“自定义图案”功能快速进行绘制,绘制后我们还可以根据需要调整心形图案的颜色,描边等效果,非常地方便。小伙伴们可以打开自己的Adobe
Photoshop后跟着教程步骤操作起来。如果小伙伴们还没有Adobe
Photoshop,可以在本文末尾进行下载和安装。接下来,小编就来和小伙伴们分享具体的操作步骤了,有需要或者是感兴趣的小伙伴们快来和小编一起往下看看吧!
操作步骤
第一步:点击打卡Adobe Photoshop,导入一张需要画爱心的图片,或者新建一个空白画布;
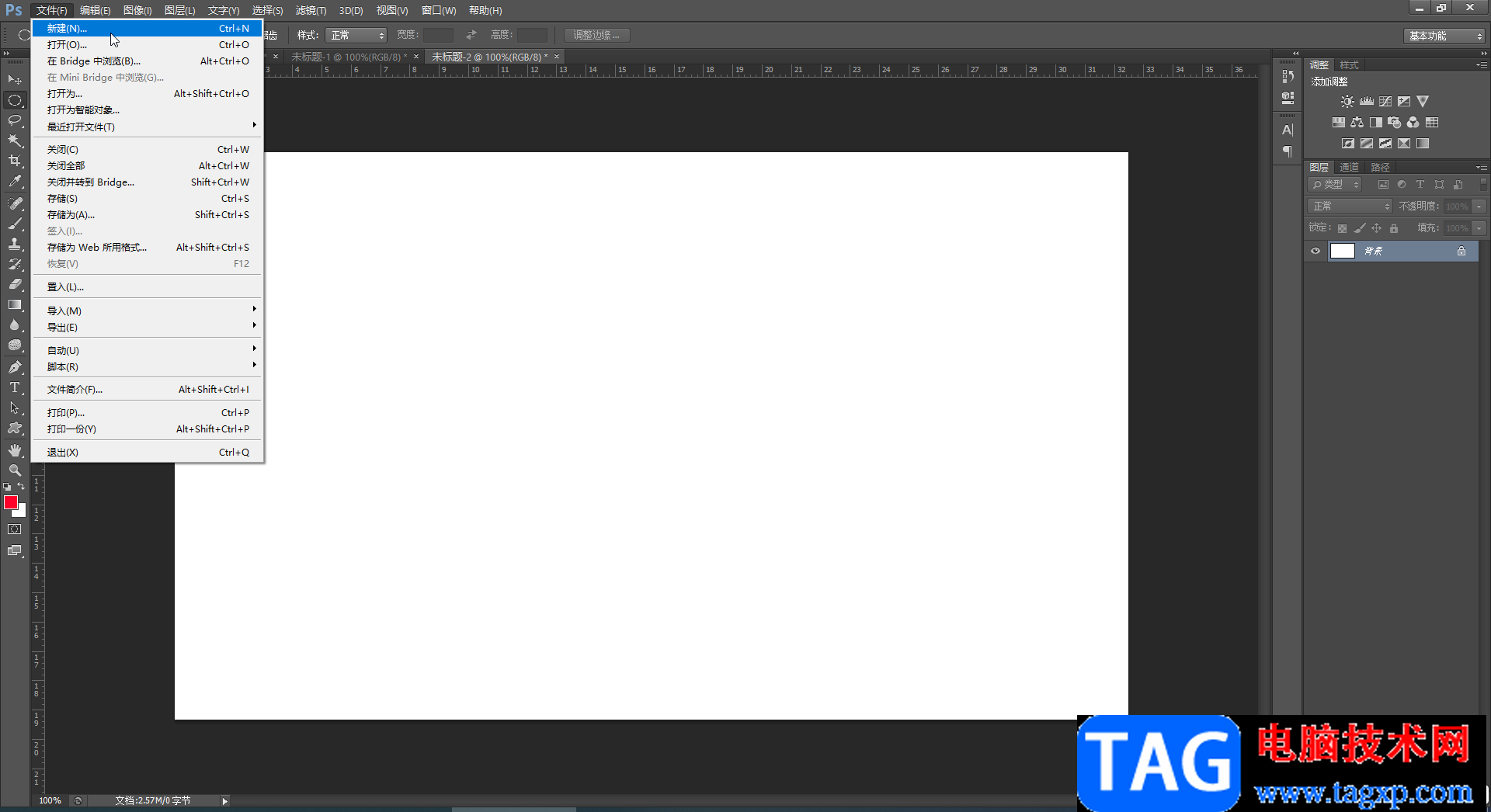
第二步:在界面左侧找到并点击“自定形状工具”,如果没有找到可以右键点击图标后在子选项中进行查找;
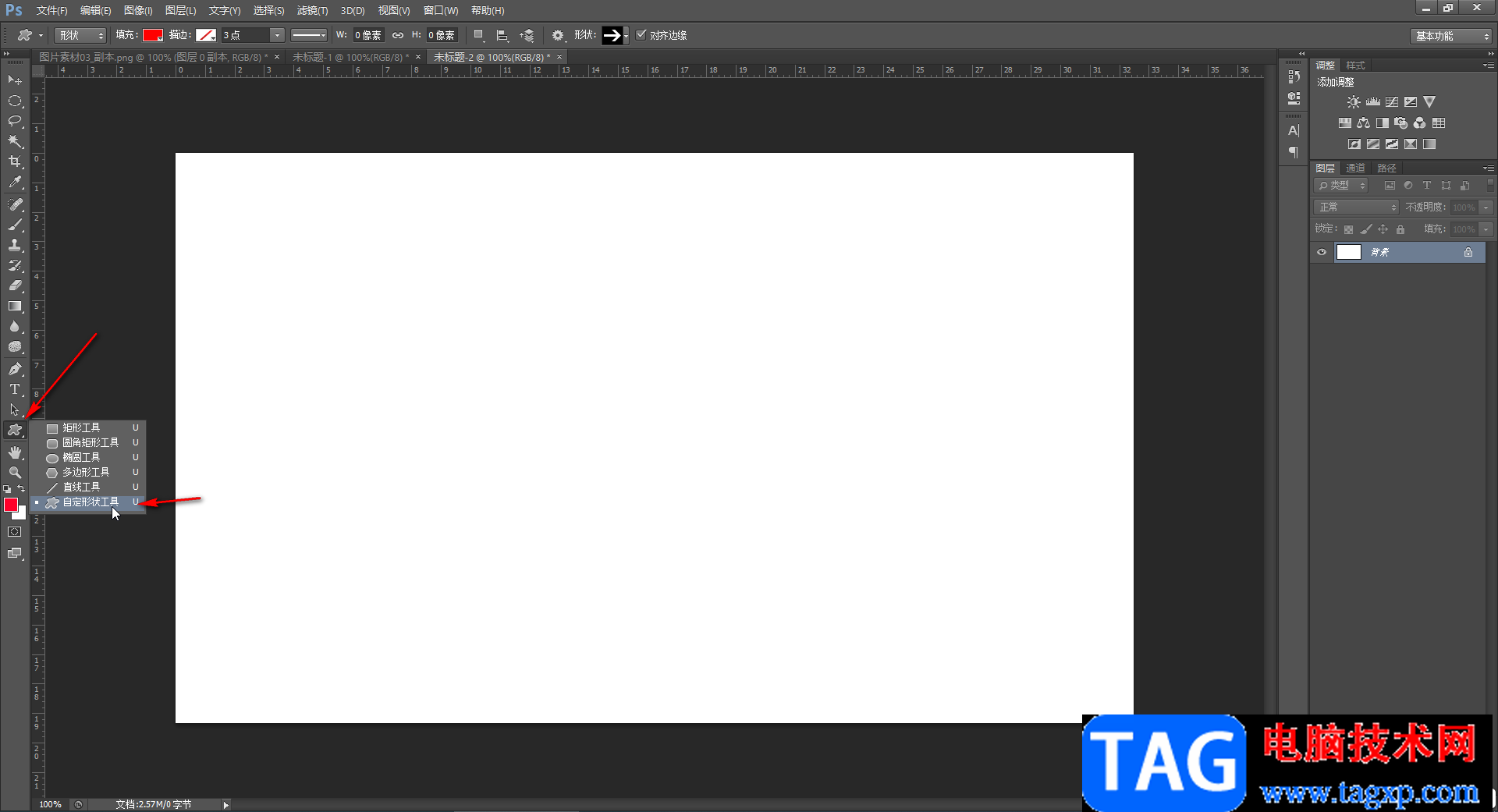
第三步:接着点击“形状”处的下拉箭头,选择如图所示的心形图案;
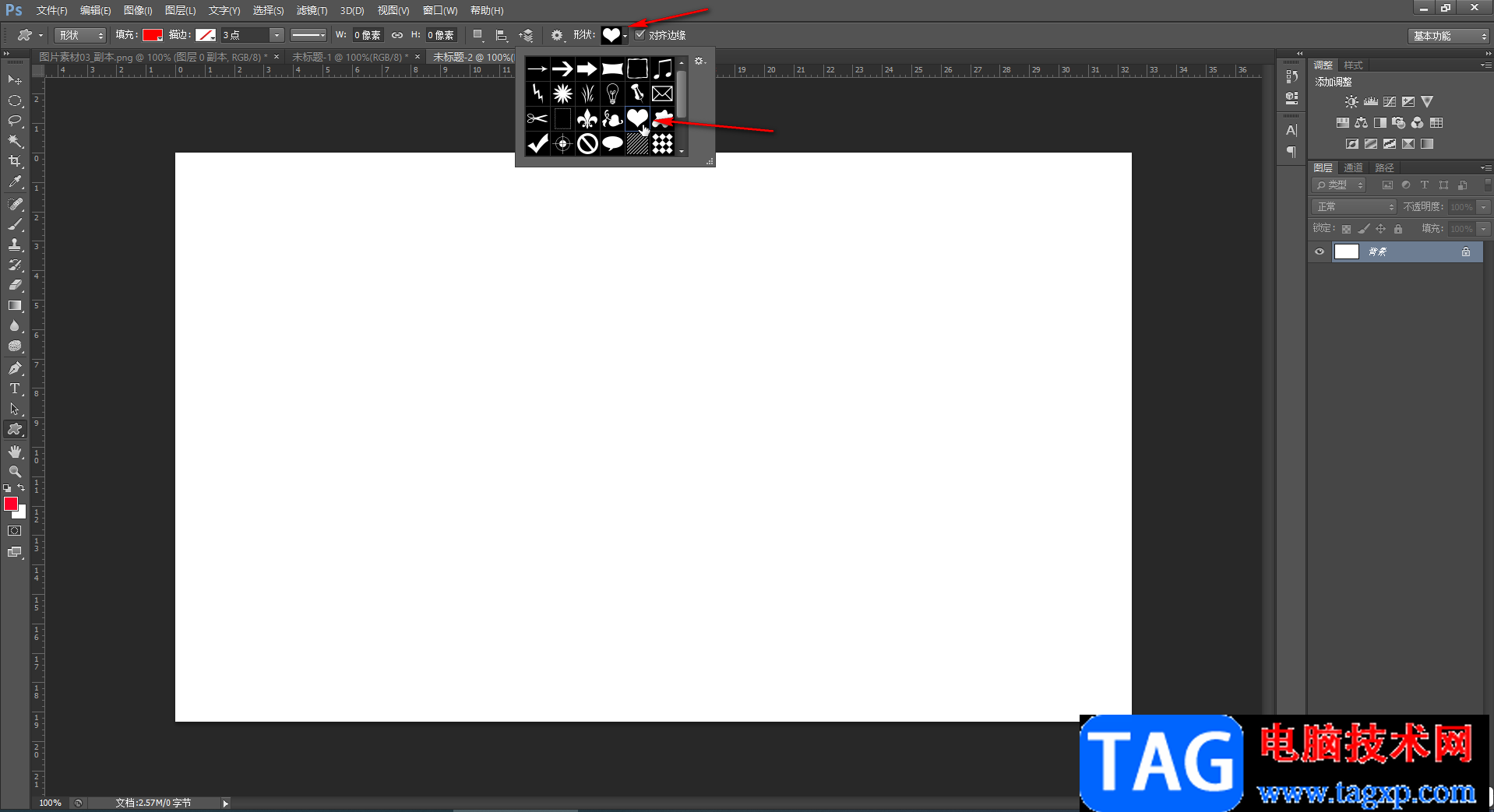
第四步:在界面左下点击“填充”处的颜色块可以在子选项中设置想要的颜色,然后拖动鼠标左键在需要的位置进行绘制就可以了;
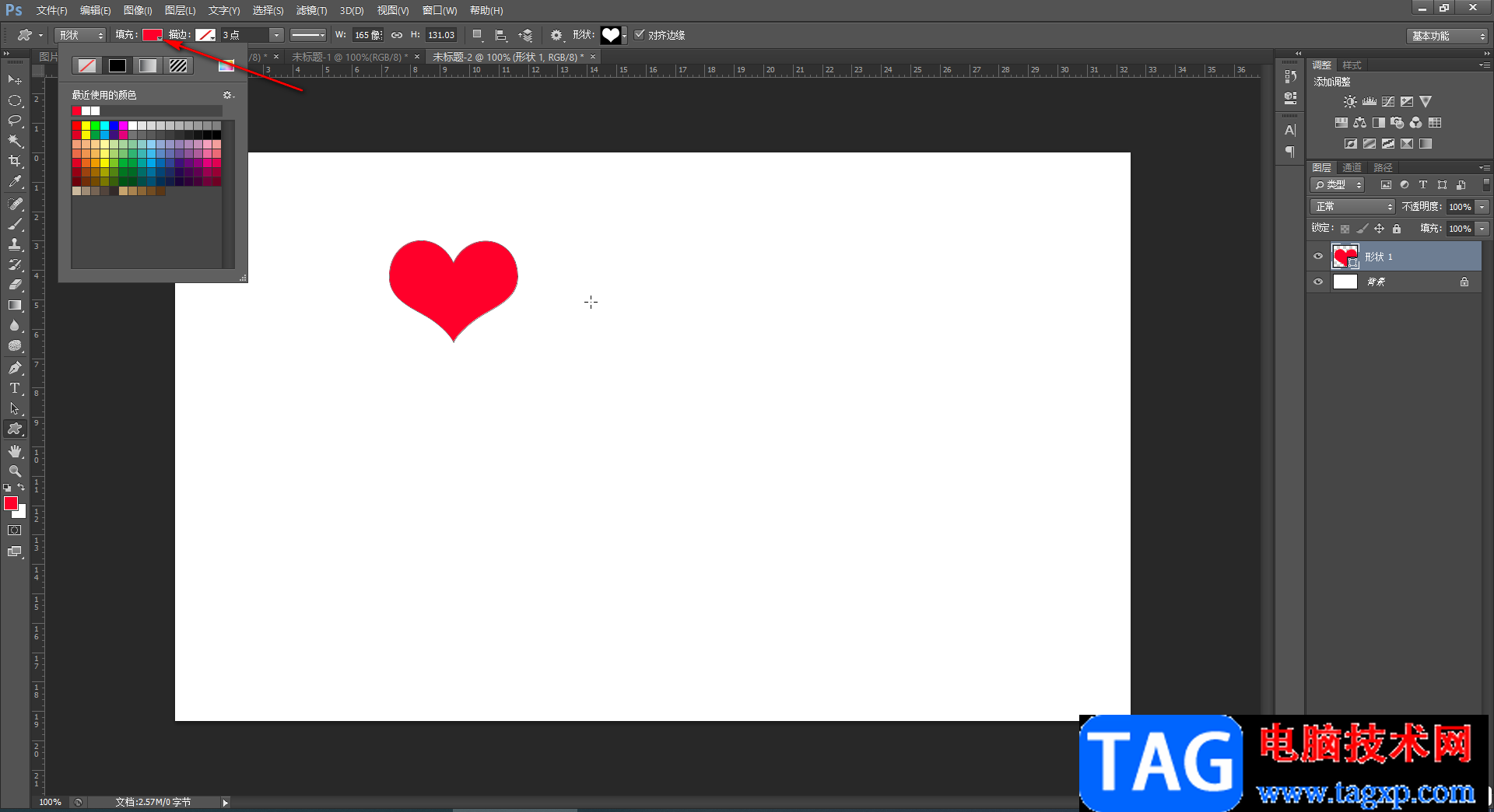
第五步:在界面上方我们还可以为心形图案添加描边效果,点击齿轮设置图标后还可以设置绘制图案时的比例。
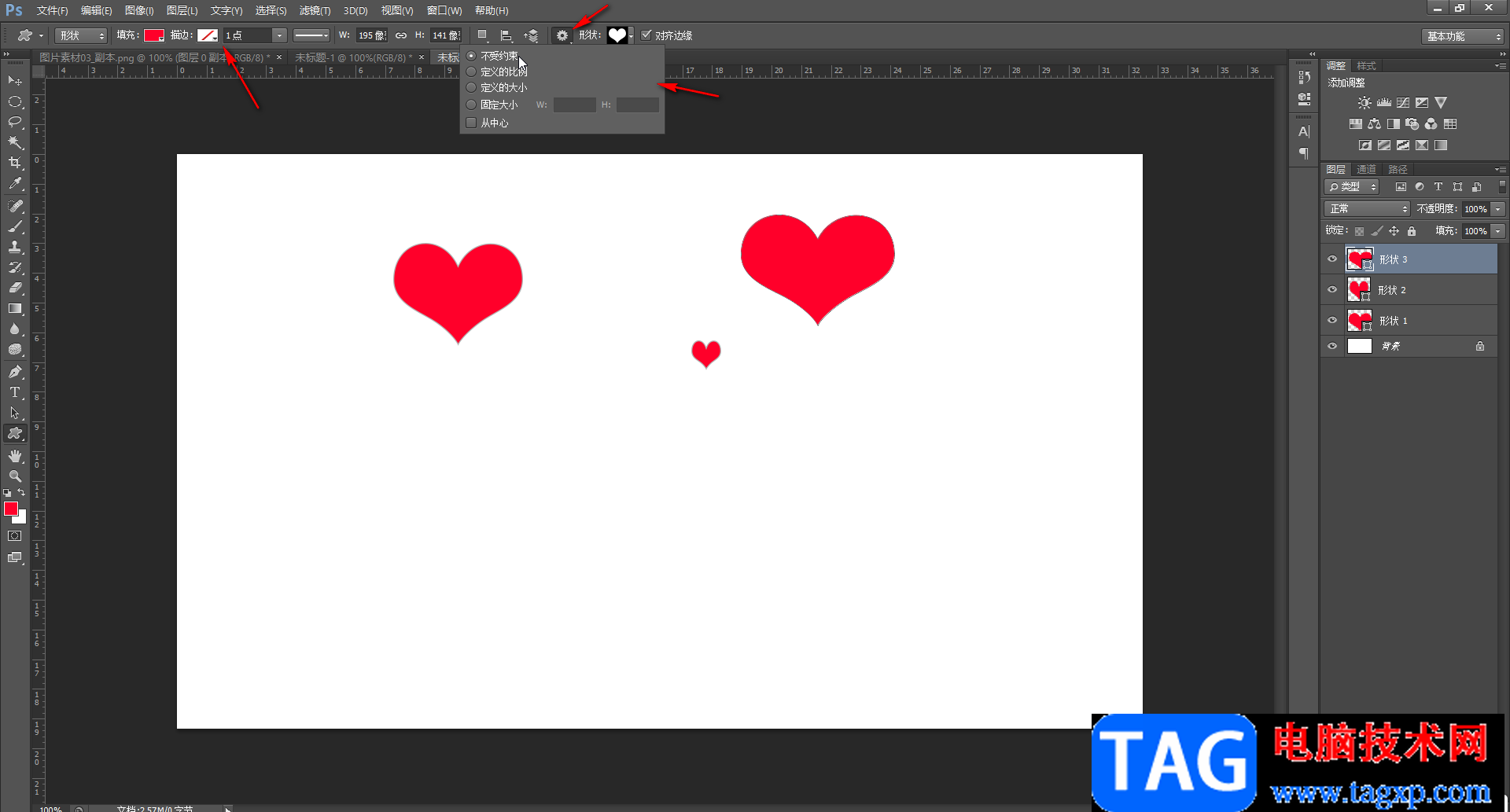
以上就是Adobe Photoshop中画心形图案的方法教程的全部内容了。在“自定义图案”工具下,我们还可以话箭头图形,勾图形,音乐符号等等,小伙伴们可以根据自己的实际需要进行添加。