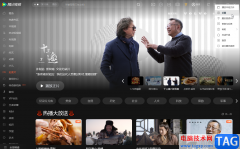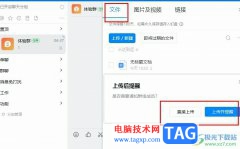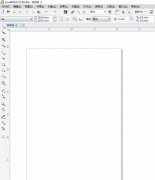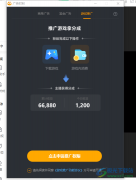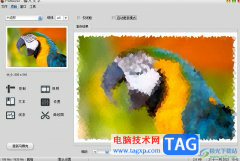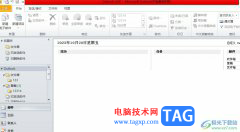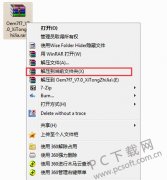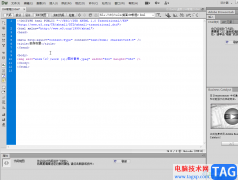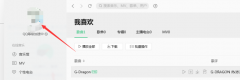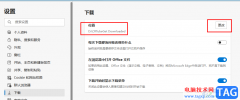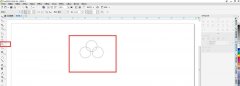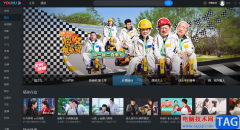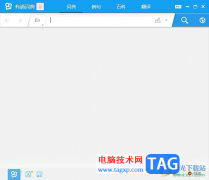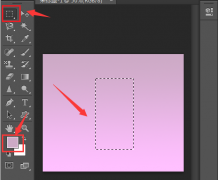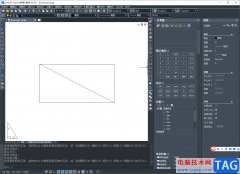小伙伴们在使用win10电脑进行存放文件的时候,那么存放的文件越多,占用到电脑内存空间的大小就会越多,因此我们需要对磁盘进行优化处理和碎片话处理,一般我们的c盘内存最容易出现爆满的情况,因此我们可以对我们的c盘进行快速的整理,直接进入到磁盘的属性页面中,就可以找到优化功能进行优化处理了,优化了磁盘,可以让我们的电脑性能得到提高,下方是关于如何使用win10优化c盘的具体操作方法,如果你需要的情况下可以看看方法教程,希望对大家有所帮助。
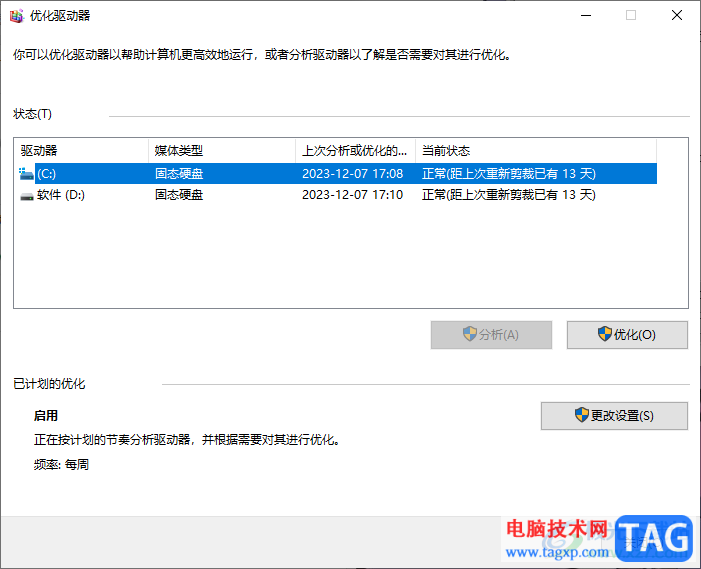
方法步骤
1.当我们进入到计算机页面之后,可以看到我们的c盘已经出现爆满情况了,如图所示。
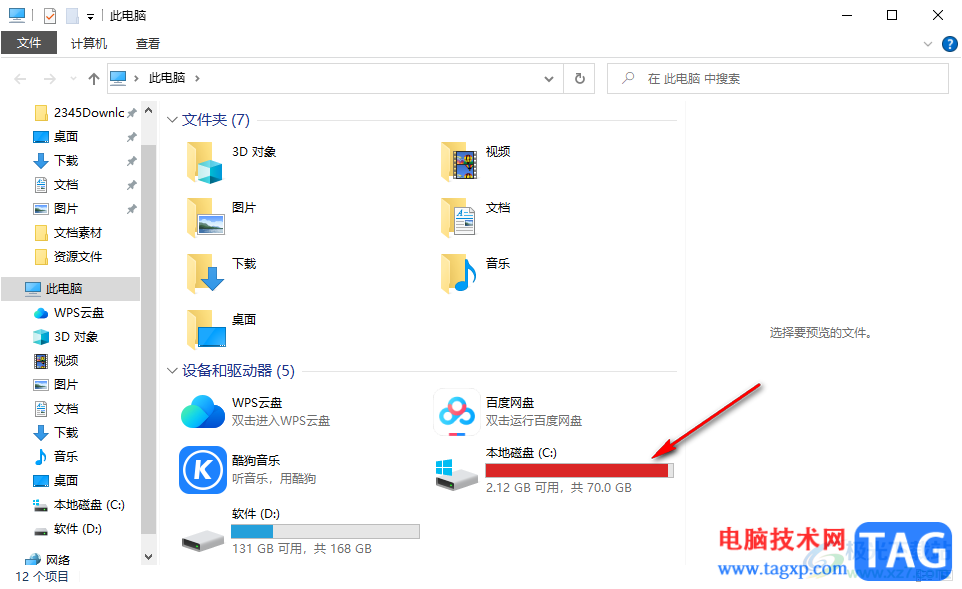
2.直接将c盘进行右键点击,就会弹出一个菜单选项,我们需要将【属性】选项进行点击一下进入到操作页面中。
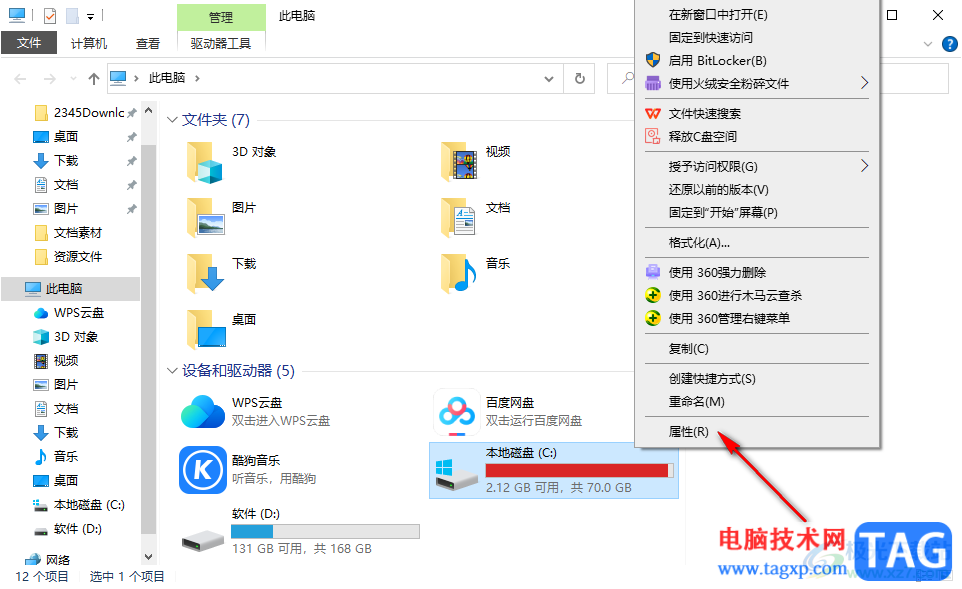
3.在页面上打开了c盘属性页面之后,还需要将选项卡切换到【工具】选项卡的位置,将工具选项卡点击打开。
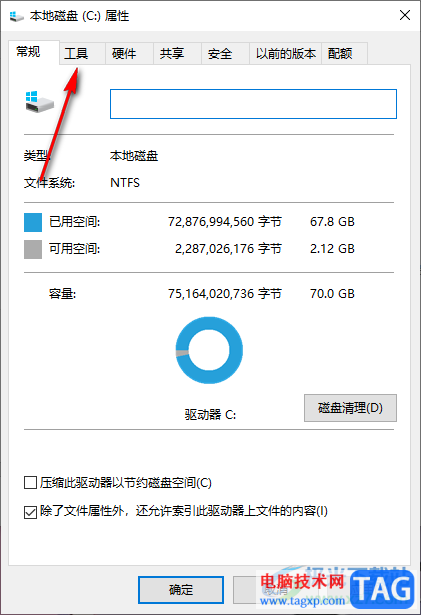
4.这时,就会在工具选项卡的页面下,查看到一个对驱动器优化和碎片整理的选项,将下方的【优化】选项进行点击。
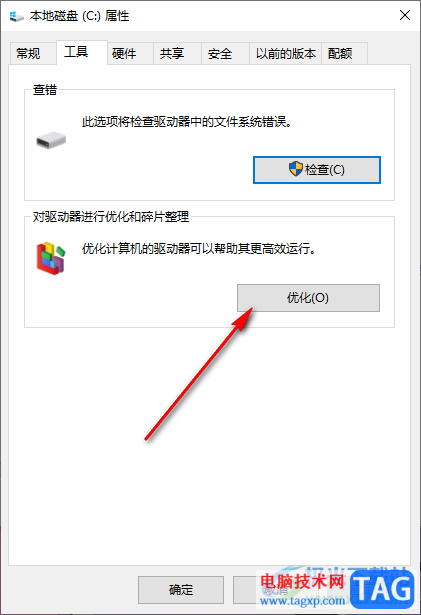
5.这时,我们就会看到自己电脑中的磁盘,点击c盘,之后再点击【优化】选项即可对c盘进行优化处理,如图所示。
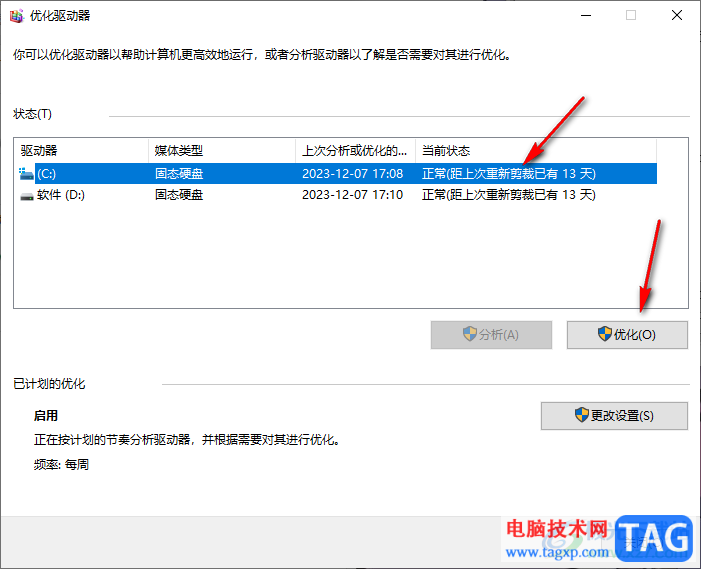
以上就是关于如何使用win10电脑优化c盘的具体操作方法,当你发现c盘出现爆满的情况时,那么我们就可以通过以上的方法教程对磁盘进行优化处理,可以让我们的电脑更加高效的运行,感兴趣的话可以操作试试。