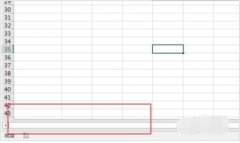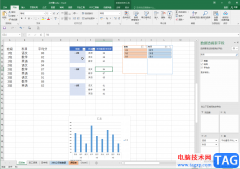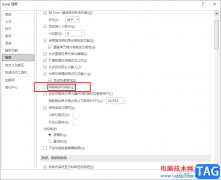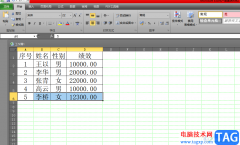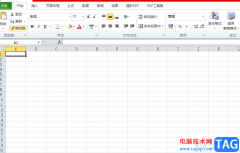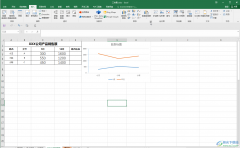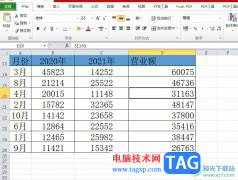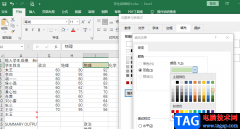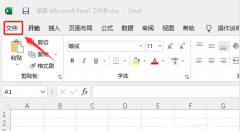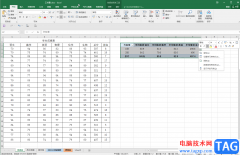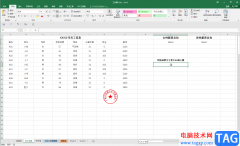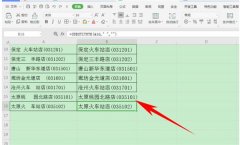很多小伙伴都喜欢使用excel来对表格文档进行编辑,因为Excel是office中用于表格处理的专用程序,在Excel中,我们可以找到各种工具对表格进行数据或是单元格的设置。有的小伙伴想要将表格中的数据改为只保留整数的格式,这时我们可以通过“TRUNC”函数来进行处理,在该函数页面中我们将“Number”设置为第一个数据所在单元格,然后将小数位数设置为“0”,最后点击确定选项即可。有的小伙伴可能不清楚具体的操作方法,接下来小编就来和大家分享一下Excel将小数去掉只保留整数的方法。
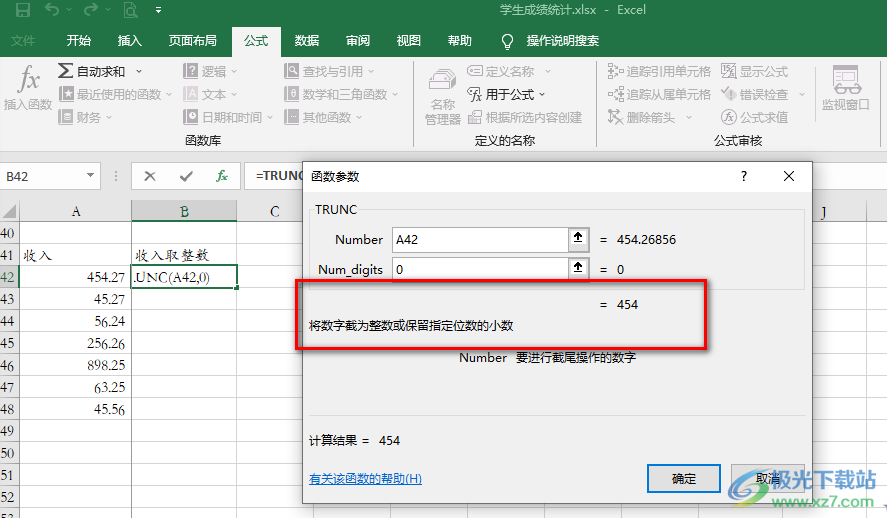
方法步骤
1、第一步,我们先在电脑中找到我们需要编辑的表格文档,然后右键单击选择“打开方式”选项,再选择“Excel”
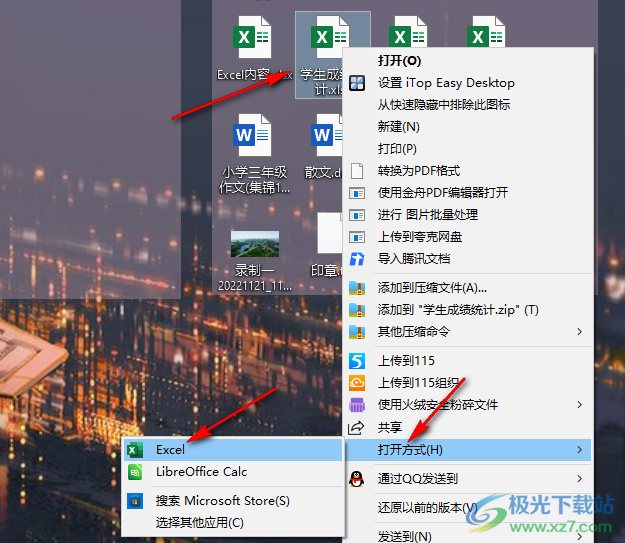
2、第二步,进入表格文档编辑页面之后,我们先在表格中输入数据,然后点击需要输入整数的单元格,接着我们在工具栏中点击公式选项,再在子工具栏中点击“插入函数”选项
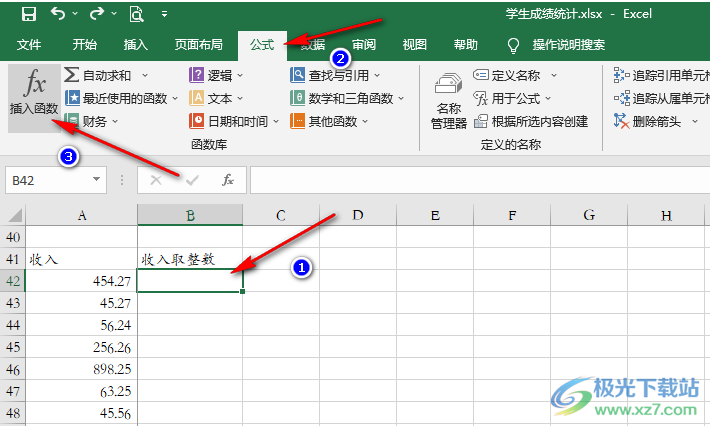
3、第三步,进入插入函数页面之后,我们在该页面中先将类别设置为“全部”,然后在选择函数的框内找到“TRUNC”选项,选择该选项之后点击“确定”选项
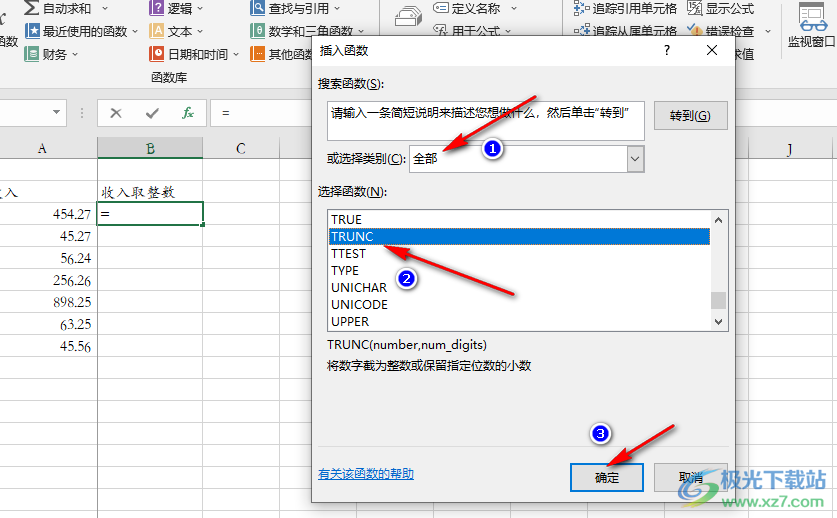
4、第四步,进入函数参数页面之后,我们在该页面中先点击“Number”框,再点击表格中的第一个数据,接着在下方那个框内输入“0”,最后点击“确定”选项即可
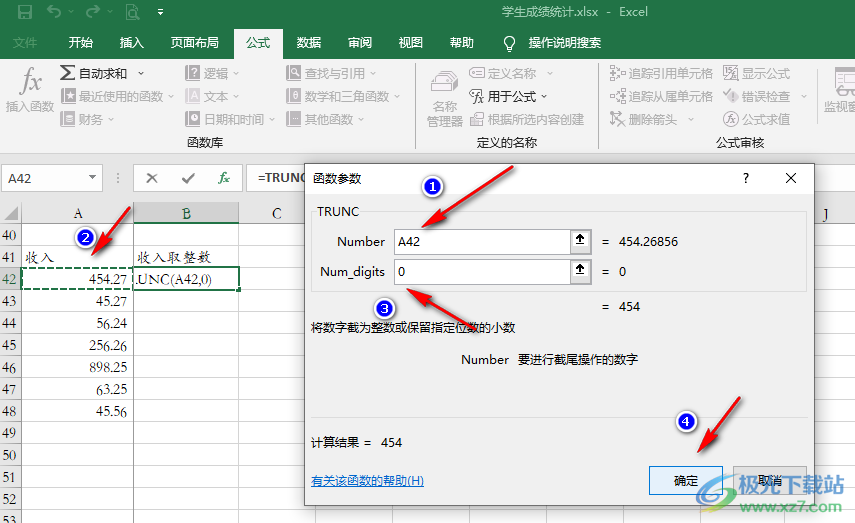
5、第五步,点击确定之后第一个单元格就得到保留整数的数值了,我们向下拖动单元格右下角的点将剩余的单元格填充好数据即可,如果单元格默认保留两位小数,我们可以右键单击数据进入设置单元格格式页面,然后将数字页面中的“分类”改为“文本”即可
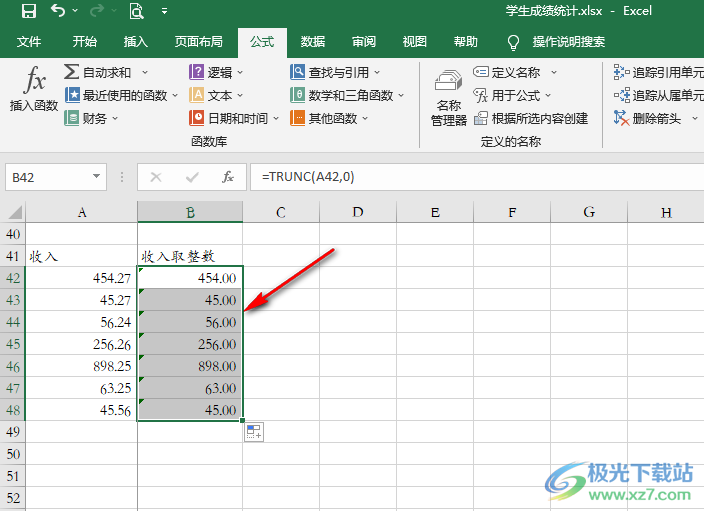
以上就是小编整理总结出的关于Excel将小数去掉只保留整数的方法,我们用Excel打开一个表格文档,然后在文档中点击“插入函数”工具,接着在插入函数页面中找到“TRUNC”函数,在该函数页面中将“Number”设置为第一个数据所在单元格,再在另一个框内输入“0”即可,感兴趣的小伙伴快去试试吧。