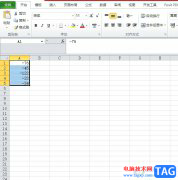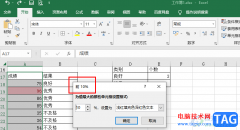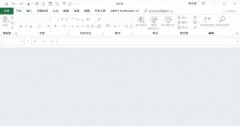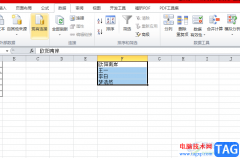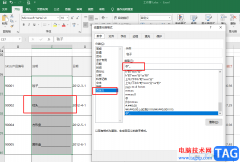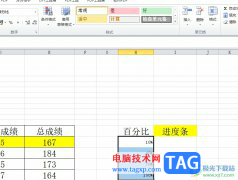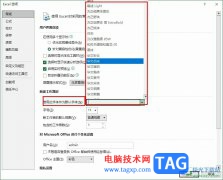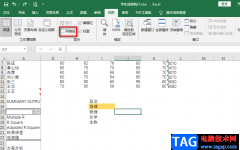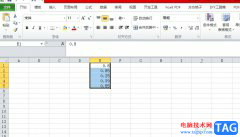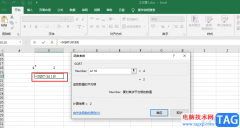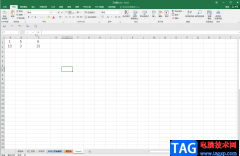我们在excel中编辑或是整理数据时,为了能够更直观的看到数据的变化趋势或是对数据进行分析,我们可以在表格中通过插入图表来展示数据。在插入图表之后,有的小伙伴可能会有更改X轴和Y轴的需求,有的小伙伴需要更改双轴的样式,也有的小伙伴需要新增数据,还有的小伙伴可能需要更改图表中的双轴或是数据内容。不同的需求对应不同的操作方式,我们在Excel中都可以完成。有的小伙伴可能不清楚具体的操作方法,接下来小编就来和大家分享一下Excel设置x轴y轴的方法。
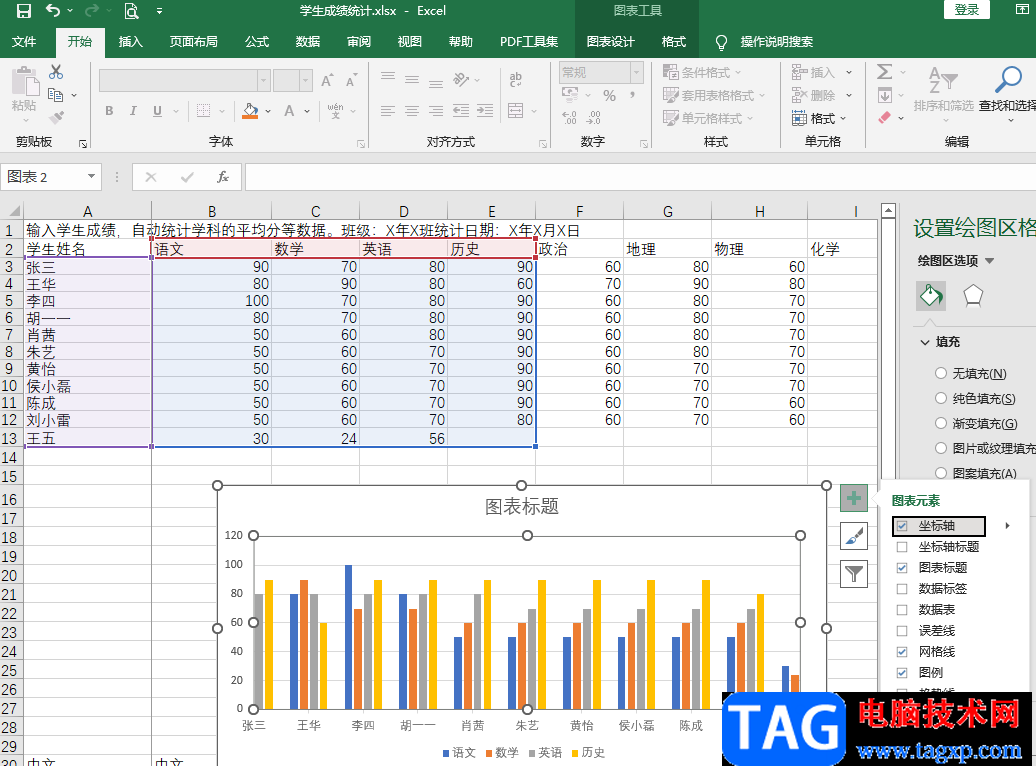
方法步骤
1、第一步,我们先在桌面上找到一个表格文件,然后右键单击选择“打开方式”,再点击“Excel”选项
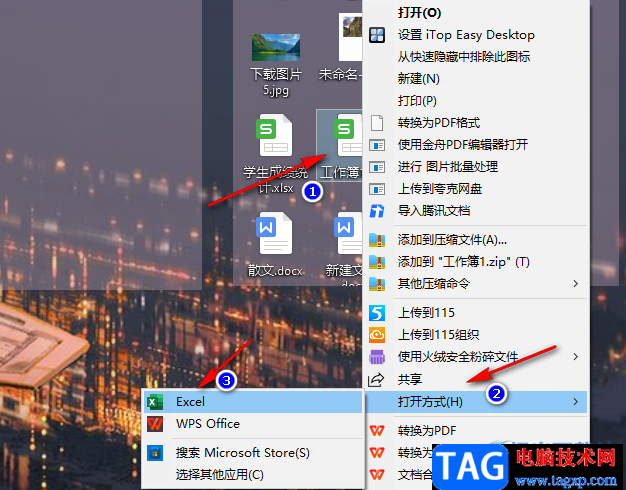
2、第二步,使用Excel打开表格文件之后,我们先在表格中选中需要制成表格的数据,然后在表格的工具栏中找到“插入”选项,点击该选项,再在子工具栏中找到“图表”一栏并选择一个自己需要的图表类型
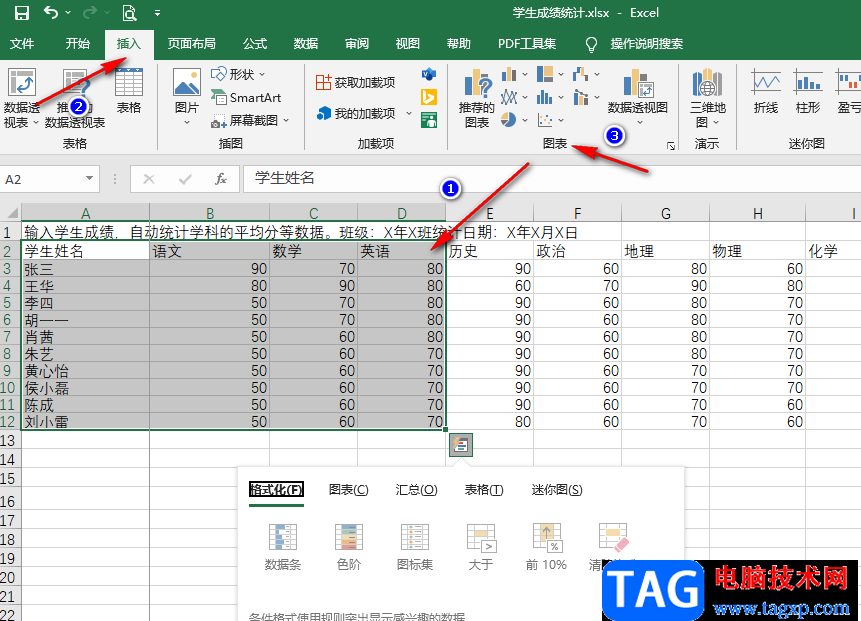
3、第三步,我们点击打开该图标类型右侧的箭头图标,然后在下拉列表中再选择一个图表样式
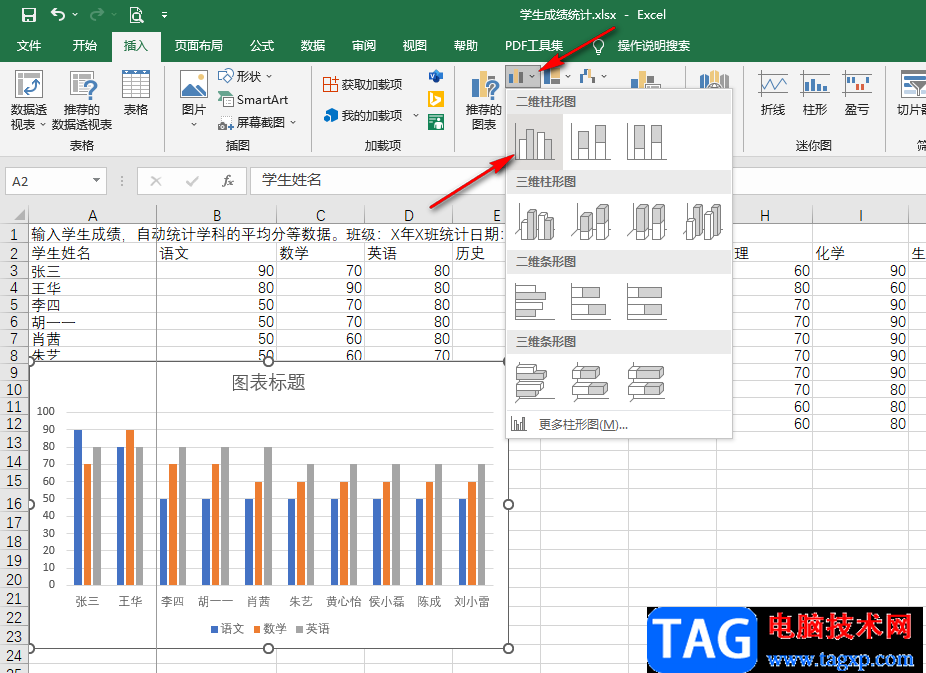
4、第四步,在表格中插入图表之后,我们双击图表中的横或纵坐标轴,就可以打开“设置坐标轴格式”页面,在该页面中我们可以更改坐标轴的类型、位置、刻度线、标签以及数字,还可以设置给坐标轴的内容设置填充、效果以及对齐方式
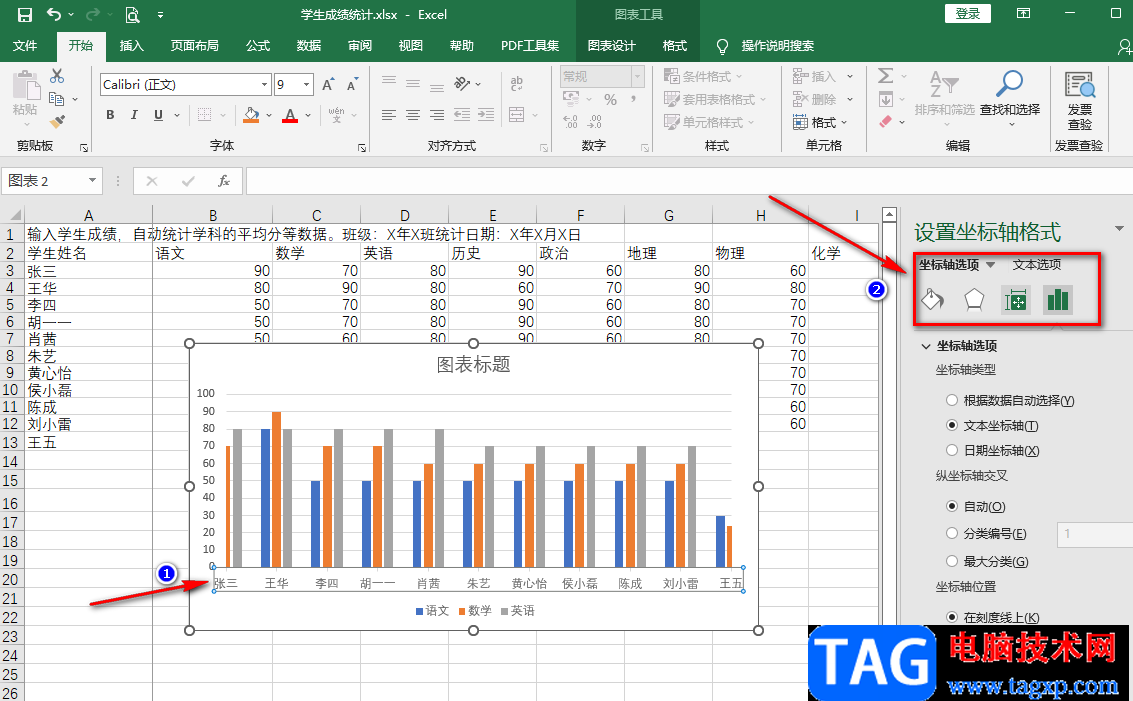
5、第五步,如果我们想要重新选择X轴的内容或是y轴的选区,我们可以右键单击图表,然后选择“选择数据”选项
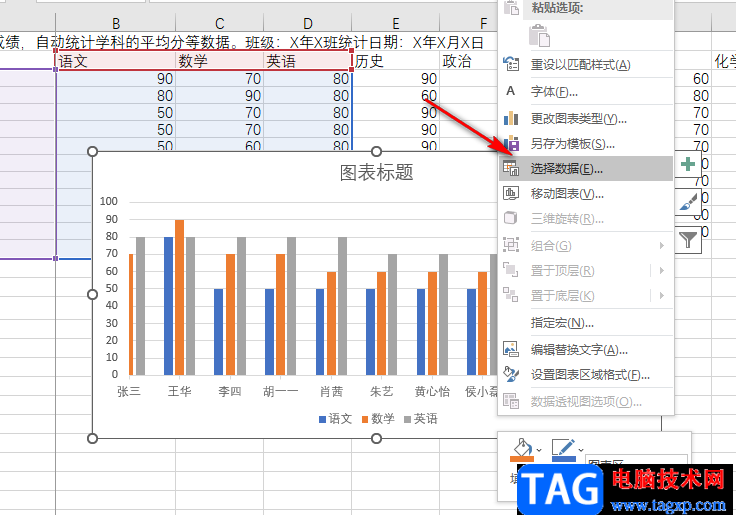
6、第六步,进入选择数据的弹框之后,我们在该弹框页面中点击“图表数据区域”选项,然后在表格中框选数据区域,我们也可以在图例项和“水平轴标签”处打开编辑按钮,对图例和水平轴的内容进行删除或是重新选区,最后点击“确定”选项即可,这里需要注意的是,我们在更改数据之前需要先在表格中将表格内容进行更改,然后再重新选区
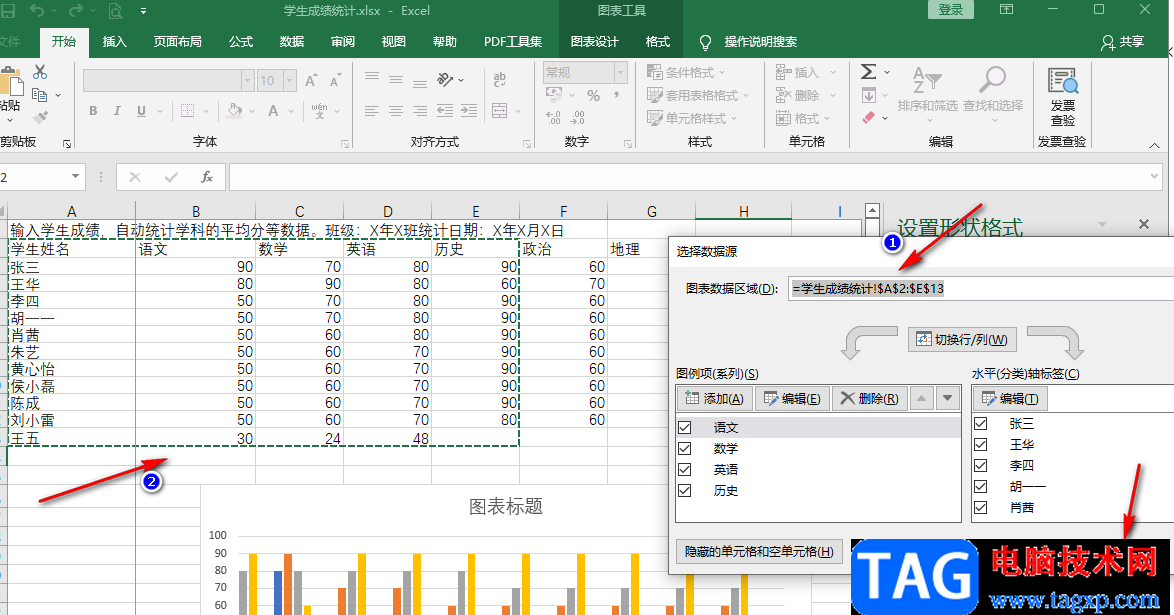
7、第七步,如果我们想要更改横或纵坐标轴的内容,又或是图表中的数据,我们可以直接在表格中输入新的文字或是数据内容,表格会自动进行更新
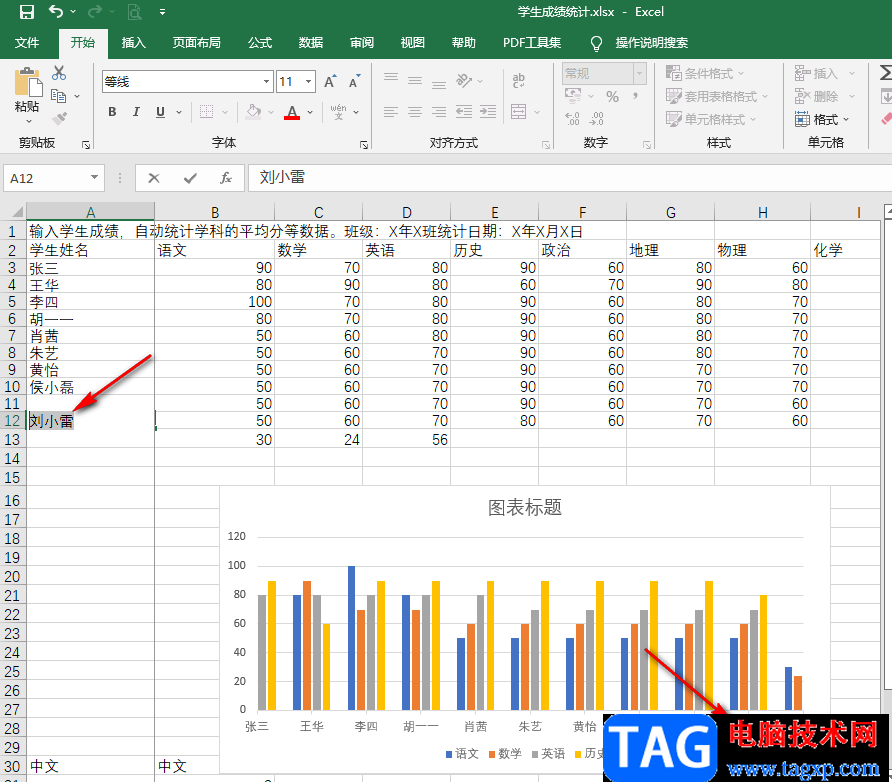
以上就是小编整理总结出的关于Excel设置x轴y轴的方法,不同的更改需求对应不同的操作,根据自己的需要选择其中一种方式对表格进行操作即可,感兴趣的小伙伴快去试试吧。