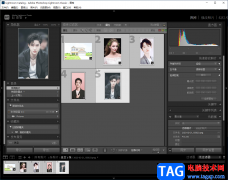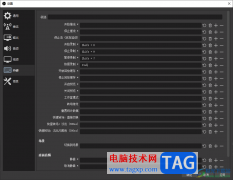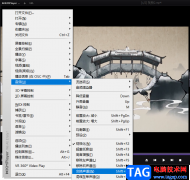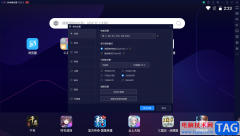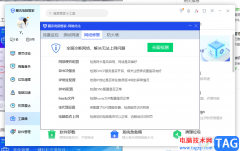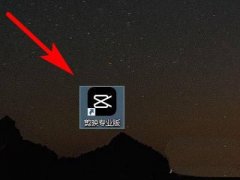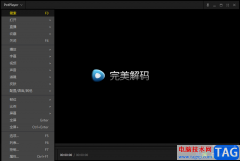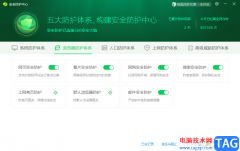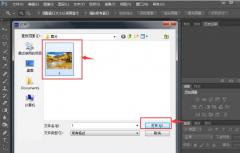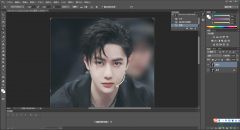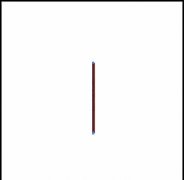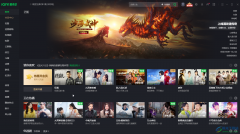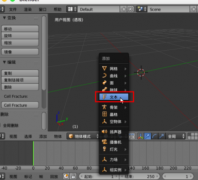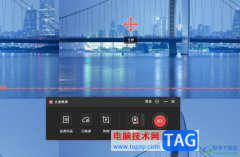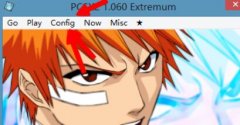indesign软件相信很多小伙伴都是有使用过的,大家在使用该软件的时候,可能都会进行图片和文档的一个设计,在设计的过程中肯定是需要添加一些文字内容的,我们在添加文字内容的时候为了让文档内容有一个突出的效果,可以更好的让我们编辑的内容有一个清晰的注释,那么有的小伙伴就会通过给文档添加一个脚注分割线,而添加脚注的操作方法也没有很难,只需要在文档脚注的添加页面中,设置一下脚注线就可以了,之后你可以在文档中点击进行编辑脚注就可以了,还能给脚注线设置一个好看的颜色,下面我们一起来看看如何使用indesign添加脚注分割线的具体操作方法,需要的小伙伴可以看看方法教程,希望对你有所帮助。
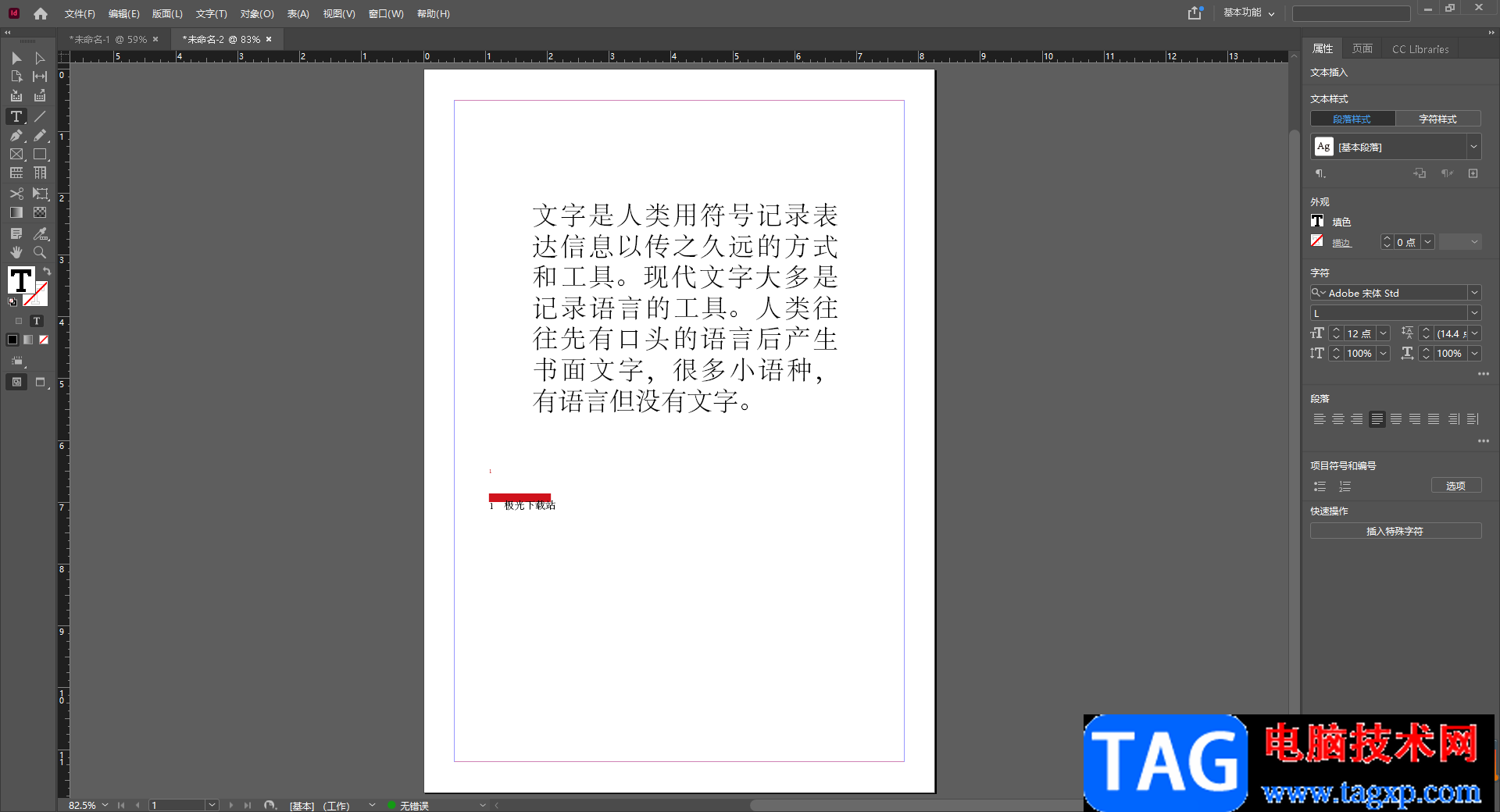
方法步骤
1.当我们新建好了一个空白文档之后,你可以通过左侧的【文字工具】,在文档中编辑自己想要编辑的一个文字内容。
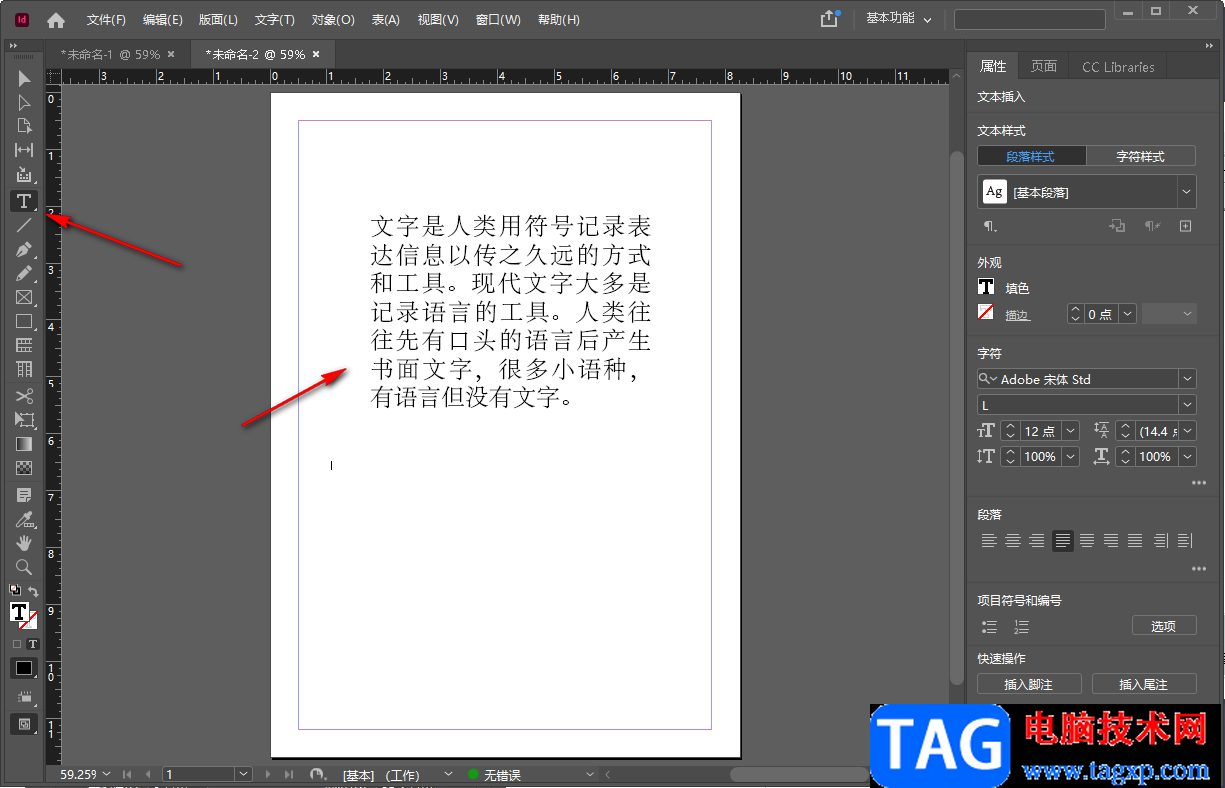
2.接着用鼠标在上方的【文字】菜单选项位置进行点击,然后就会弹出一个下拉选项,在下拉选项中找到【文档脚注选项】,并且用鼠标将其点击打开。
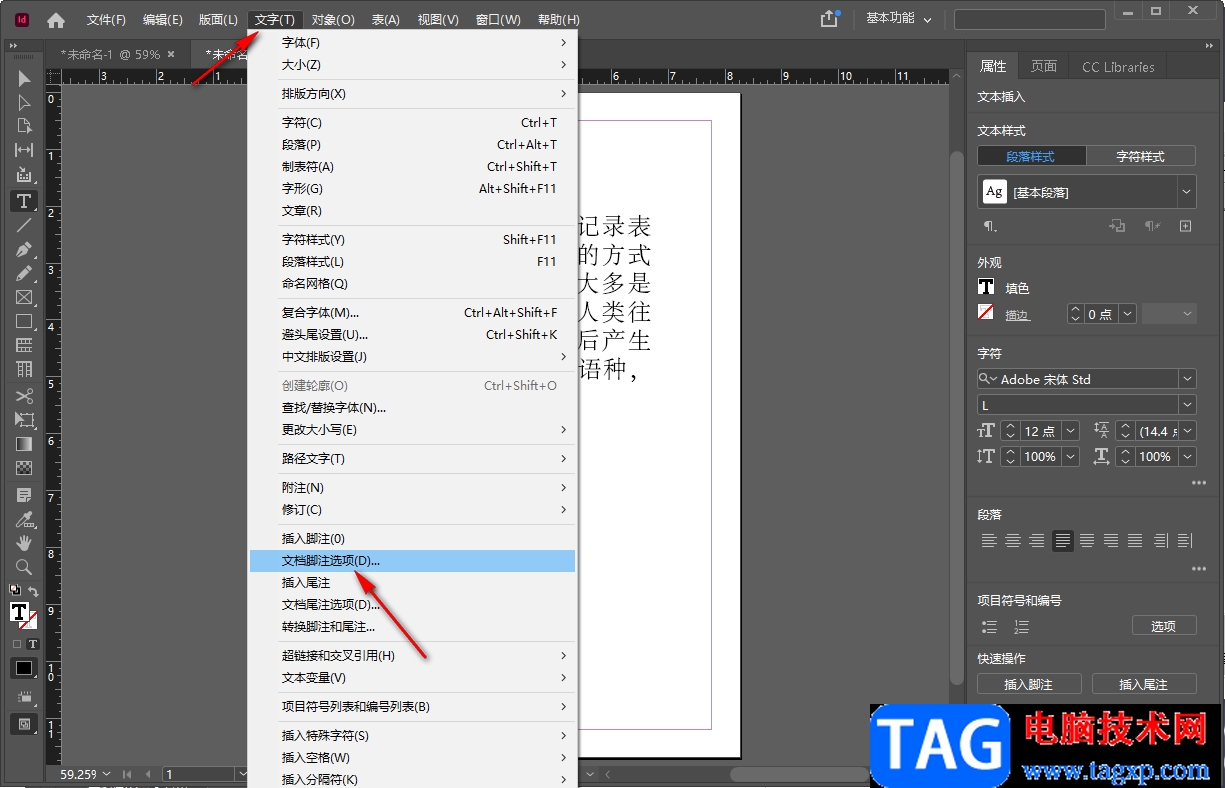
3.进入到设置 页面之后,直接用鼠标选择【版面】选项卡,然后在下方将【脚注线】设置为【在栏中第一个脚注上方】,并且勾选【启用脚注线】,并且在下方有很多的相关参数,可以根据自己的需要来设置,比如设置一下脚注线的颜色为【红色】,之后点击确定。
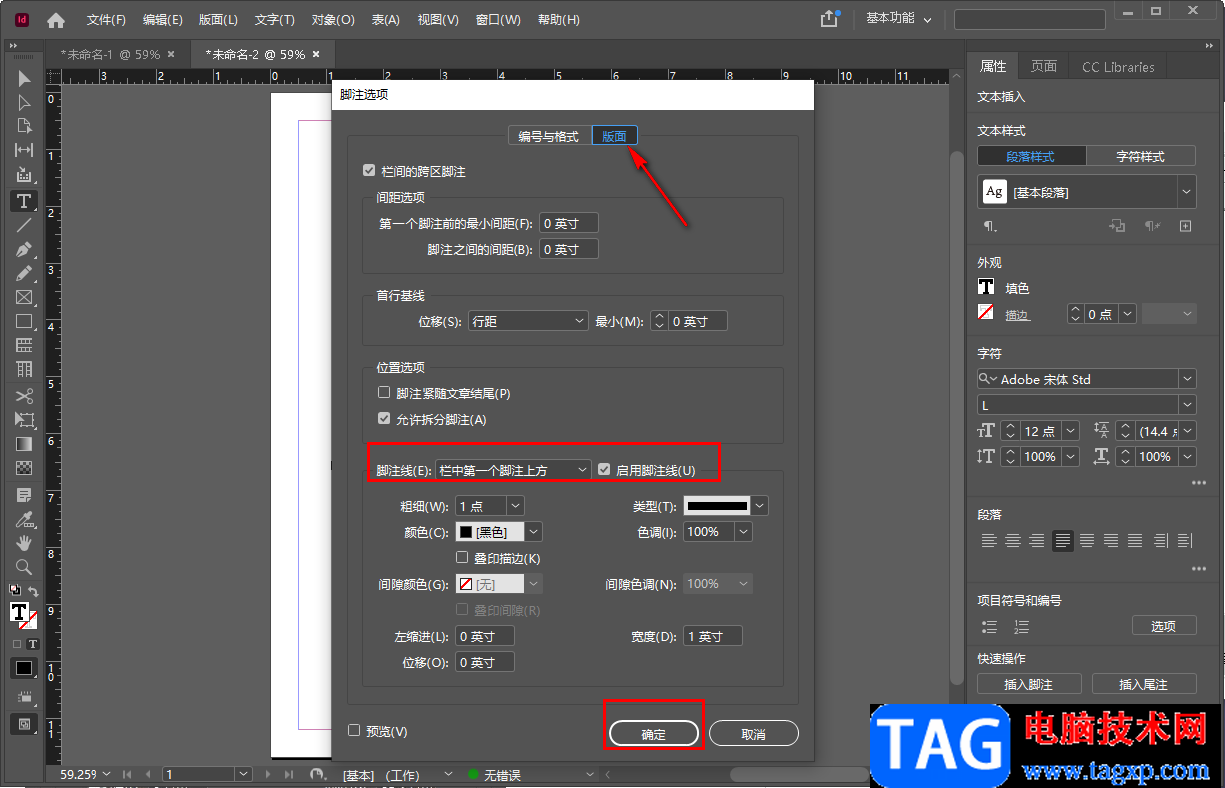
4.之后再点击上方的【文字】选项,然后在下拉选项中选择【插入脚注】,如图所示。
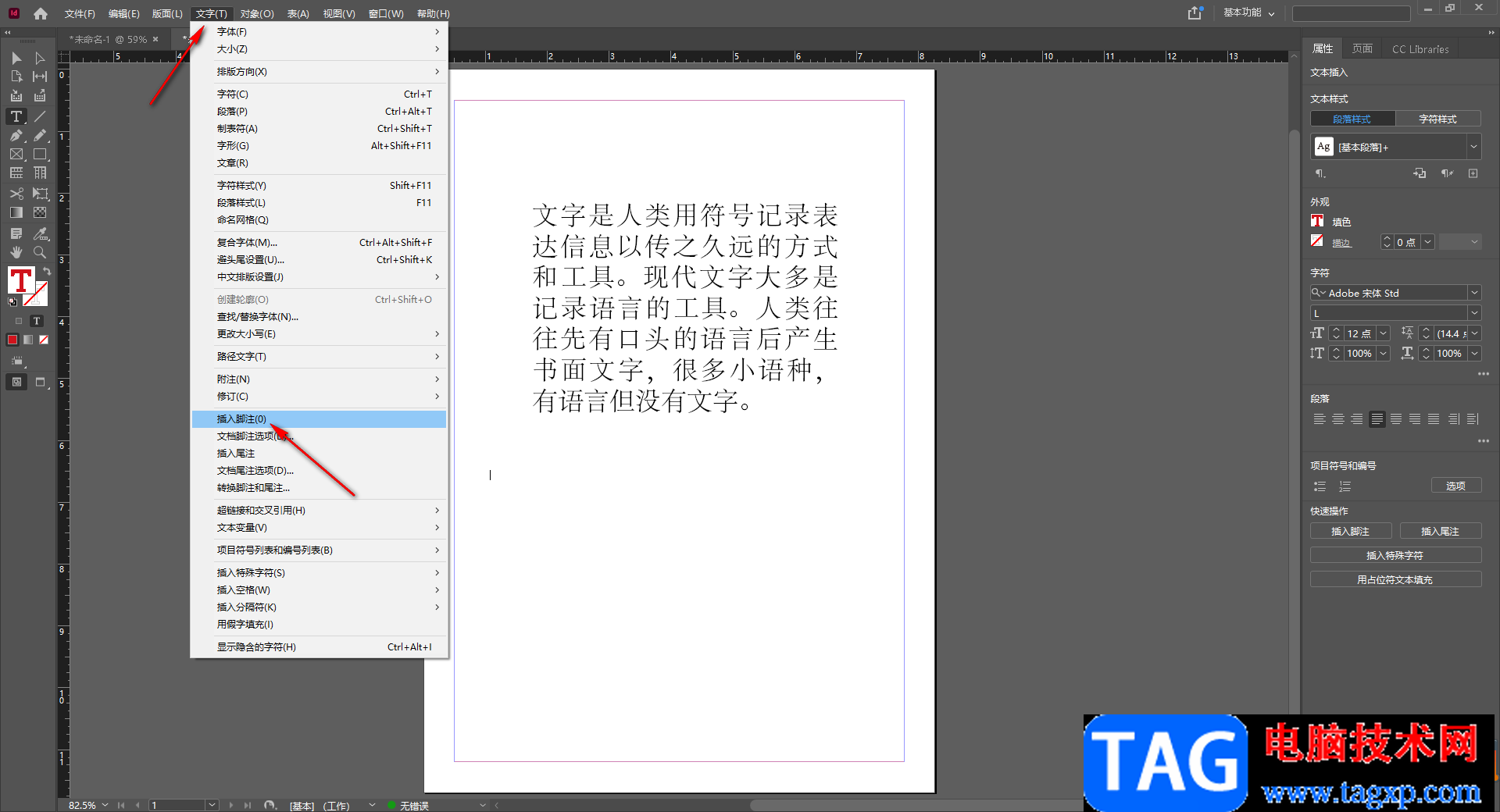
5.这时就会自动的弹出一个脚注的位置,你可以在该位置进行编辑脚注的内容,如图所示。
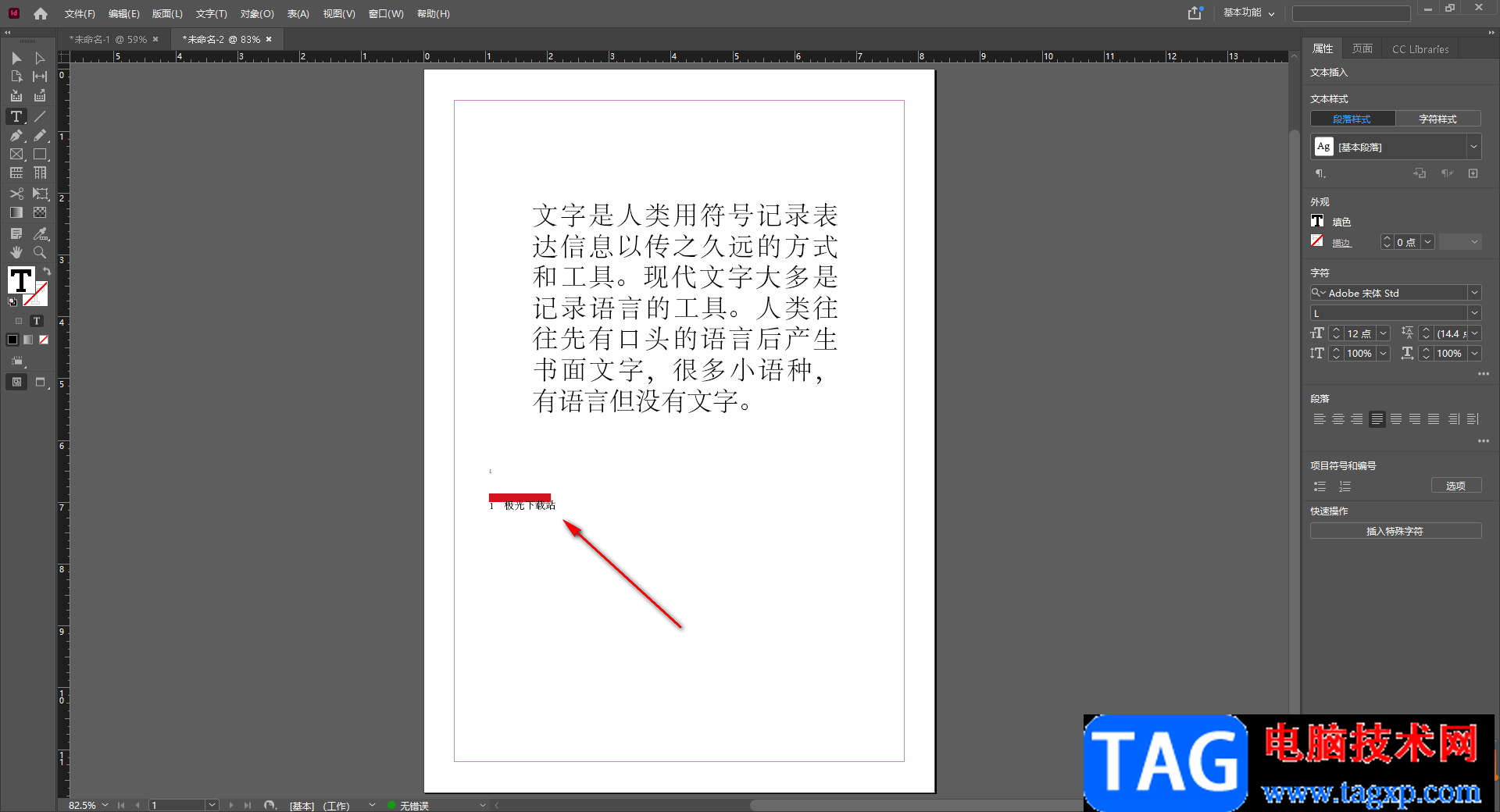
以上就是关于如何使用indesign设置文档脚注的具体操作方法,当你在使用indesign的时候,想要给文档添加脚注,那么你可以通过上述方法来添加,你可以设置一下启用脚注线,那么在插入脚注的时候可以很好的区分添加的脚注内容,需要的小伙伴可以试试。