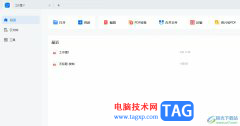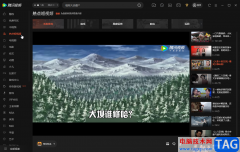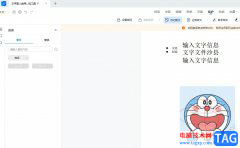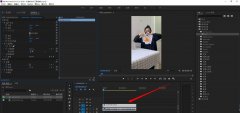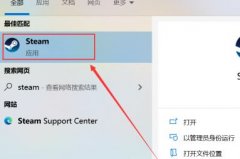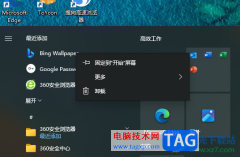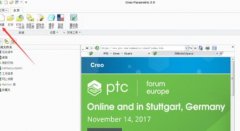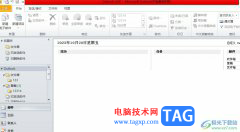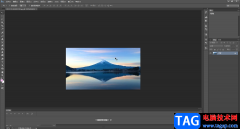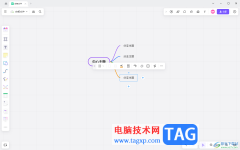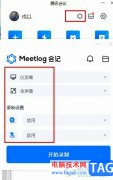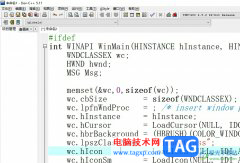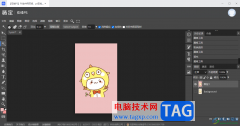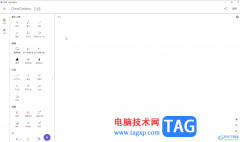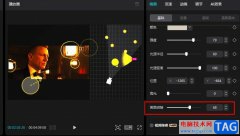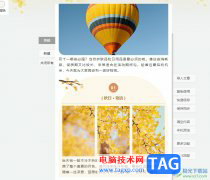ai这款绘图软件吸引了不少伙伴们入手,但不少伙伴还不会把一条直线做成S型曲线,那么究竟是如何操作的呢?今日就来下文看看ai把一条直线做成S型曲线的详细操作内容吧。
新建一个画板,选取直线工具,按SHIFT键,绘制一条垂直线段。
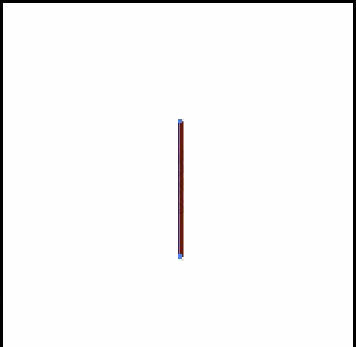
直线段在选中的状态下,再调出扭曲和变换; 在菜单栏中点:效果
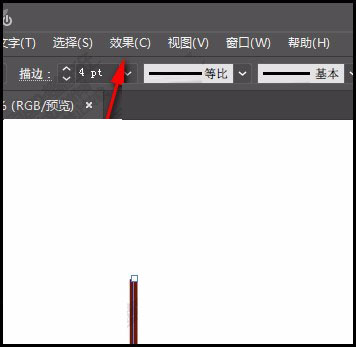
点效果后,再点:扭曲和变换,再点波纹效果,弹出一个操作面板。然后勾选预览,再将隆起数修改为2,再点平滑,再点确定,到这直线段就成了S型了。
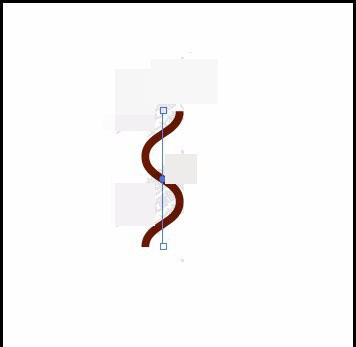
另一种操作方法是,同样是在扭曲和变换这里操作,我们从中选择:扭转,弹出操作面板。
在操作面板里,勾选:预览; 再在角度这里设置一个角度,比如,100
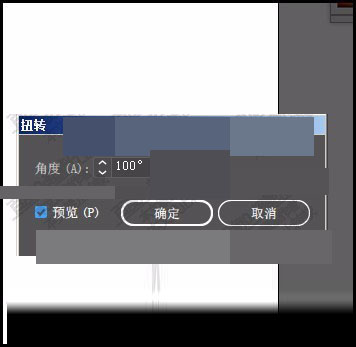
点击确定,那么画板中的直线段就成了一个S型了。
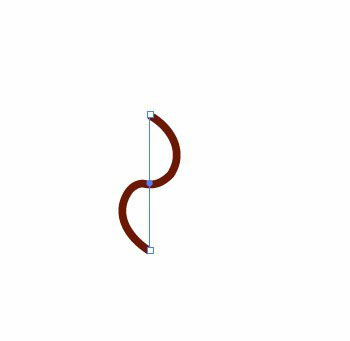
还不了解ai把一条直线做成S型曲线的详细操作的朋友们,不要错过小编带来的这篇文章哦。