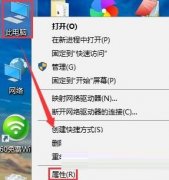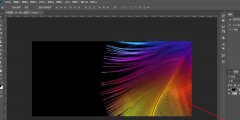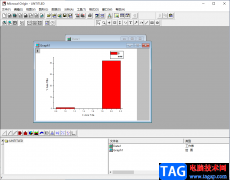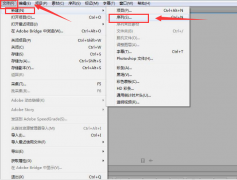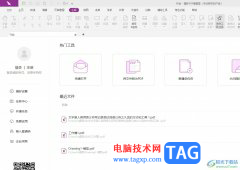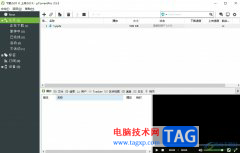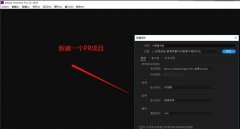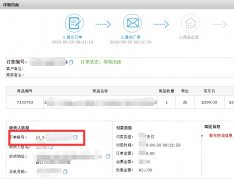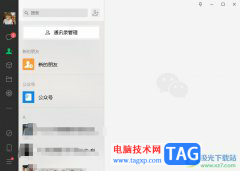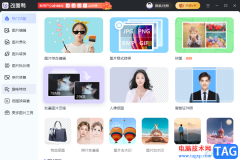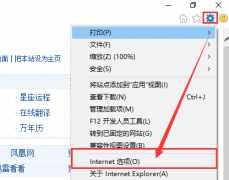Adobe Audition是大家都比较喜欢的一款音频处理软件,我们在使用该软件的过程中,经常会遇到一些自己无法解决的问题,比如怎么放大某一段音频的音量,这是很多小伙伴都想要知道的问题答案,其实我们想要将音频中的某一段的音量调大的话,那么我们只需要将该音频导入进来,之后将自己想要调整音量的部分用鼠标框选出来进行调整就可以了,这是非常简单的操作,一般我们在使用Adobe Audition进行制作音频的话,对音频的音量和播放的速度等都有一定的要求,从而才能制作出自己想要的音乐,那么下面小编就给大家讲解一下如何使用Adobe Audition调整音频某一段的音量大小的具体操作方法,如果你需要的情况下可以看看方法教程,希望可以帮助到大家。
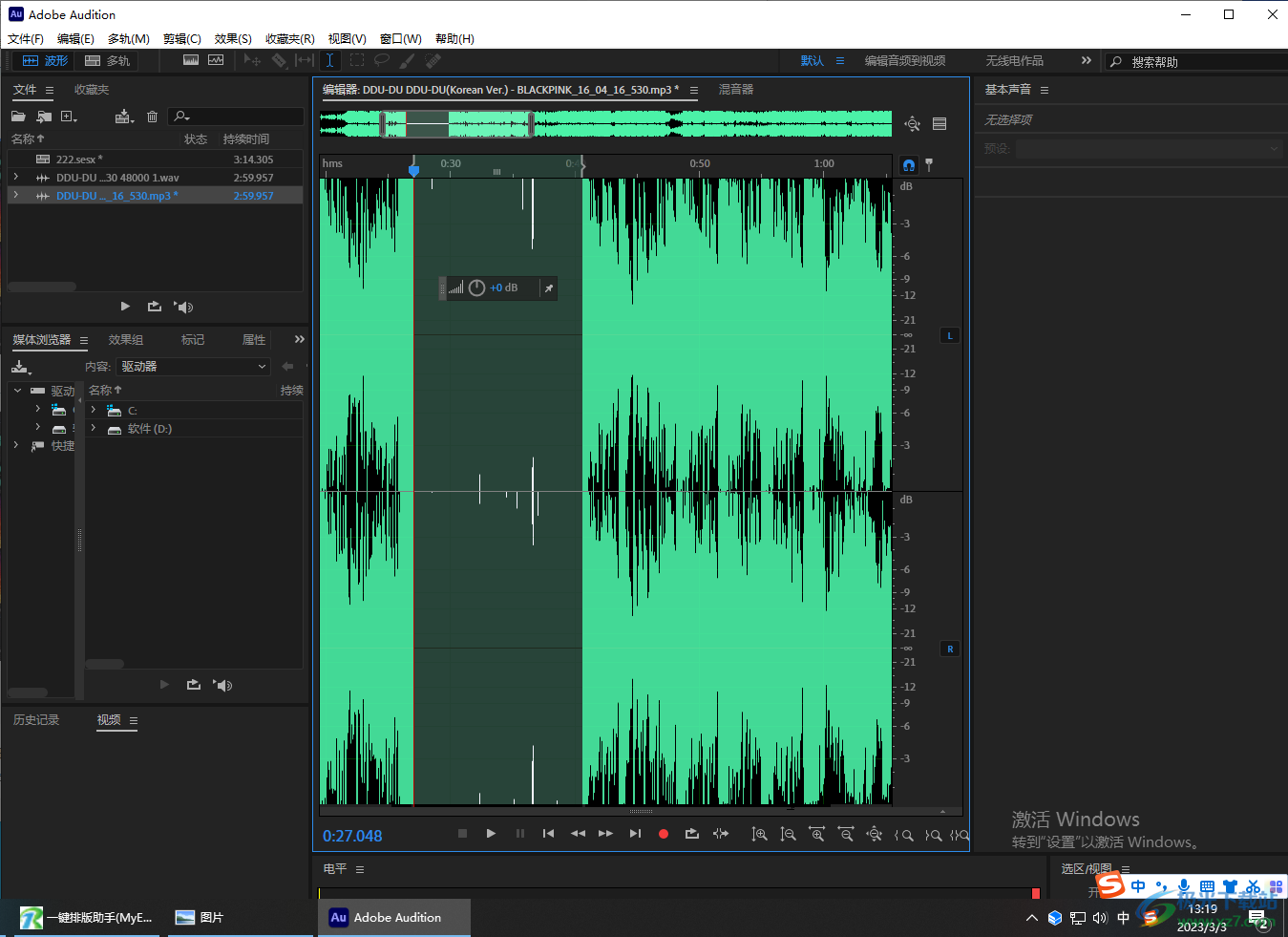
方法步骤
1.首先我们需要进入到Adobe Audition中,然后新建一个【多轨会话】。
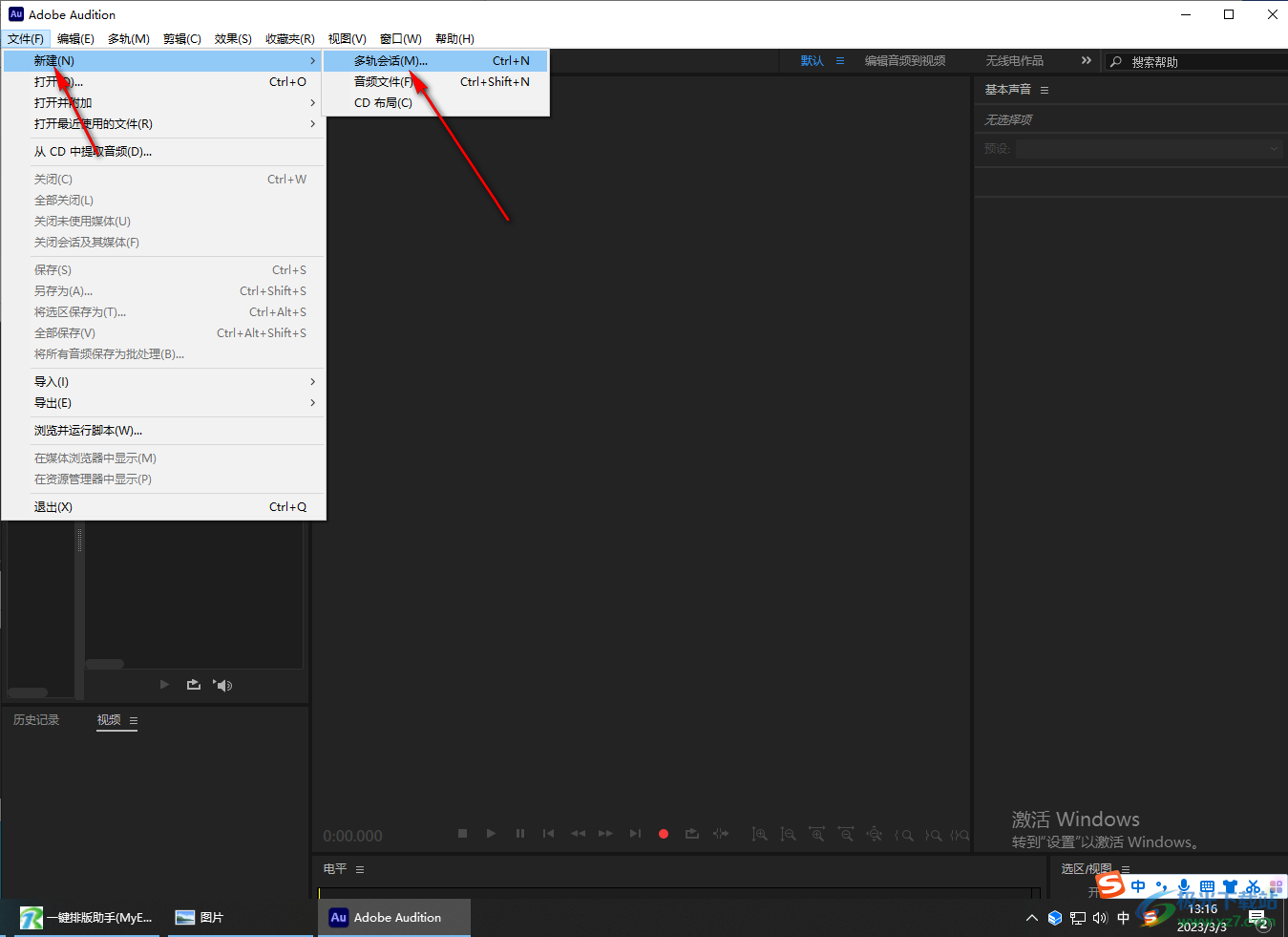
2.在弹出的新建多轨会话的窗口中,你可以设置一下会话的名称,然后点击【确定】按钮。
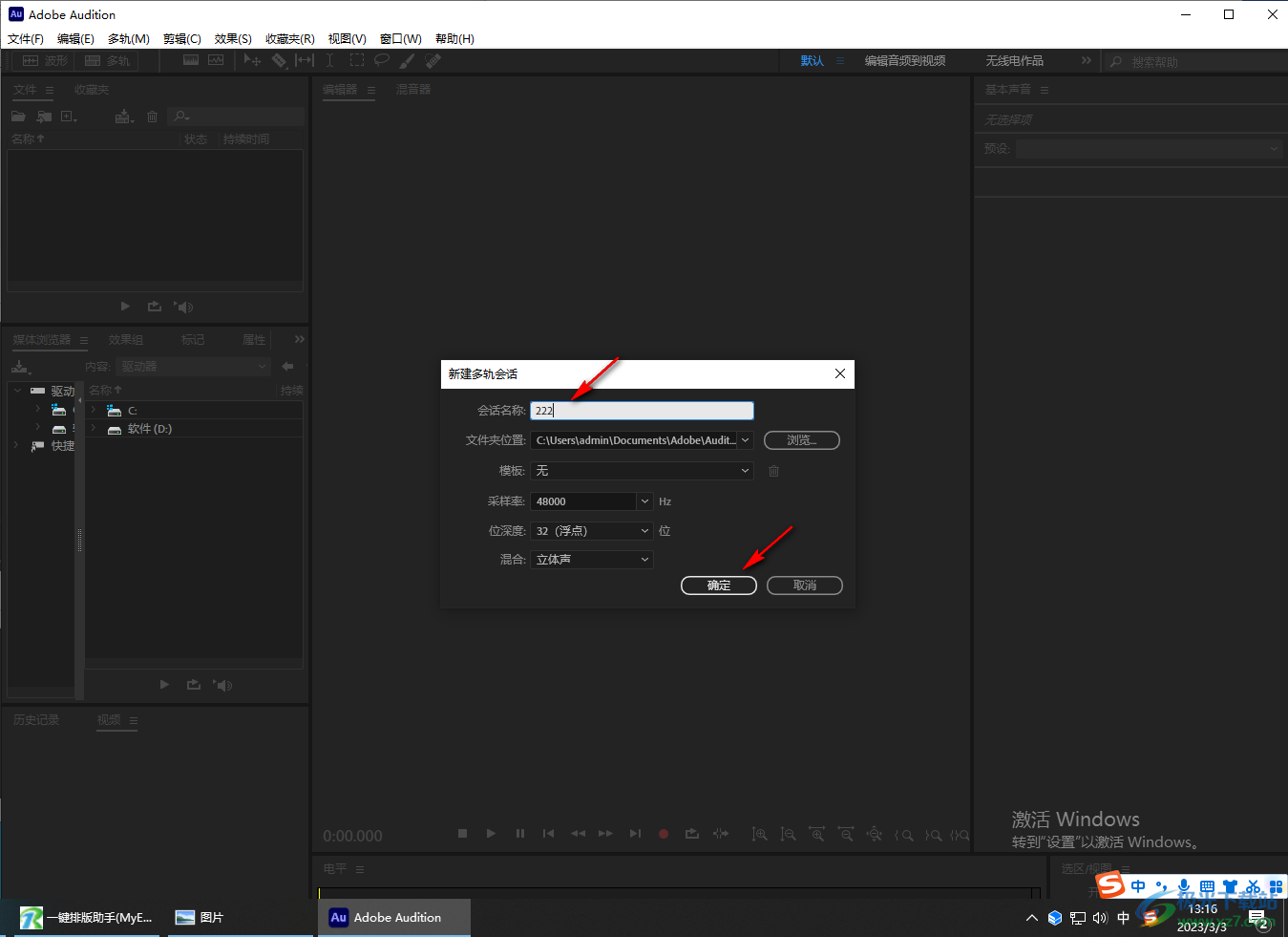
3.新建好之后,我们需要用鼠标将左侧的【文件】下方的空白窗口进行双击,然后在打开的窗口中选择自己想要设置的音频,之后点击【打开】按钮进行添加。
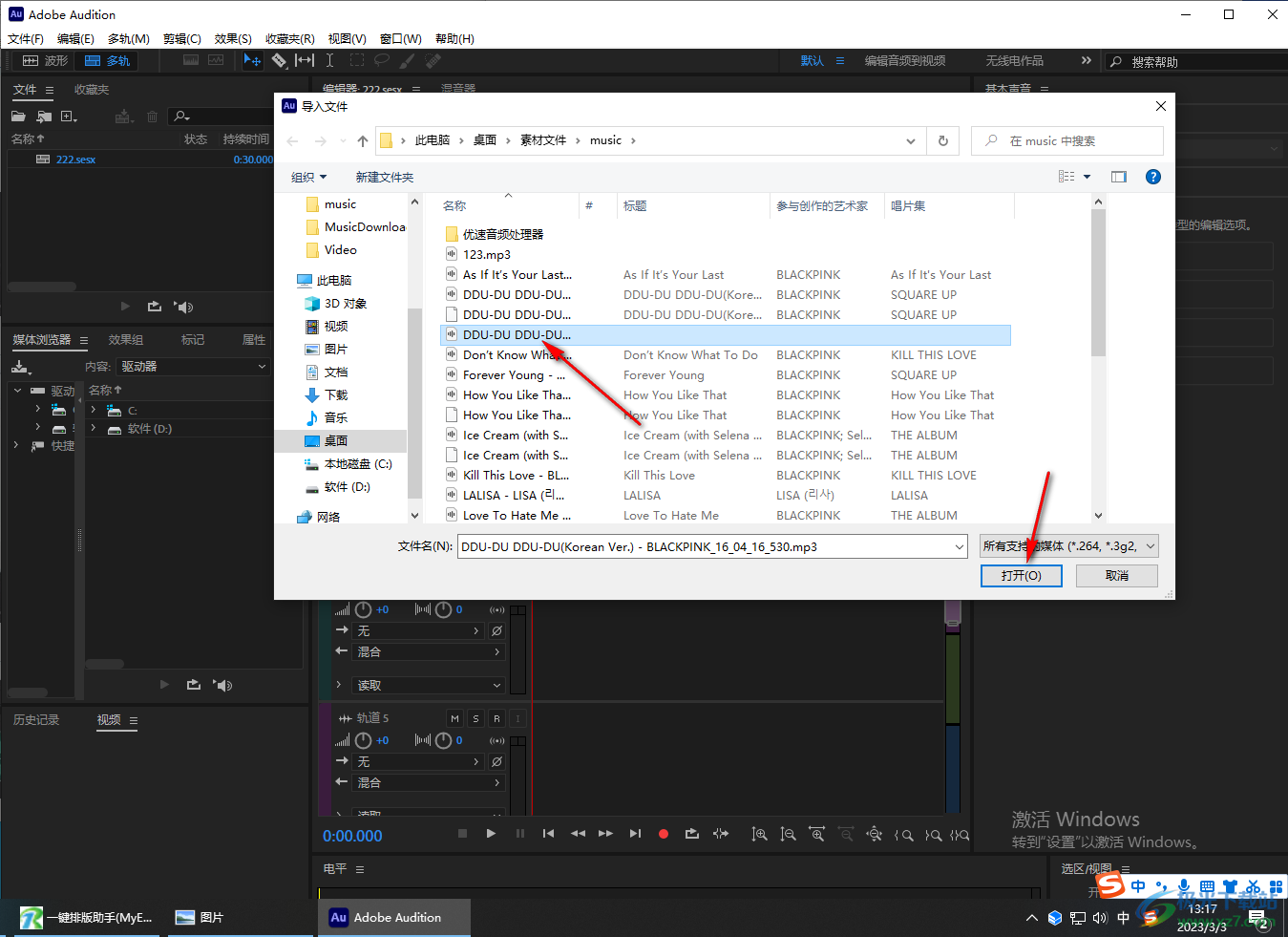
4.接着我们再将添加到左侧窗口中的音频文件用鼠标左键拖动到右侧的音频轨道上,如图所示。
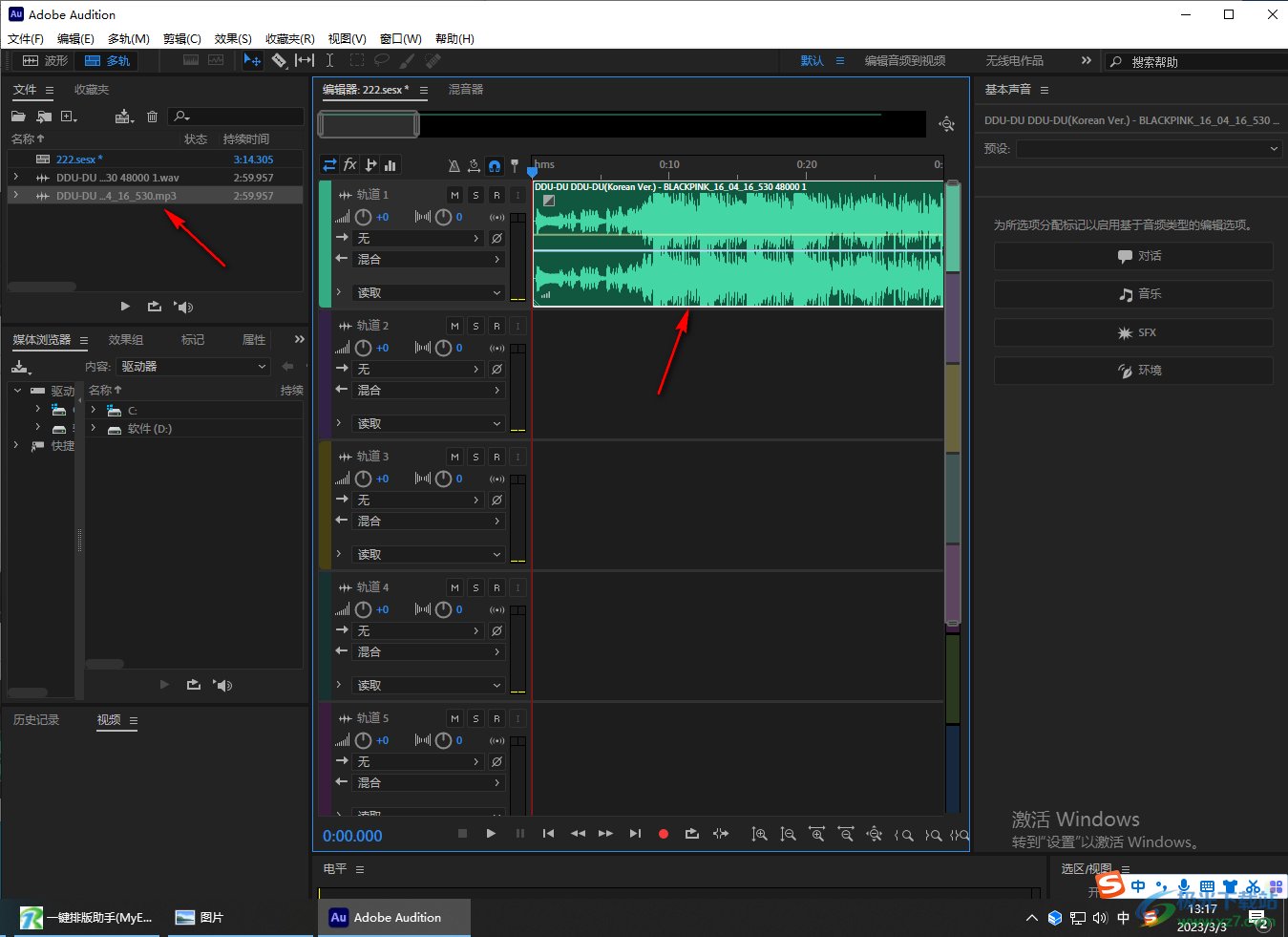
5.然后在左侧上方的窗口中将我们导入进来音频用鼠标双击一下,那么我们右侧的音频的播放页面就会放大操作,这时我们可以用鼠标左键拉动音频的播放页面框选出自己想要设置音量的部分。
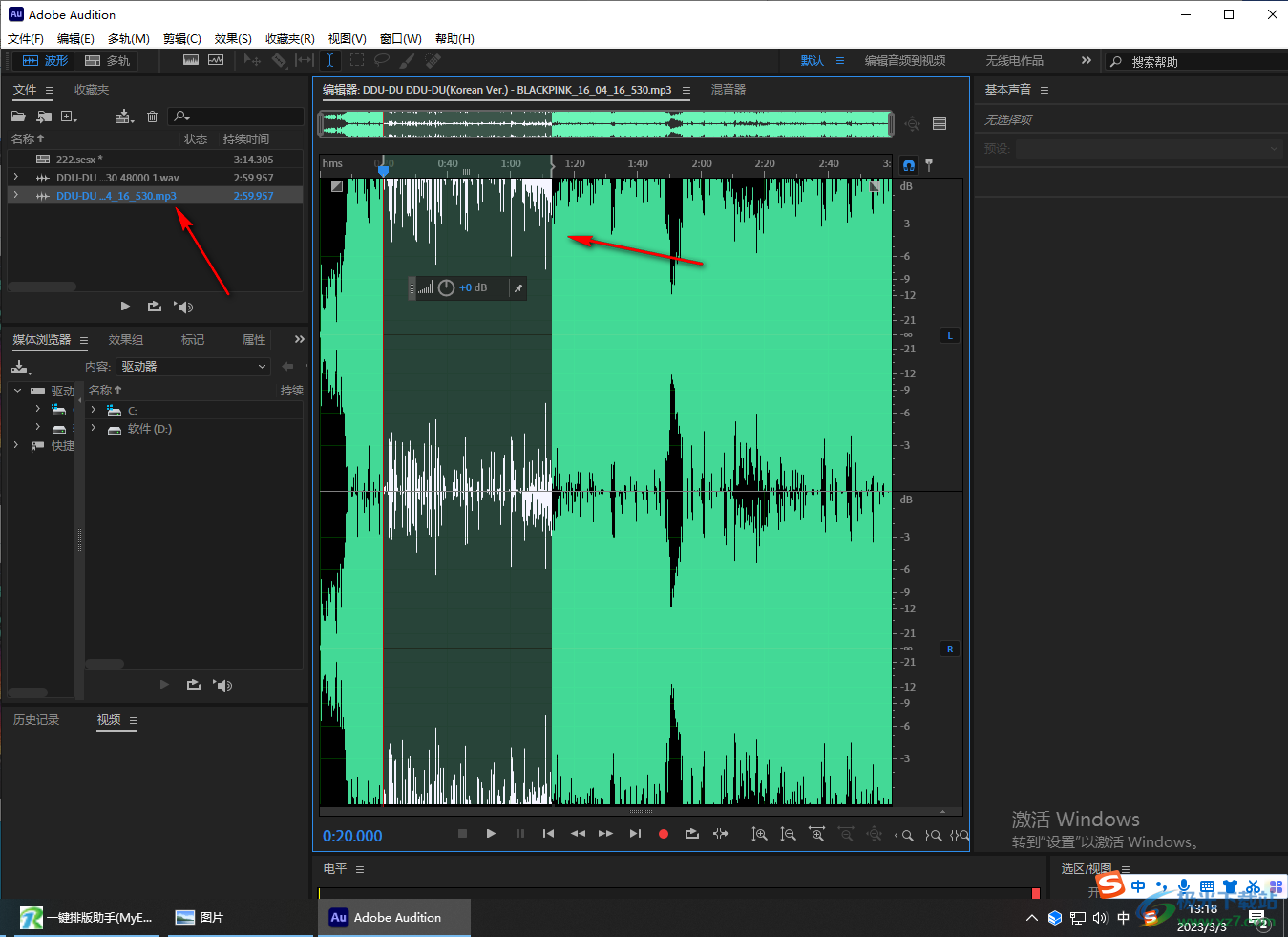
6.接着点击一下【调整振幅】图标,在框中输入自己想要调整的音量大小数值,然后将鼠标任意点击其他地方。
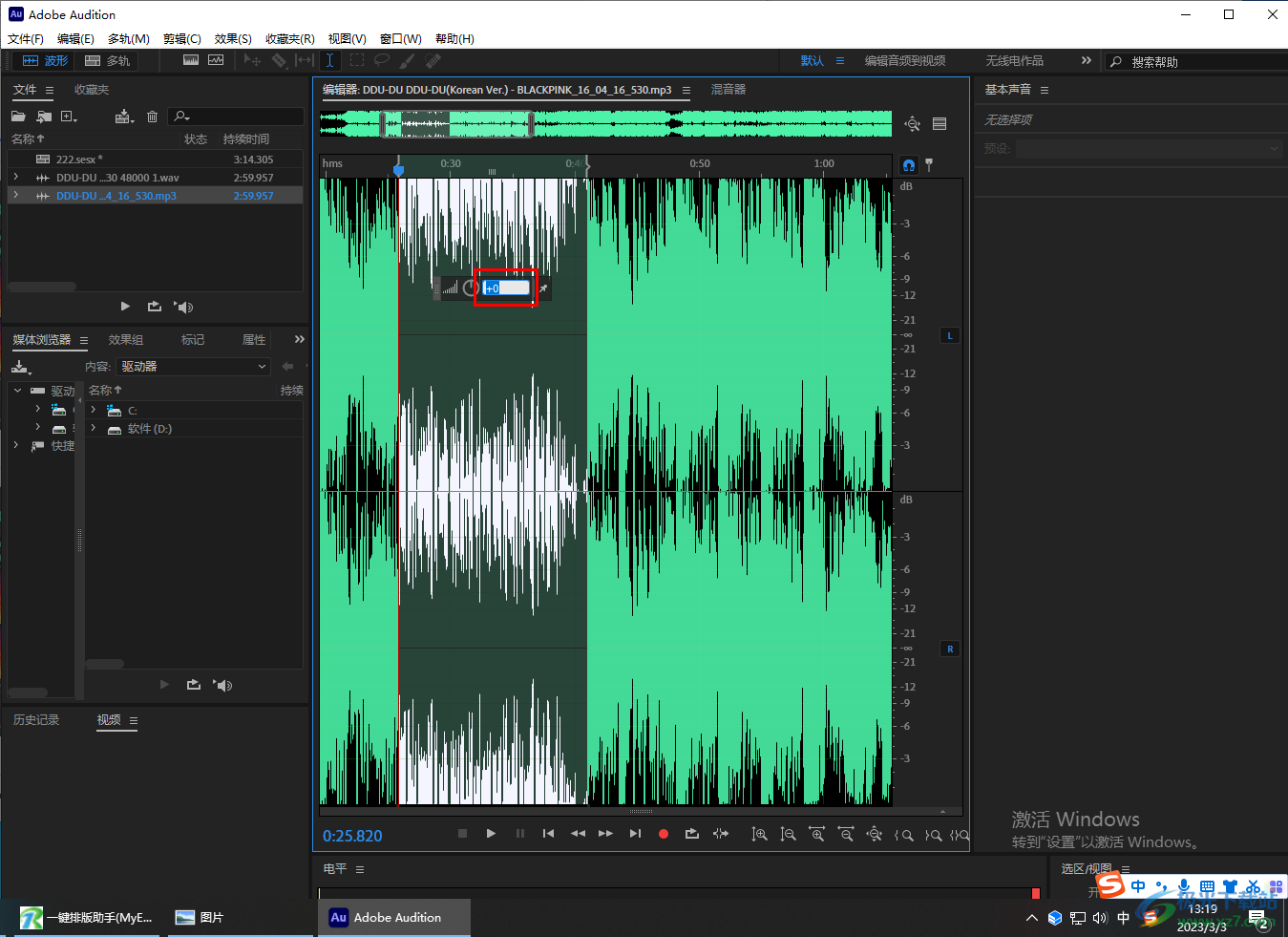
7.那么我们选中的这部分的音量就设置好了,如图所示。
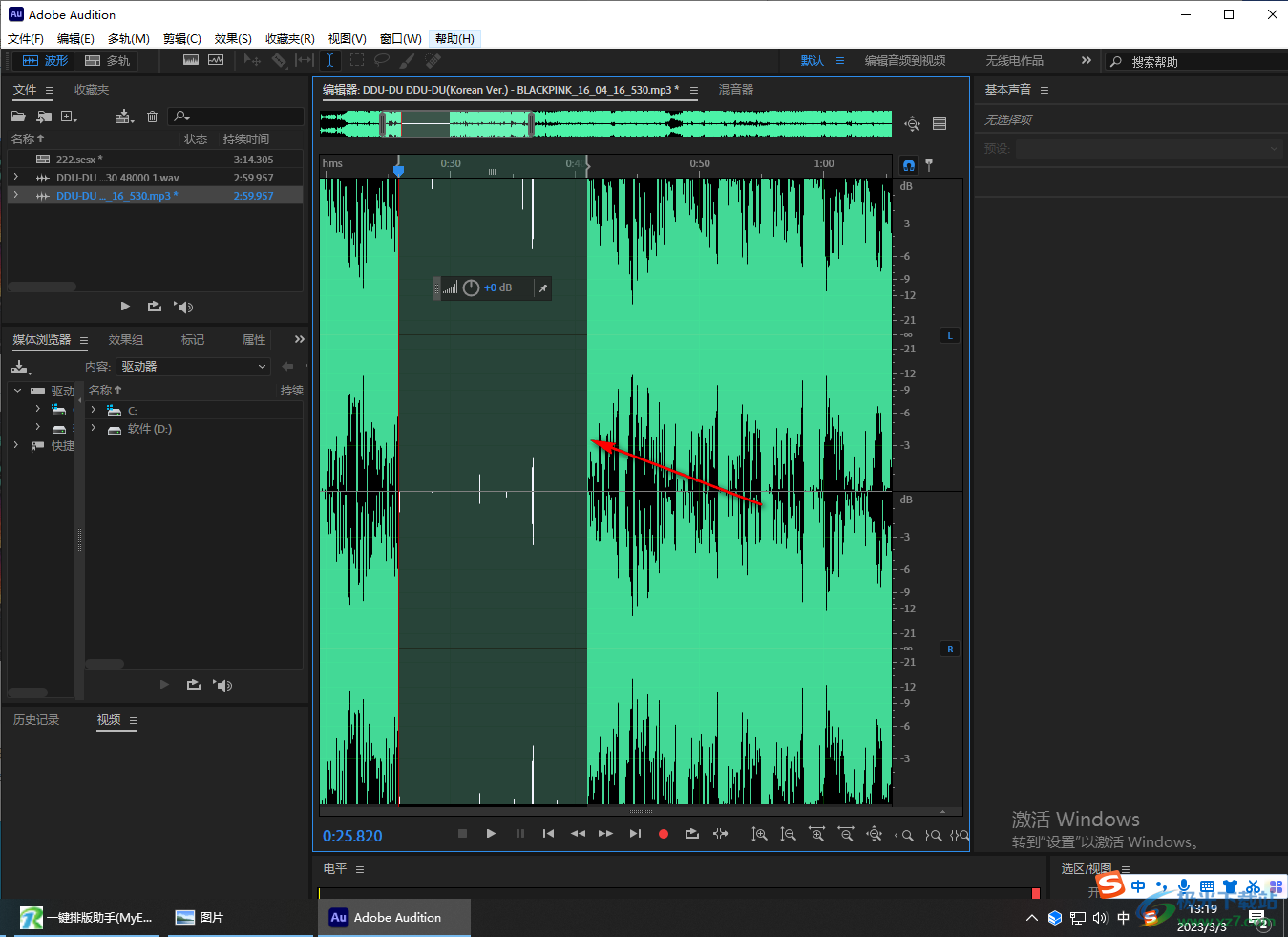
以上就是关于如何使用Adobe Audition调整音频局部音量大小的具体操作方法,通过Adobe Audition可以制作出非常好听的音乐声音,有时候需要将某一个音频中的其中一小段进行音量的调整,那么就可以通过上述小编分享的方法来操作就可以了,感兴趣的话就操作试试吧。