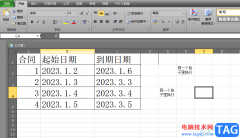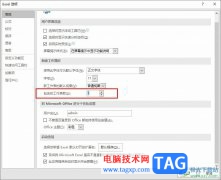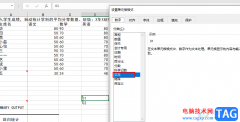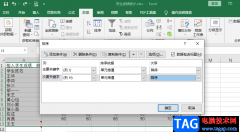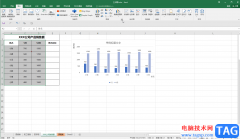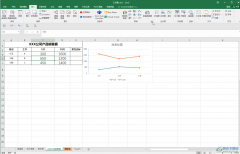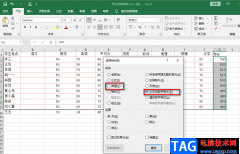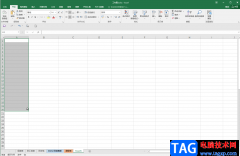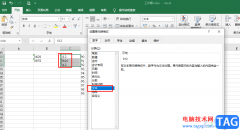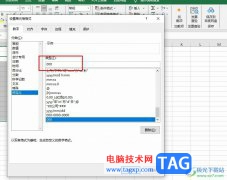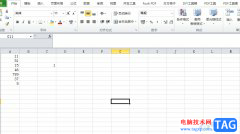excel是很多小伙伴都在使用的一款表格文档编辑程序,在这款程序中,我们可以对表格文档进行数据的计算以及统计表的添加,还可以进行对数据进行回归分析,功能十分的丰富。在使用Excel编辑表格文档的过程中有的小伙伴可能会需要先对数据进行乘积计算,再将他们求和,其实除了分步操作之外,我们还可以直接使用“SUMPRODUCT”公式来解决该问题。有的小伙伴可能不清楚具体的操作方法,接下来小编就来和大家分享一下Excel自动求乘积再求和的方法。
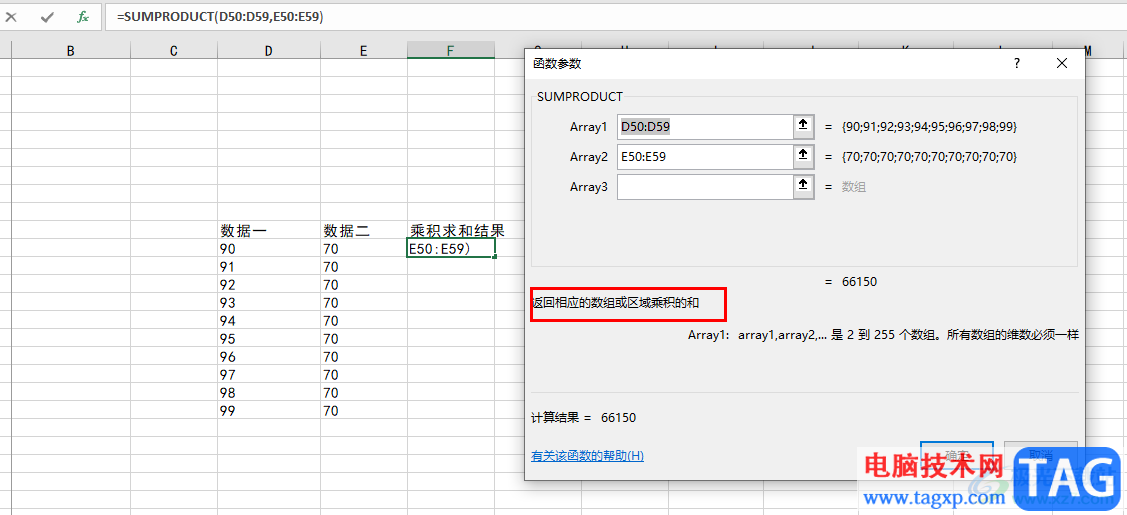
方法步骤
1、第一步,我们先在电脑中找到一个表格文档,然后右键单击选择“打开方式”,再在打开方式的列表中点击“Excel”
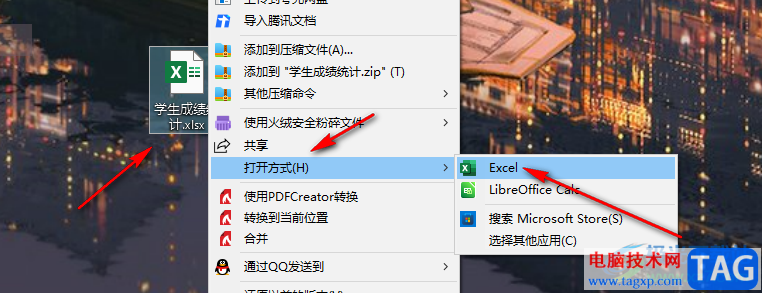
2、第二步,进入Excel页面之后,我们在该页面中点击一个目标单元格,然后在公式栏中点击“fx”图标,也就是“插入函数”选项
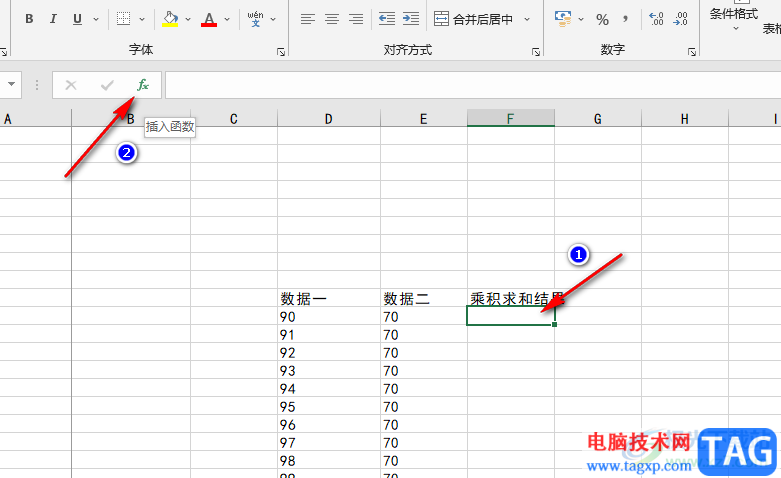
3、第三步,打开插入函数弹框之后,我们在该弹框中点击“选择类别”选项,然后在下拉列表中找到“数学与三角函数”选项,接着在“选择函数”框中找到“SUMPRODUCT”函数,点击该函数之后再点击“确定”选项
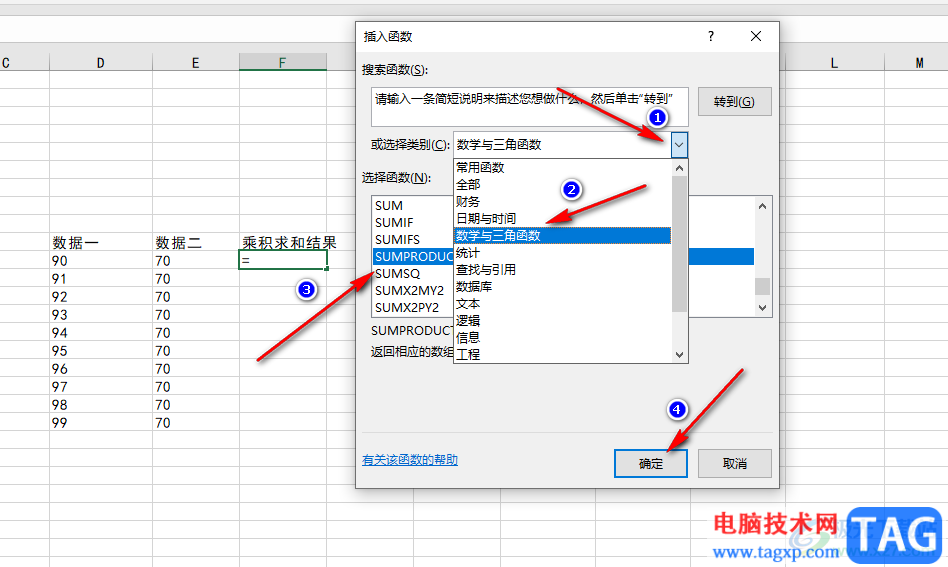
4、第四步,选择好函数之后,我们在函数参数页面中先点击第一个数据框,然后在表格中选中第一列数据,再点击第二行并选择好第二例如数据,最后点击“确定”选项即可
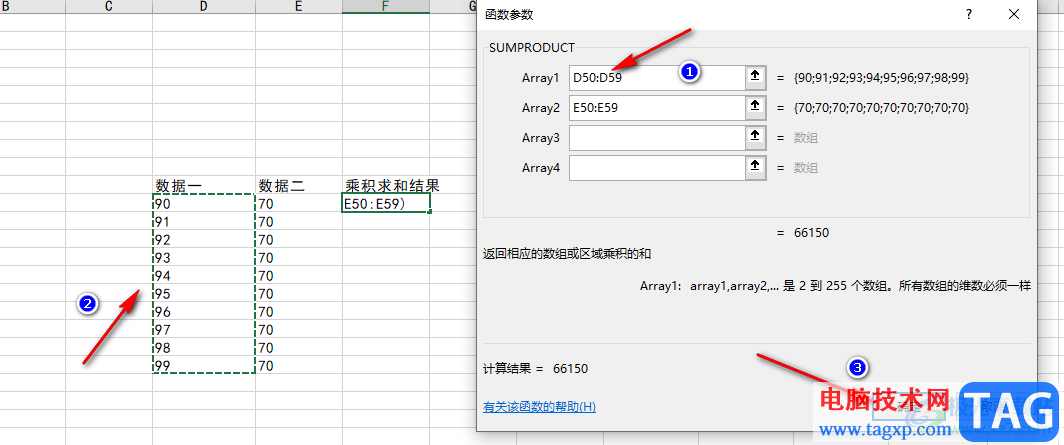
5、第五步,点击“确定”选项之后,我们在表格中就可以看到先成绩再求和的结果了
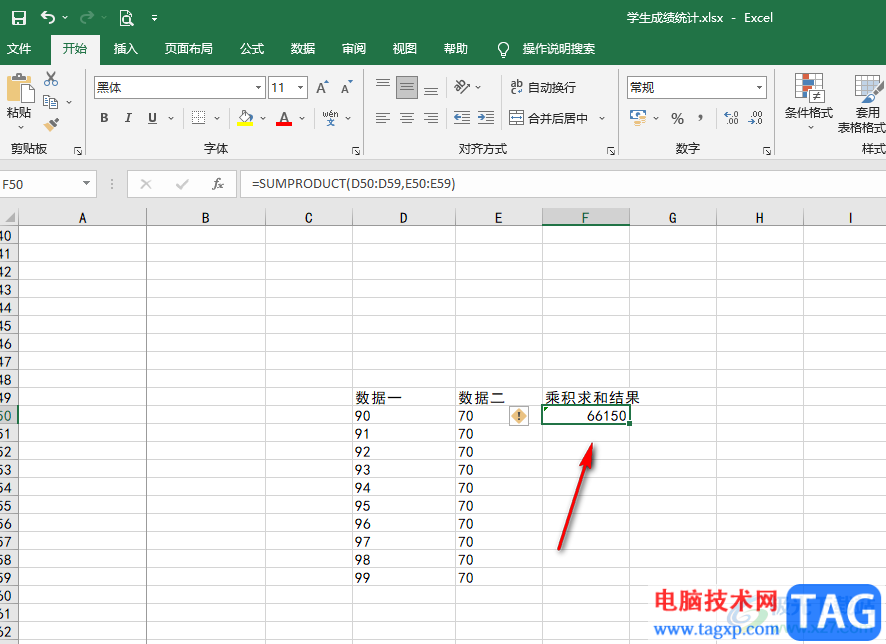
以上就是小编整理总结出的关于Excel自动求乘积再求和的方法,我们在Excel中点击插入函数图标,然后在插入函数弹框中找到“SUMPRODUCT”函数,接着设置好需要计算的数据区域,最后点击确定选项即可,感兴趣的小伙伴快去试试吧。