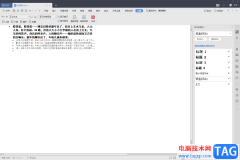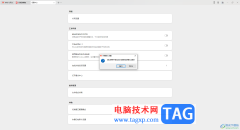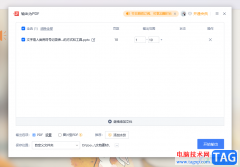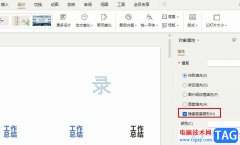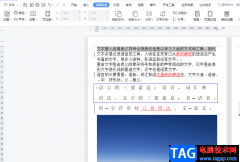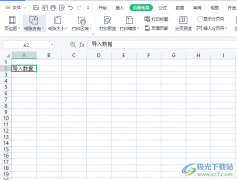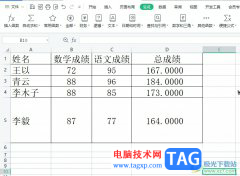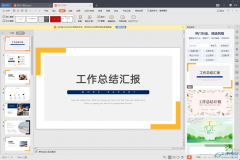我们可以在wps中自定义制作属于自己的演示文稿,且可以使用十分丰富的功能选项来编辑内容,比如我们会将一些数据通过图表进行统计,这样可以达到自己需要的统计效果,而在统计数据的时候,会选择柱形图或者是折线图等来统计,其中使用柱形图的小伙伴占据比较多,而我们也可以为插入的图表进行误差线的添加,添加的误差线可以表示为百分比的误差线或者是标准偏差的误差线,下方是关于如何使用WPS PPT添加误差线的具体操作方法,如果你需要的情况下可以看看方法教程,希望对大家有所帮助。
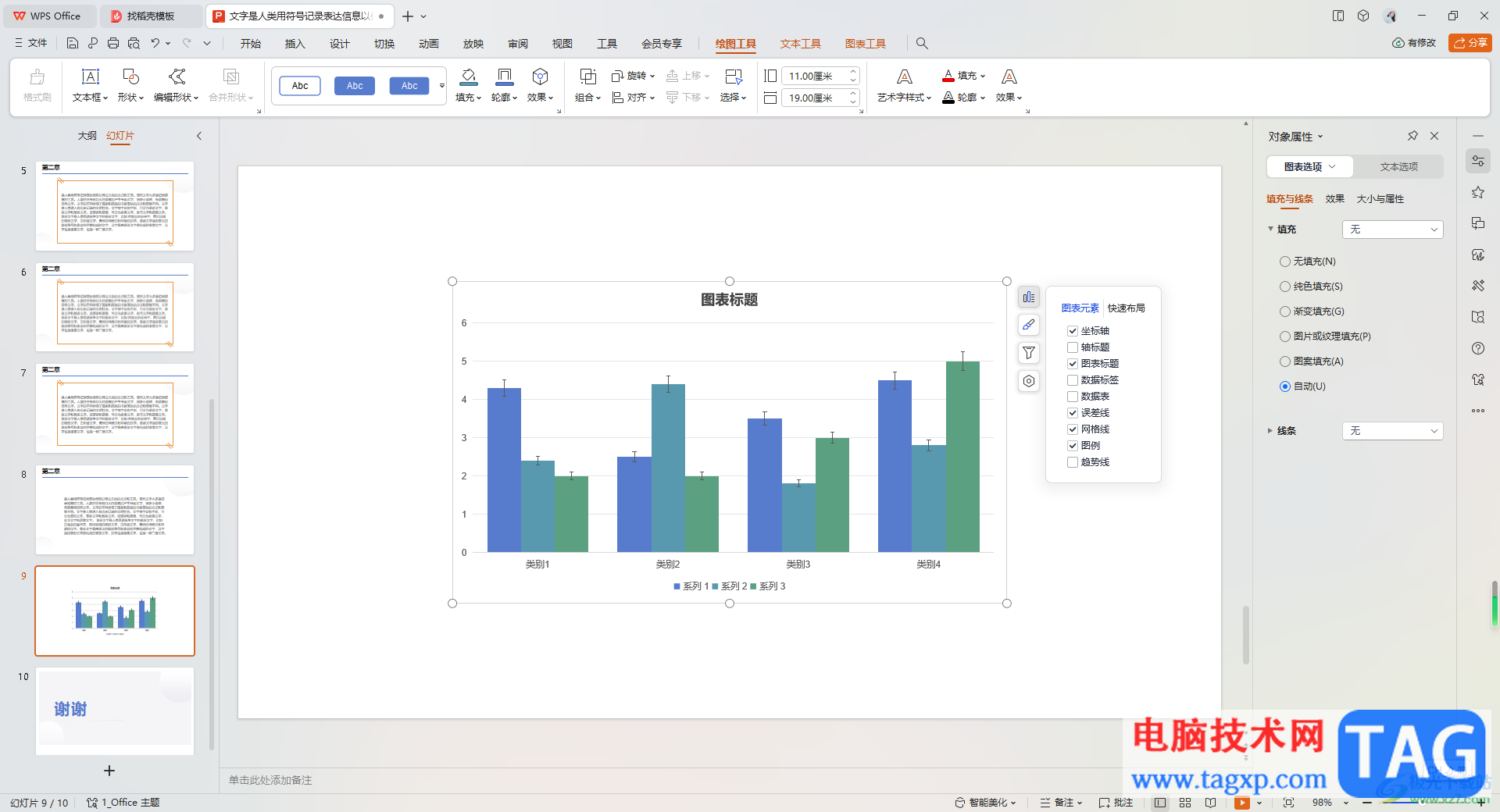
方法步骤
1.首先,我们需要通过【插入】-【图表】选项将我们喜欢的柱形图添加进来。
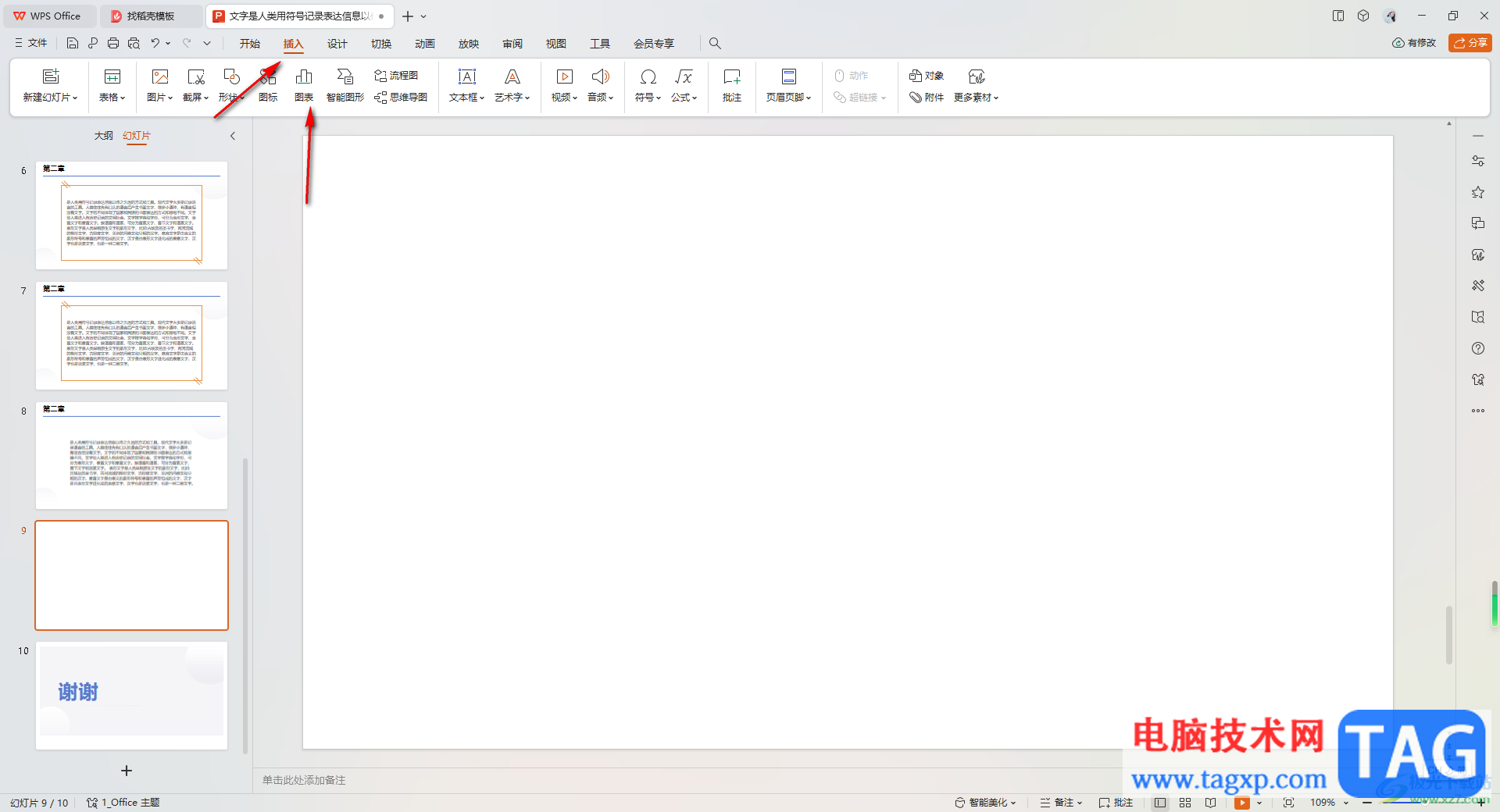
2.添加好柱形图之后,用鼠标左键点击右侧的第一个图标按钮。
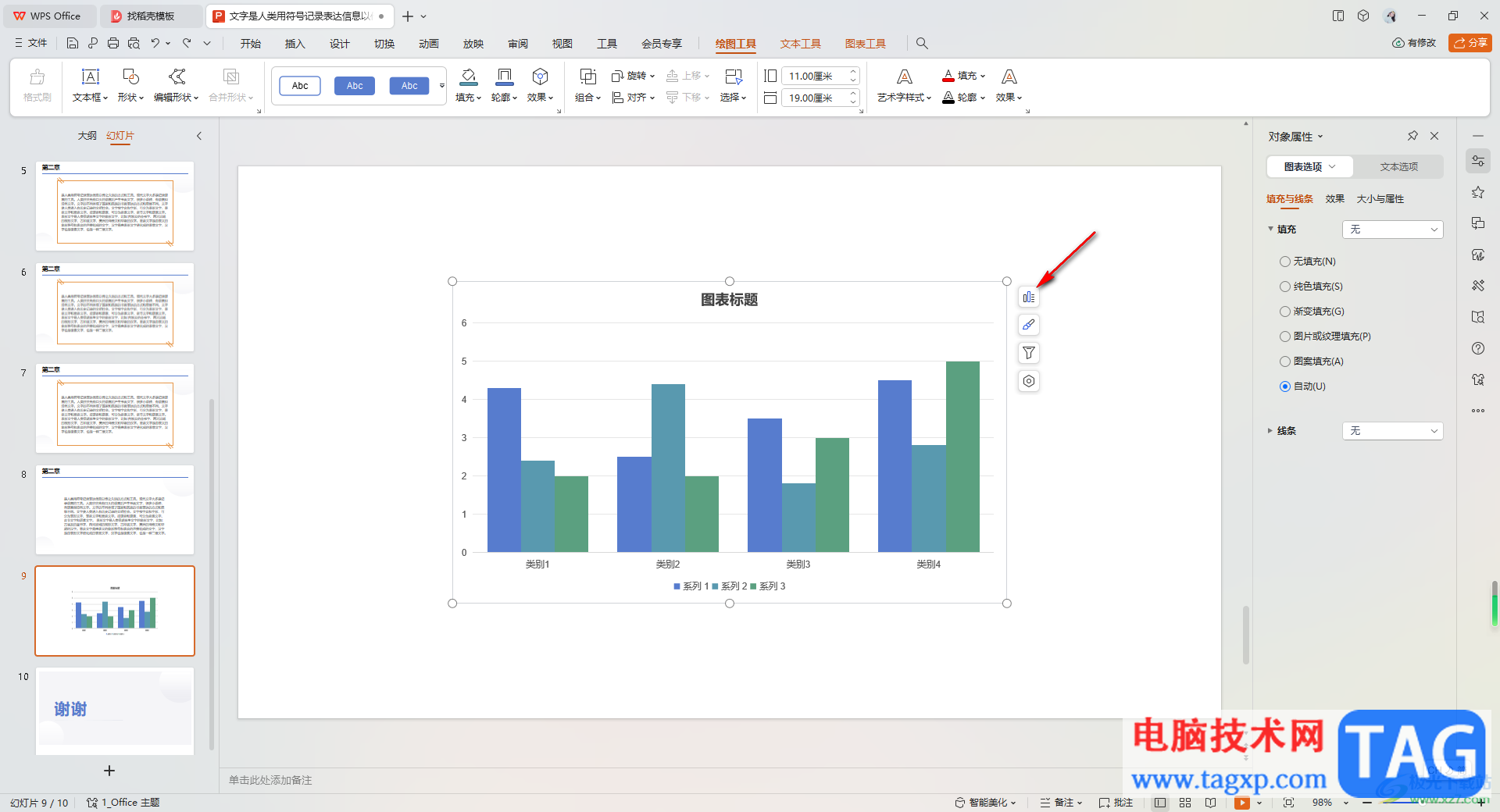
3.随后,就会打开一个菜单选项,我们需要将该菜单选项中的【误差线】进行点击勾选上,那么图表中就会出现误差线的样式出来,如图所示。
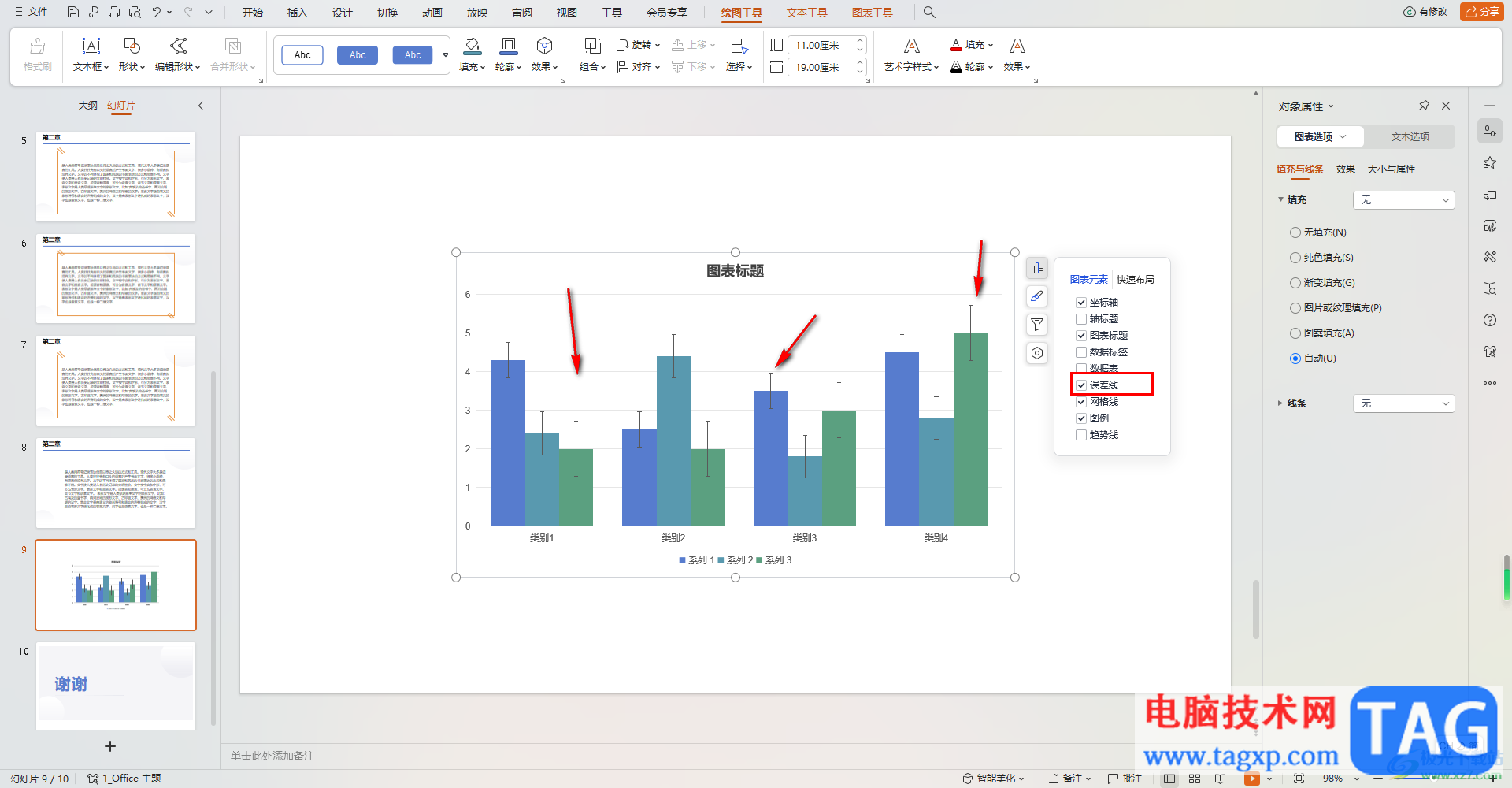
4.如果你想要更改一下误差线,那么将【误差线】后面的扩展图标进行点击打开,选择自己喜欢的一种误差线样式。
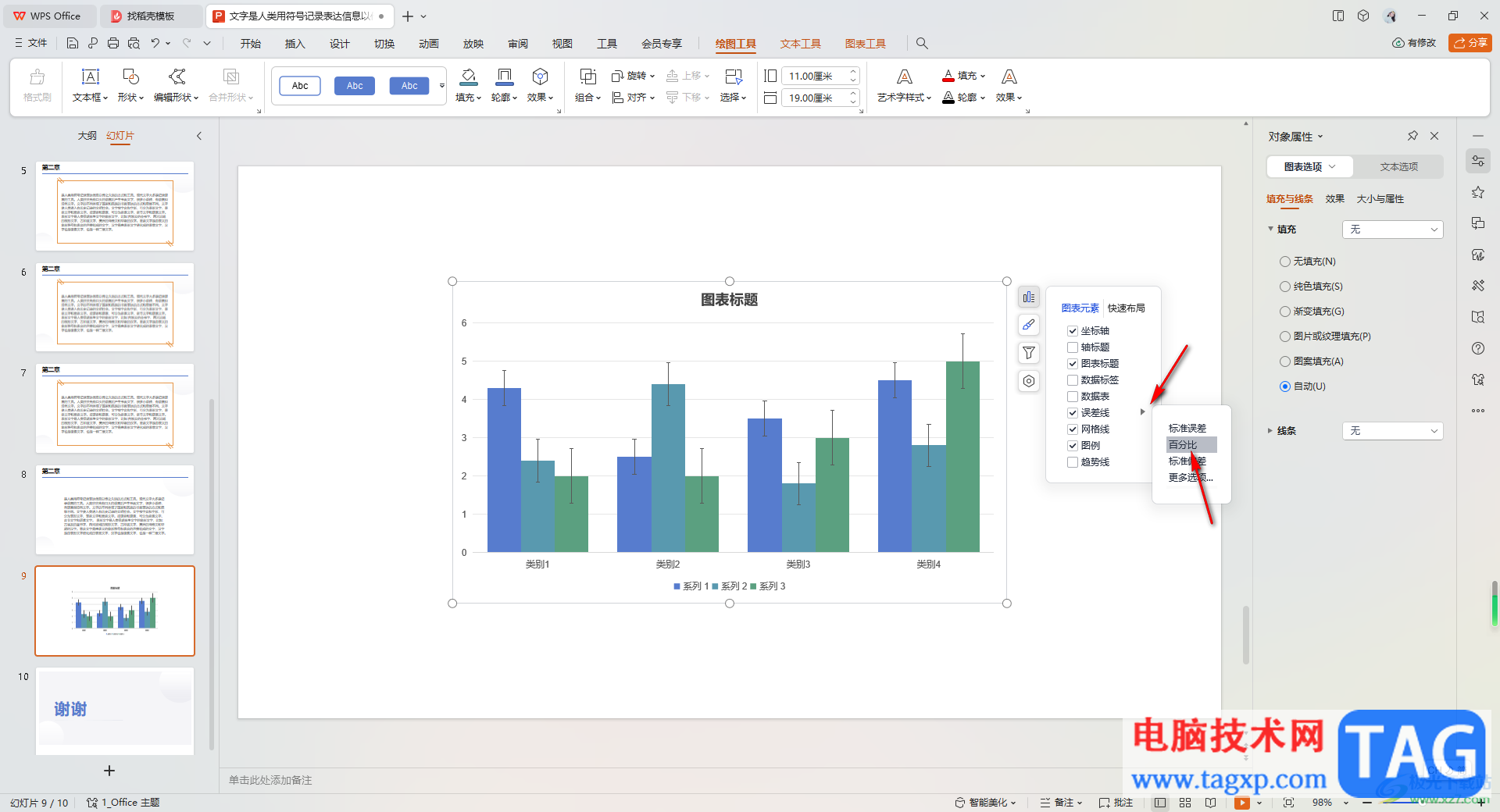
5.那么这时你可以看到误差线的样式已经有所改变了,如图所示。
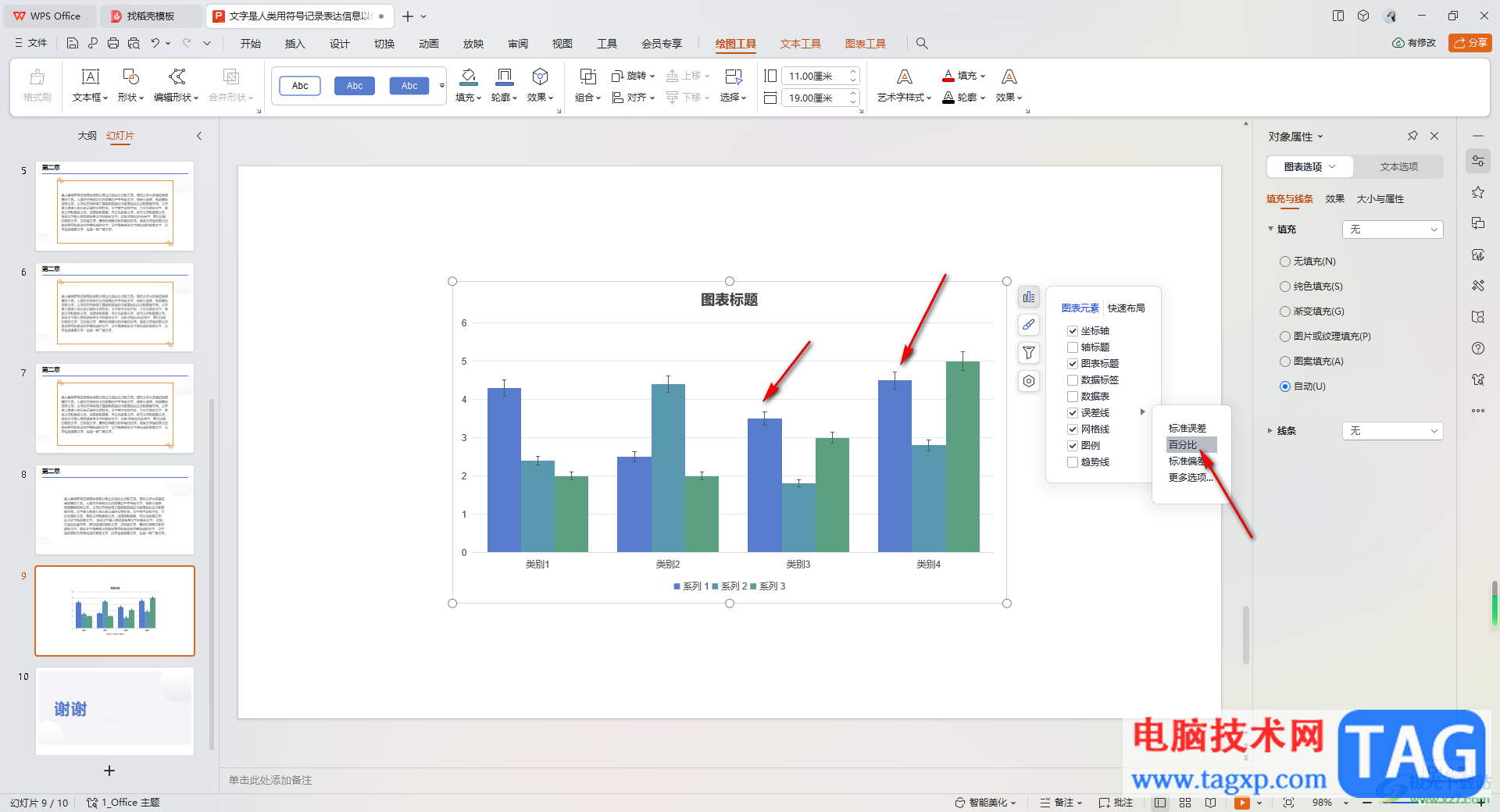
以上就是关于如何使用WPS PPT添加误差线的具体操作方法,如果在幻灯片页面中插入了柱形图,想要为柱形图内容进行误差线的添加,那么就可以按照以上的方法教程进行添加即可,感兴趣的话可以试试哦。