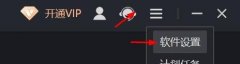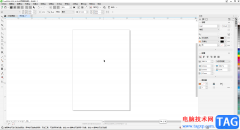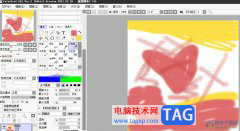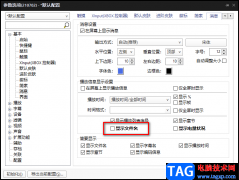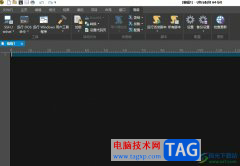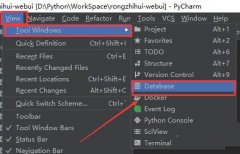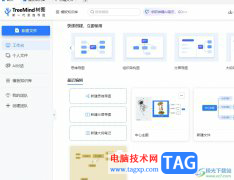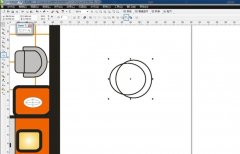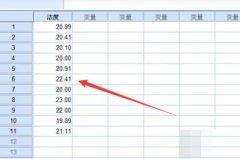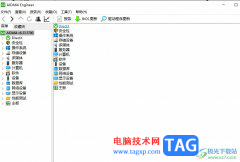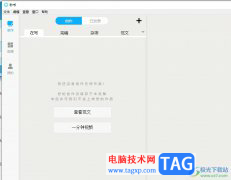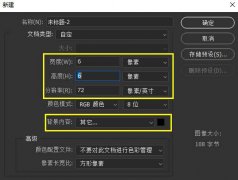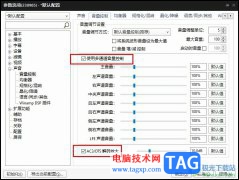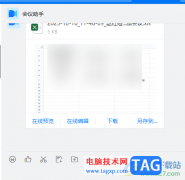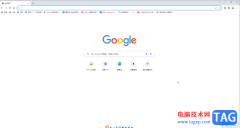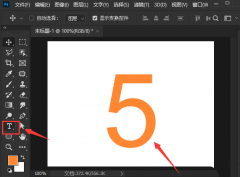Adobe indesign这款软件可以帮助小伙伴们更好的编辑书籍、文档以及制作好看的图片等,通过Adobe InDesign来编辑文档一般都是需要在文档中编辑文字内容的,我们在编辑文字的时候需要使用到文字工具,当你在文档中框选出一个文字编辑框中之后,你想要编辑的文字就可以输入在绘制的文字编辑框中,如果你编辑的文字有很多,那么就需要设置一下文字的一个行距参数,那么我们文字内容看起来才不会显得太拥挤,而想要设置文字的行距的话,只需要在段落样式的窗口下进行设置就可以了,下面我们一起来看看如何使用Adobe InDesign给文字设置行距的具体操作方法,设置了行距可以增强文字的一个美观度,操作方法也比较简单,需要的小伙伴可以看看方法教程。
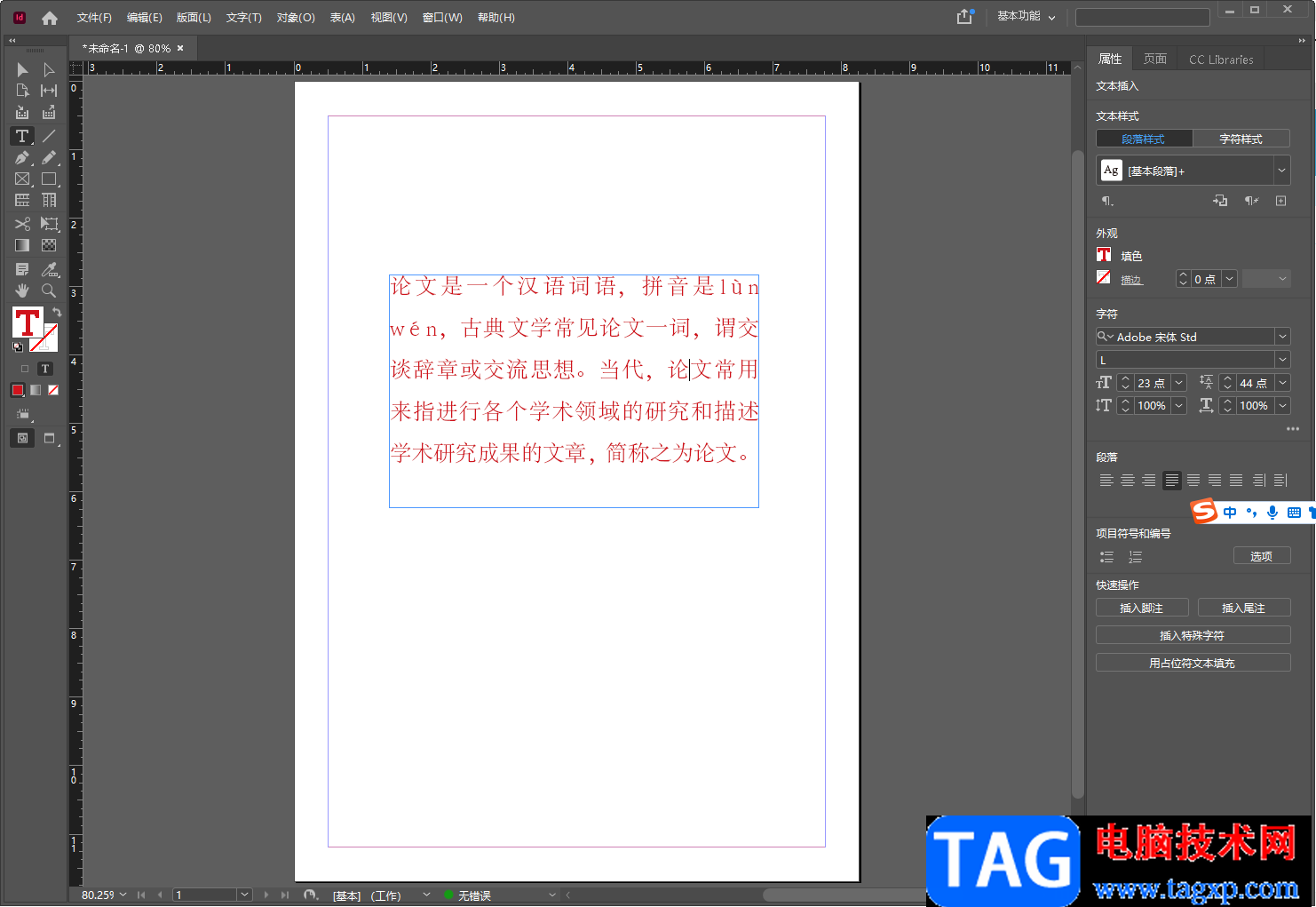
方法步骤
1.首先我们需要将Adobe InDesign点击打开,在Adobe InDesign的主页面中进行新建一个文档。
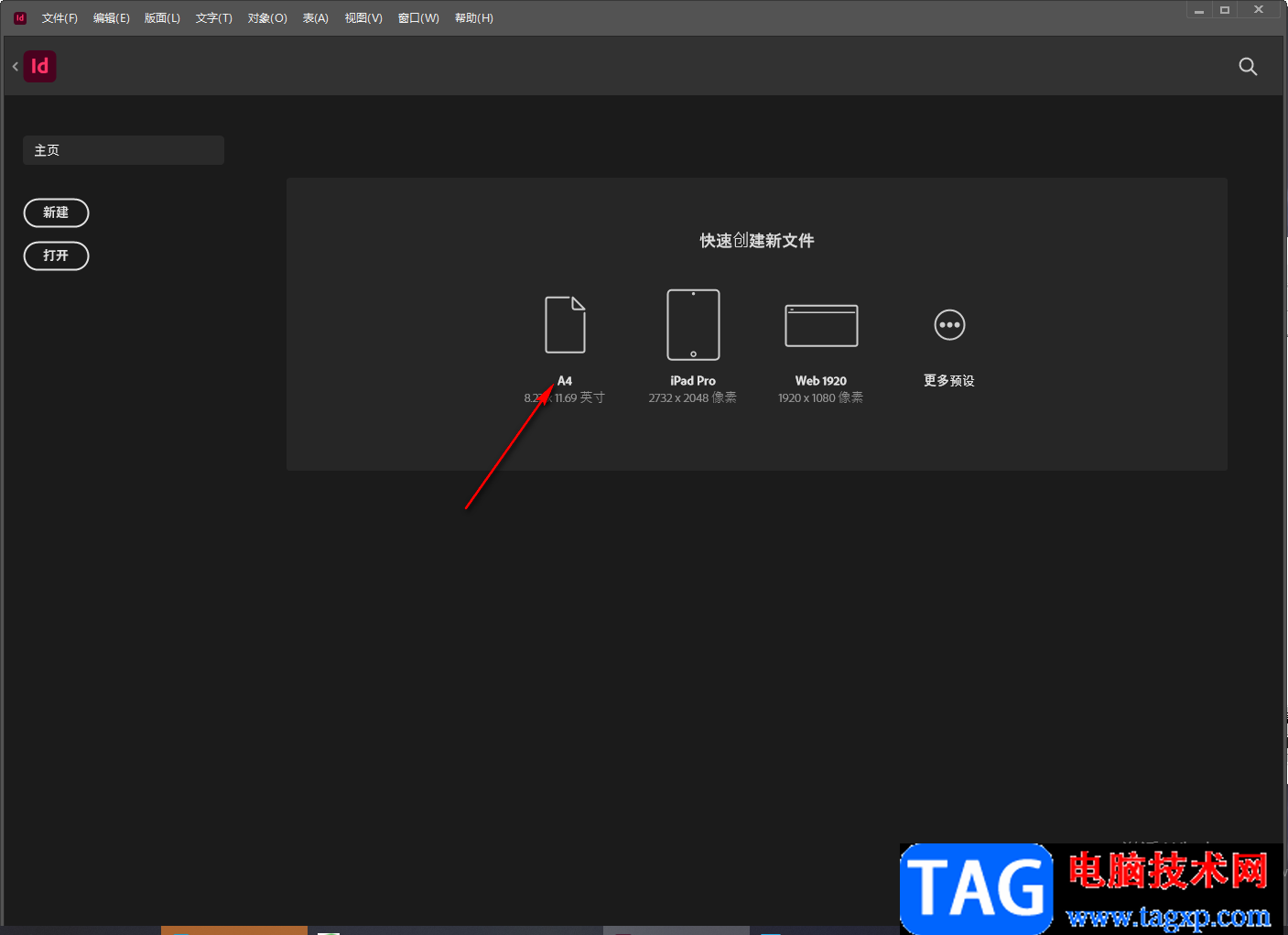
2.当你新建之后,会在编辑页面中弹出一个新建边距和分栏的窗口,设置一下相关参数就可以了,点击确定完成新建。
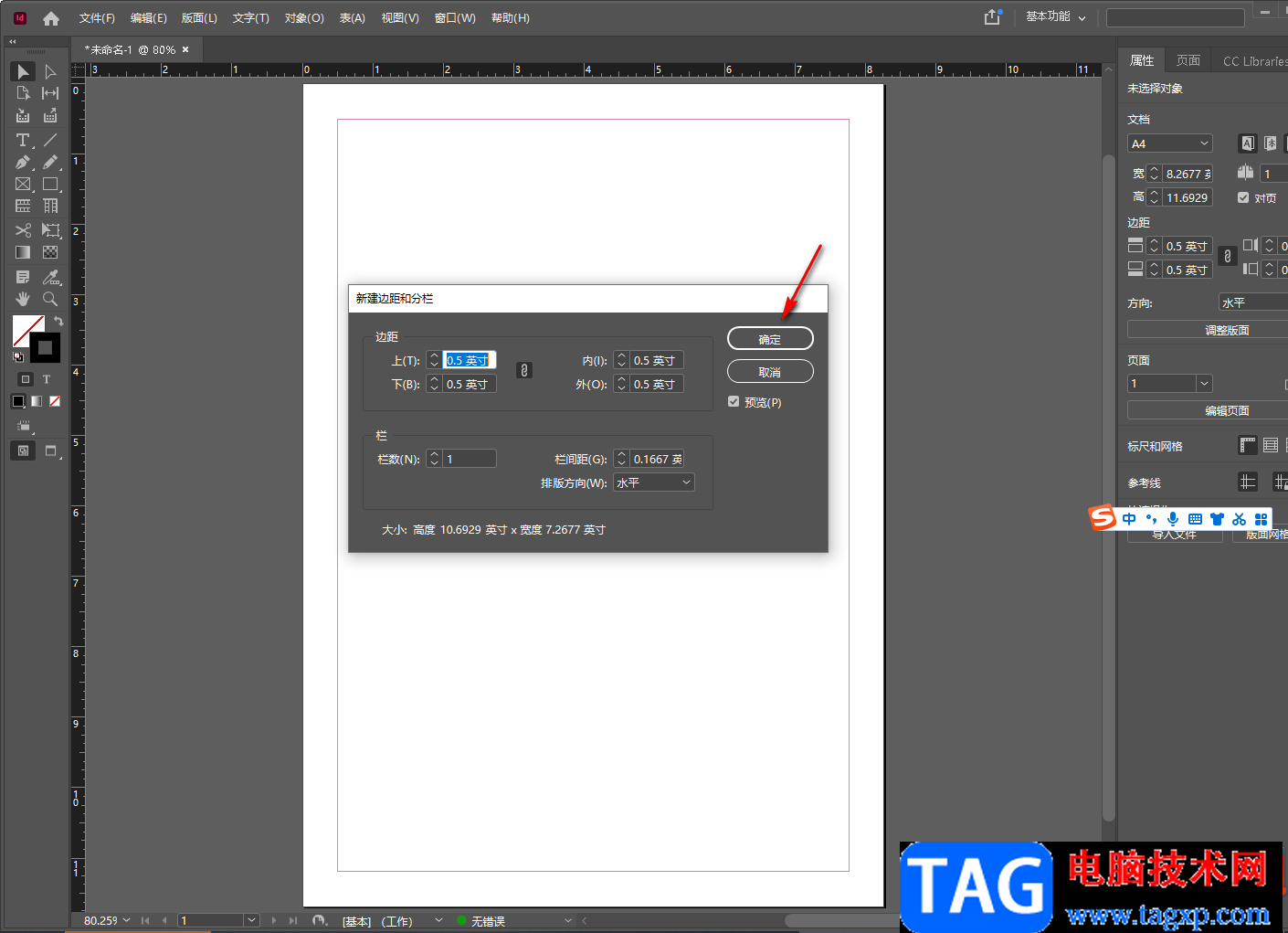
3.然后在左侧的工具栏中,将【文字工具】图标点击一下,然后用鼠标左键在文档中进行绘制一个文本框,在框中输入自己想要编辑的文字内容。
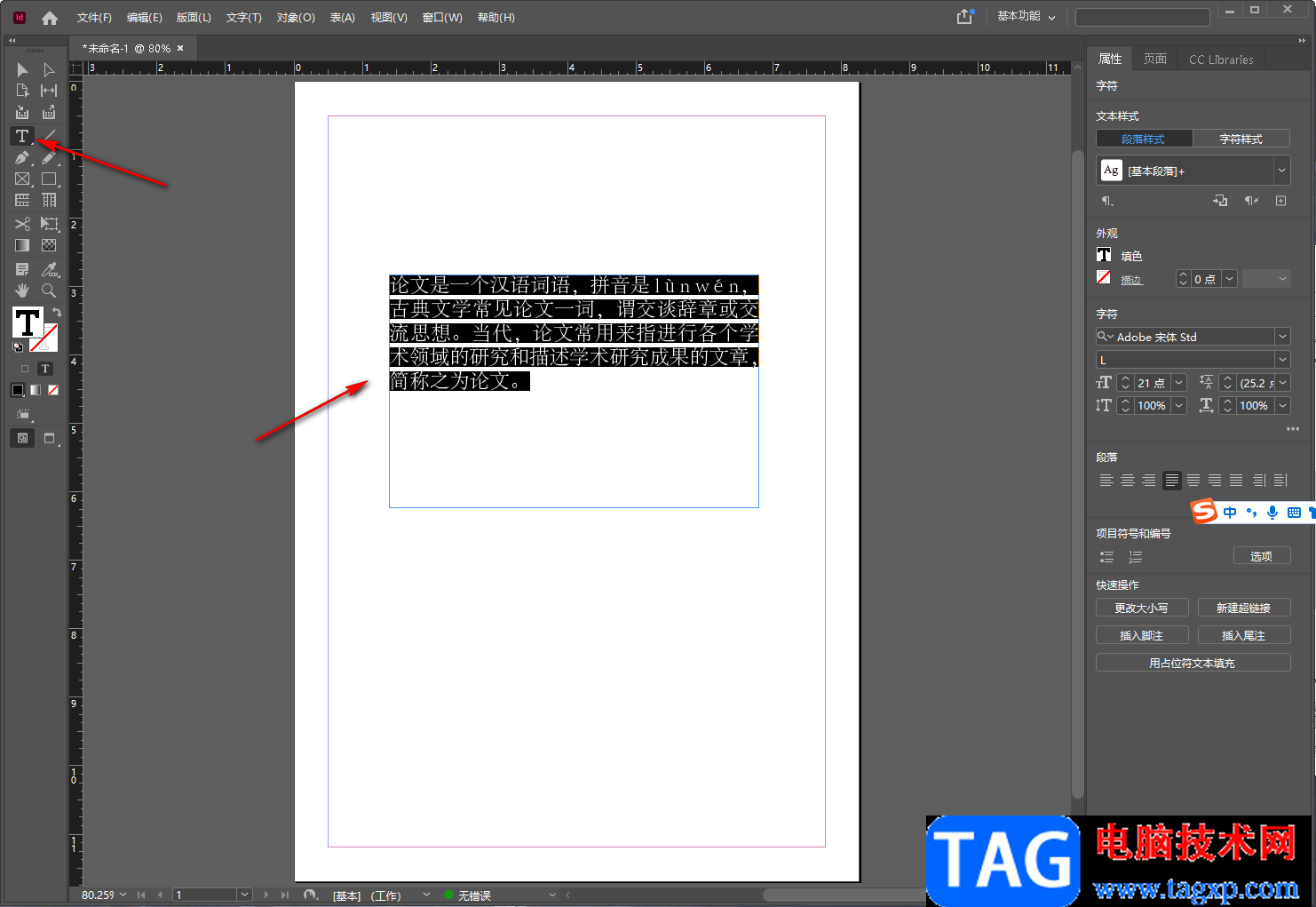
4.接着我们在右侧的【段落样式】的窗口下,找到【行距】这个功能选项,输入自己想要设置的行距的参数,那么左侧的文字的行距就会相应的变化,如图所示。
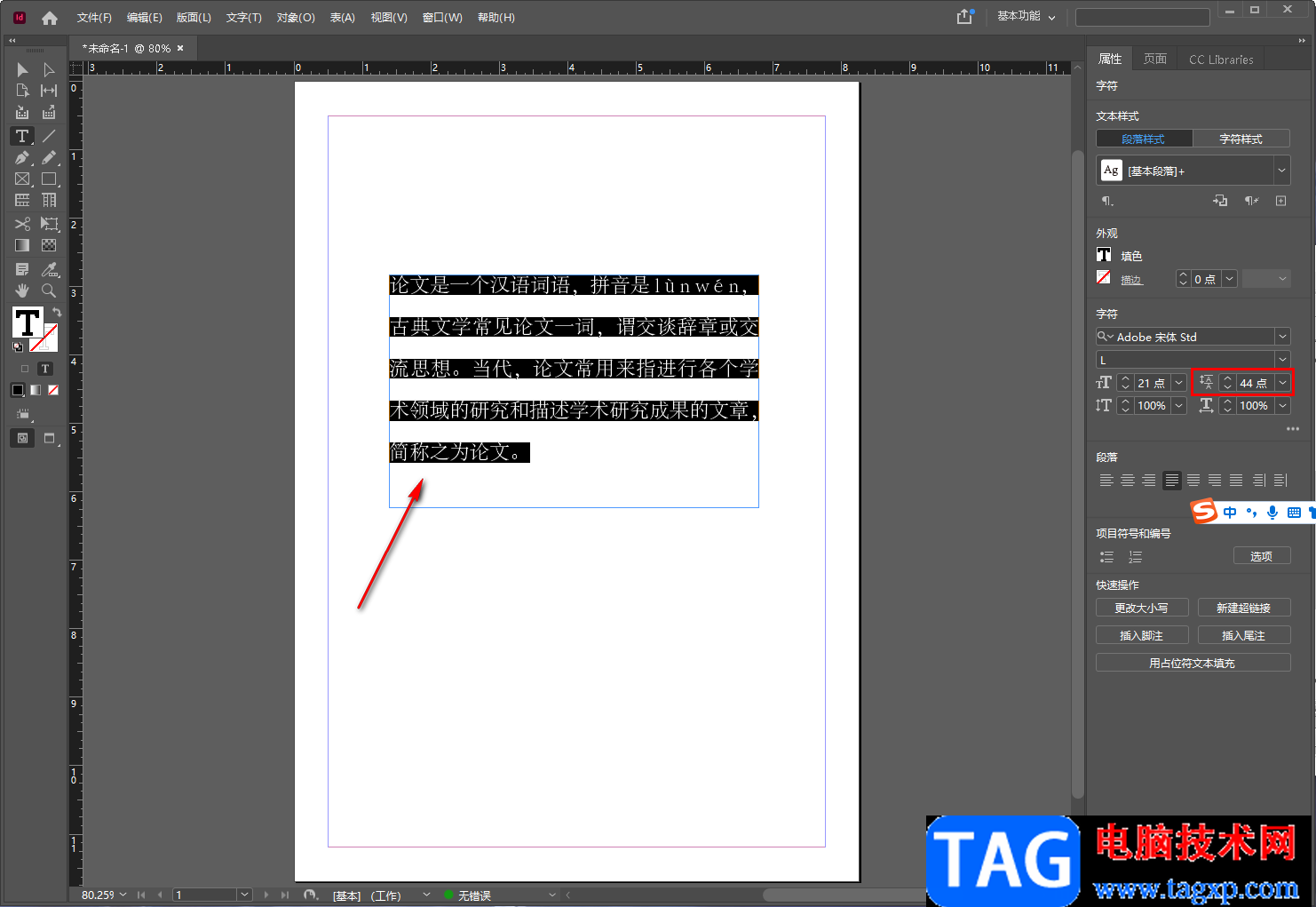
5.当我们设置了行距之后,你还可以为文字内容设置一下颜色以及文字大小等参数,让文字内容更加的突出。
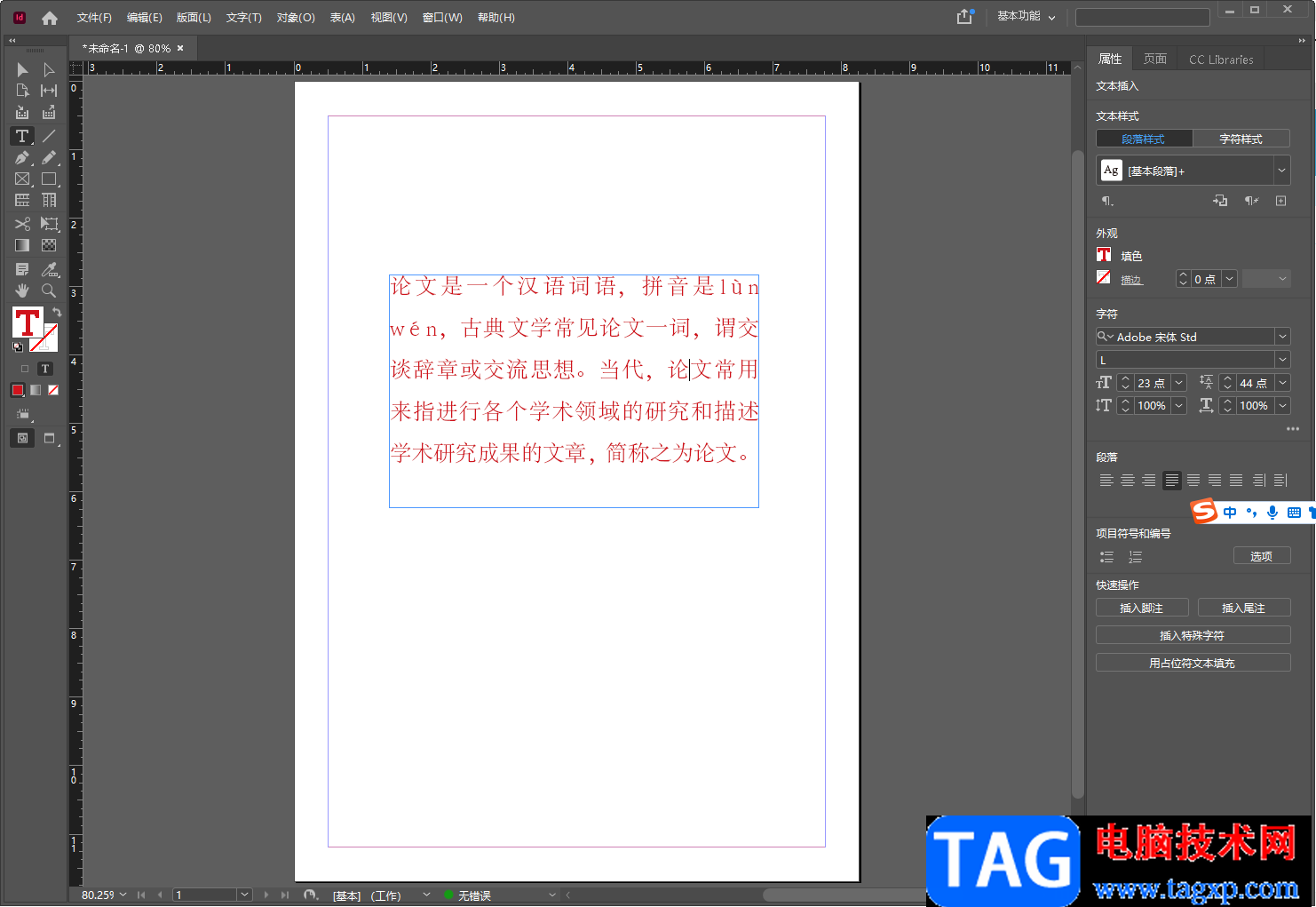
以上就是关于如何使用Adobe InDesign设置文字行距的具体操作方法,通过以上方法教程就可以快速的将文字行距进行调整了,且还可以为文字填充好看的颜色和设置字体大小等,操作起来非常的简单,如果你感兴趣的话可以按照小编分享的方法教程来操作试试。