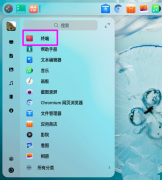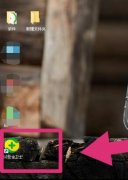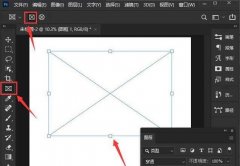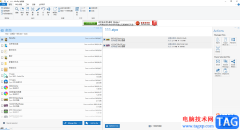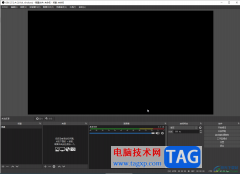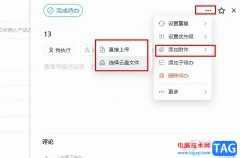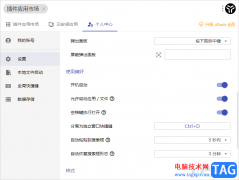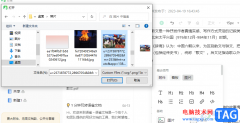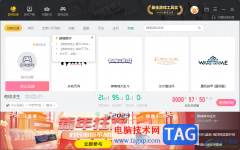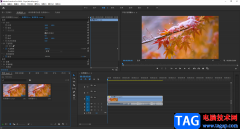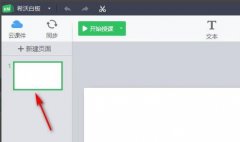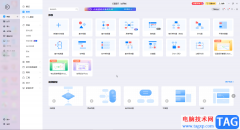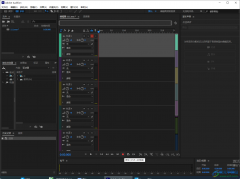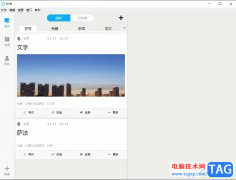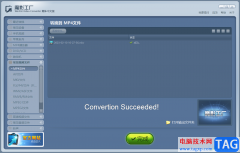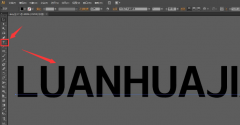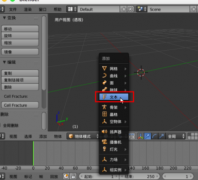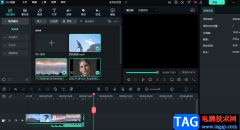一键录屏大师可以帮助小伙伴们录制出自己想要的画面,该软件支持录制屏幕、游戏、摄像头以及声音等多种录制模式,一般我们使用录屏大师录制屏幕的情况比较多,比如你想要将自己操作的某一个软件页面录制下来,或者想要将整个电脑桌面的一个操作过程录制下来,那么通过录制屏幕模式进行操作即可,录制出来就是一个MP4的视频保存在电脑中,你在录制的过程中可以通过快捷键来操作,比如录制、暂停以及结束录制等快捷键来操作可以快速的完成自己的录制需求,下方是关于如何使用一键录屏大师录制视频的具体操作方法,如果你感兴趣的话可以看看方法教程,希望小编的方法教程对大家有所帮助。
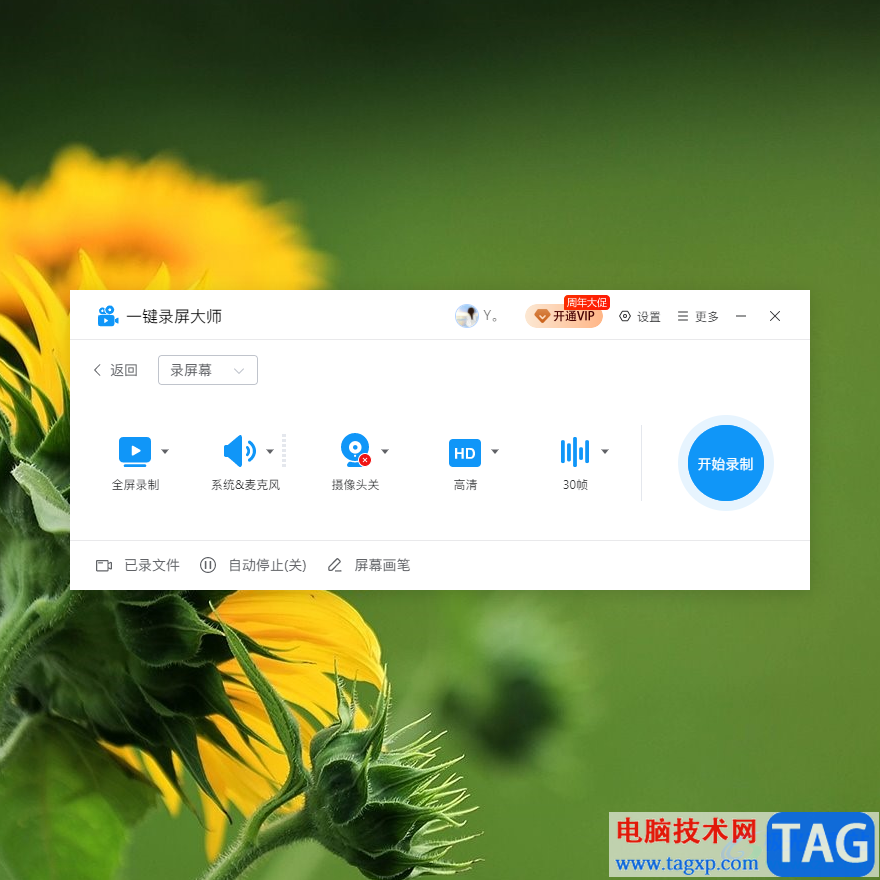
方法步骤
1.将一键录屏大师点击打开,你可以看到有多种模式可以进行录制,这里我们选择【录屏幕】。
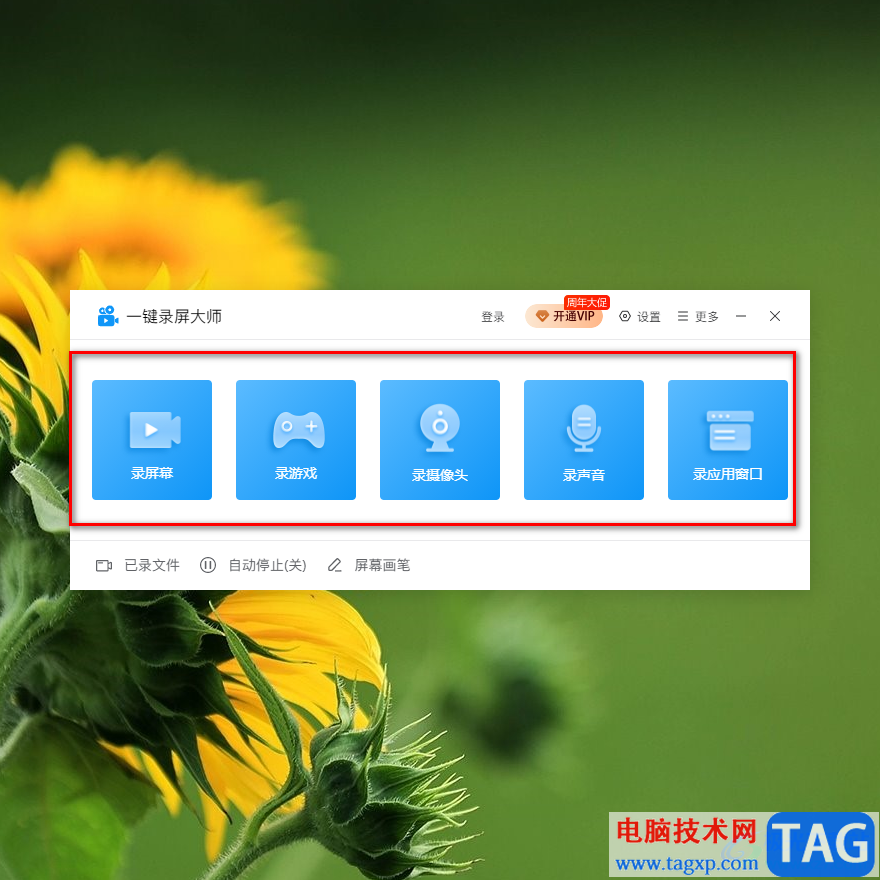
2.那么我们就会进入到录屏幕的设置窗口中,在该窗口中我们将【全屏录制】的下拉按钮进行点击,你可以按照自己的需求来选择【全屏录制】或者是【区域录制】。
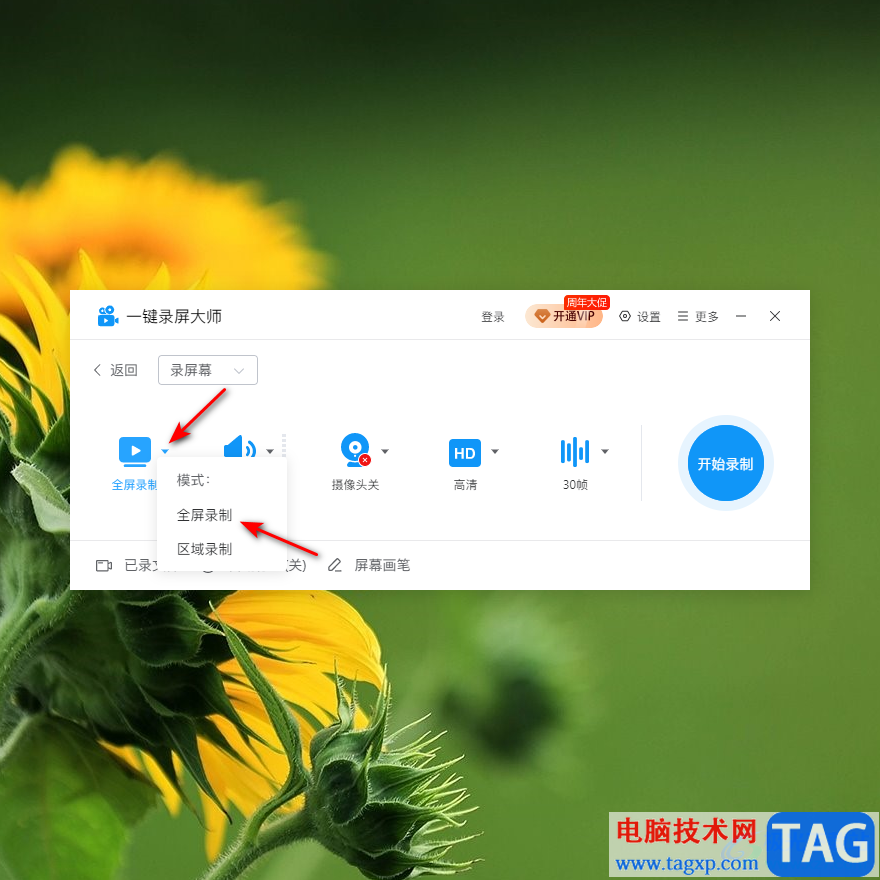
3.接着在【系统麦克风】的下拉选项中,一般都是选择【系统麦克风】,这样可以同时录制系统中的声音以及外部的声音。
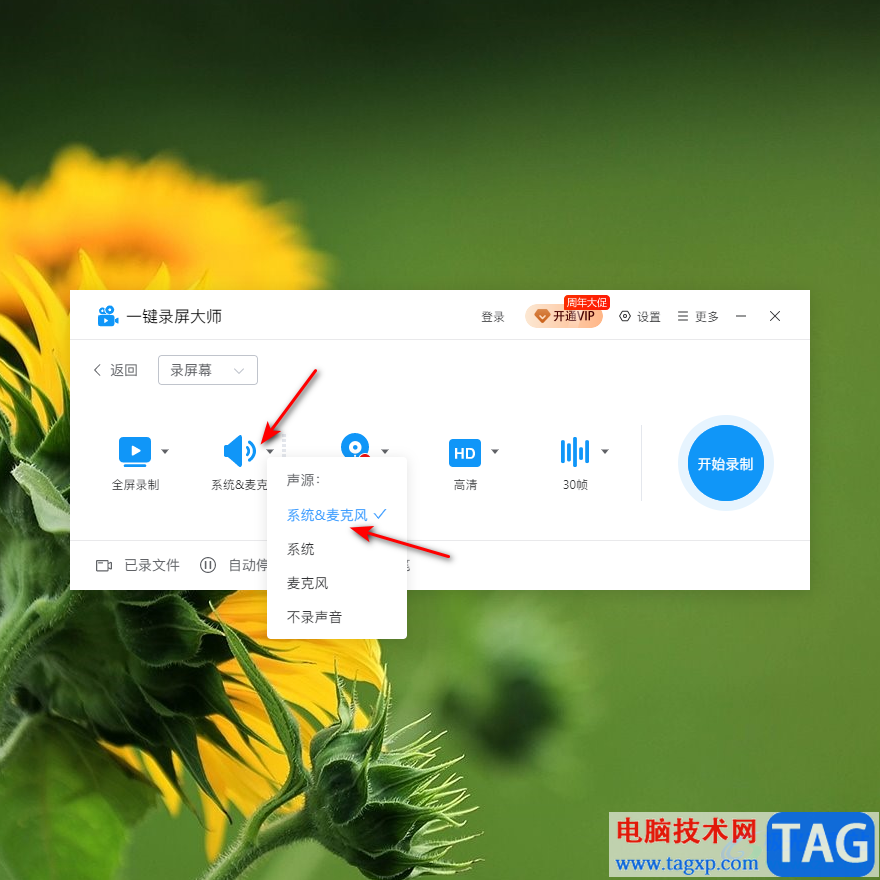
4.接着再将【高清】的下拉列表点击打开,有三种画质选项可以选择,一般选择【高清】选项就是可以了。
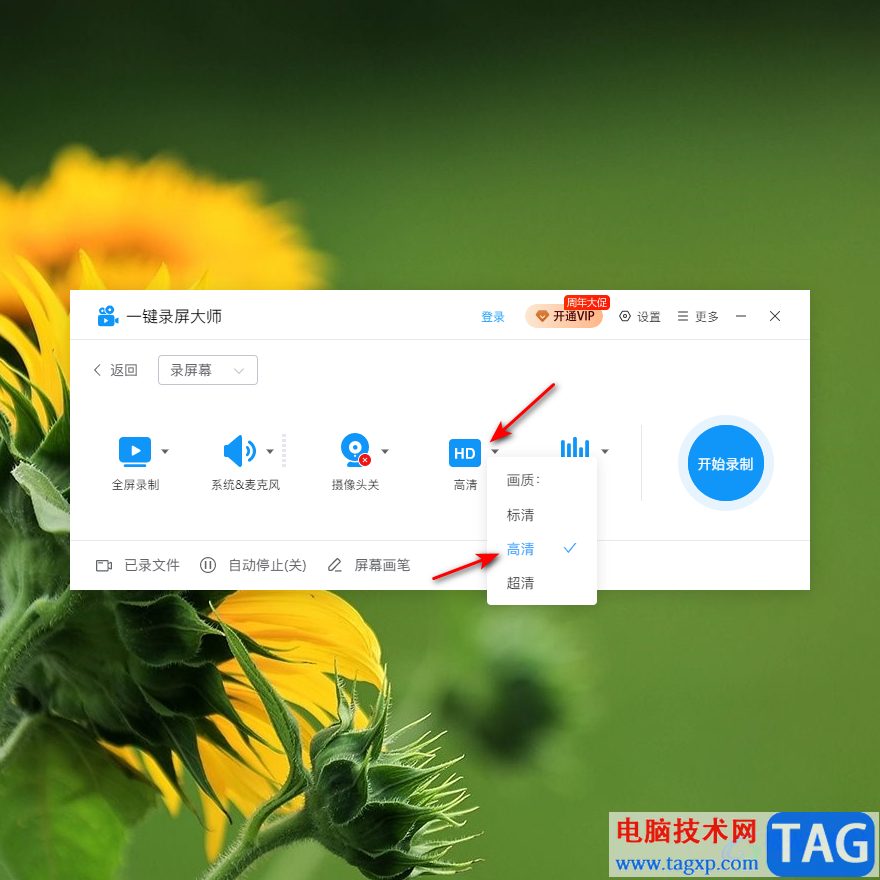
5.然后再来调整一下帧数,帧数越高的话,那么视频播放起来就会更加流畅,这里选择一个中等的帧数即可。
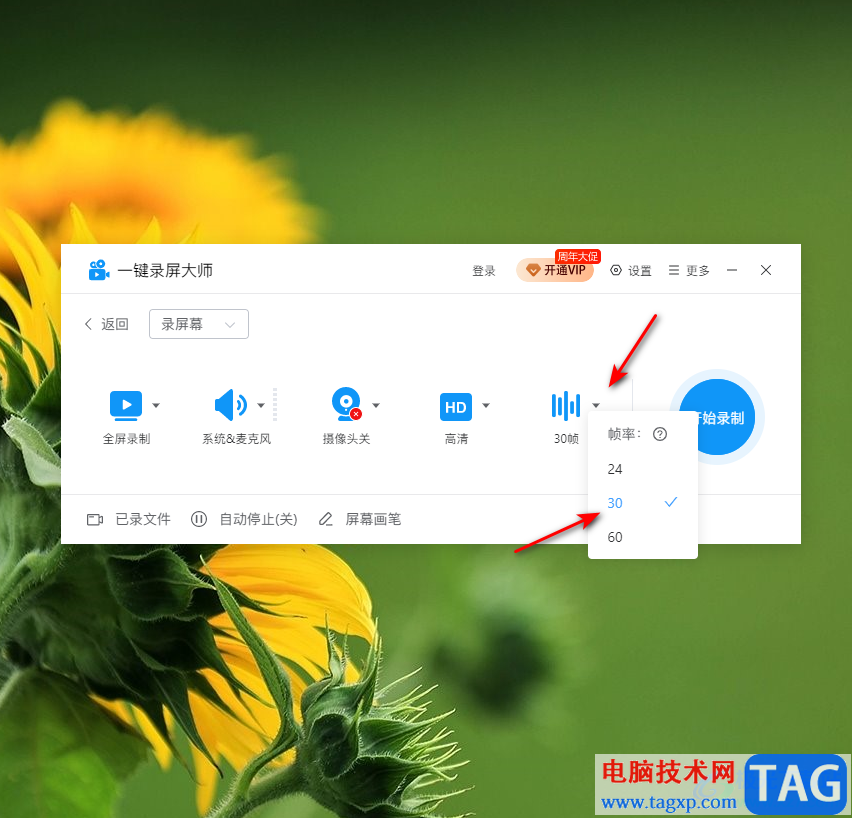
6.接着你可以按下键盘上的Ctrl+F快捷进行录制操作,或者点击蓝色【开始录制】按钮进行录制。
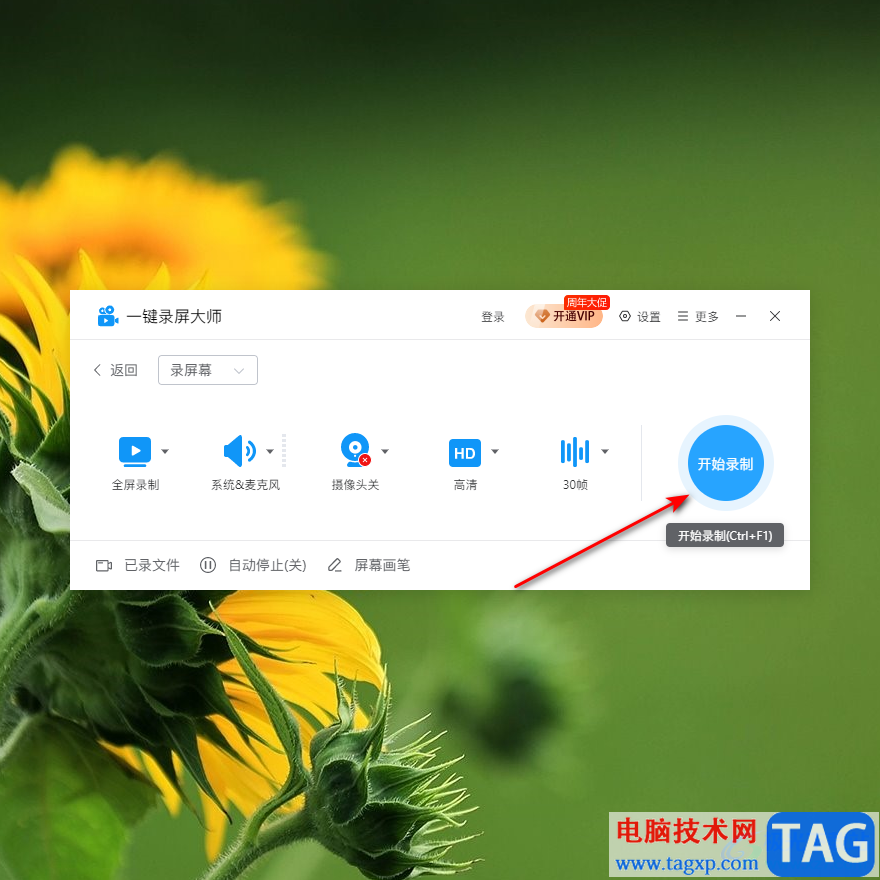
7.当我们进行录制的时候,会有一个倒数3秒的时间让你准备录制页面。
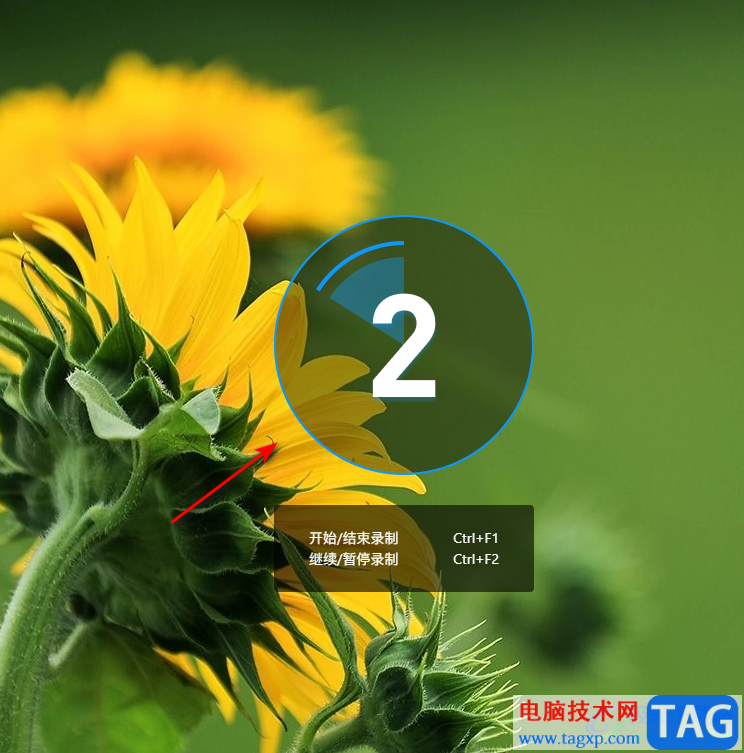
8.随后录制完成后,按下快捷键Ctrl+F1结束录制,或者点击结束录制的按钮完成录制。
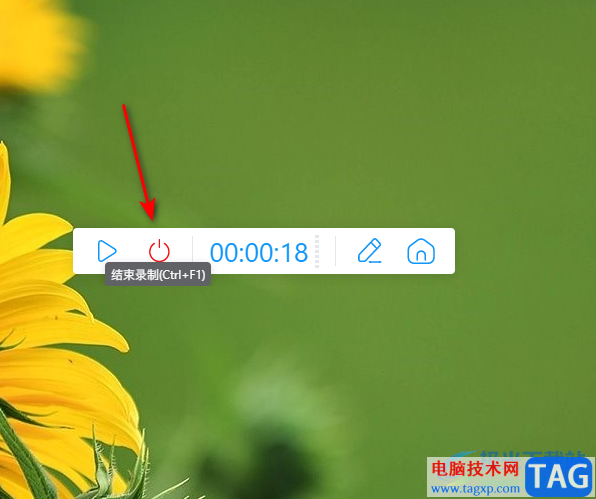
9.完成录制后,会自动的弹出一个视频列表,你可以点击播放按钮播放一下视频,查看一下效果。
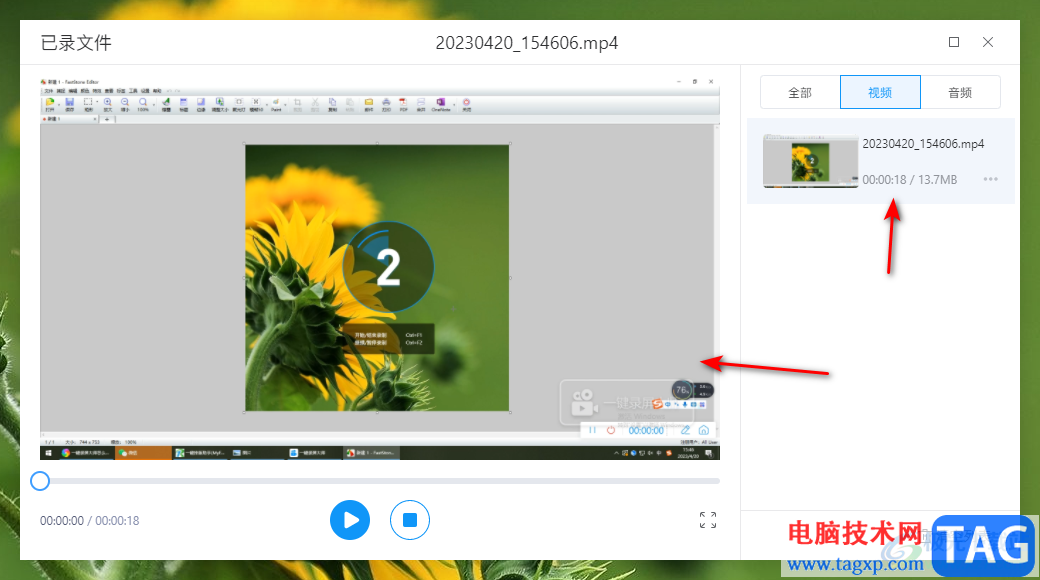
10.如果你想要查看该视频存放在电脑中的哪一个位置,那么点击右侧视频末尾的【…】图标,在打开的选项中点击【打开文件夹】选项就可以查看了。
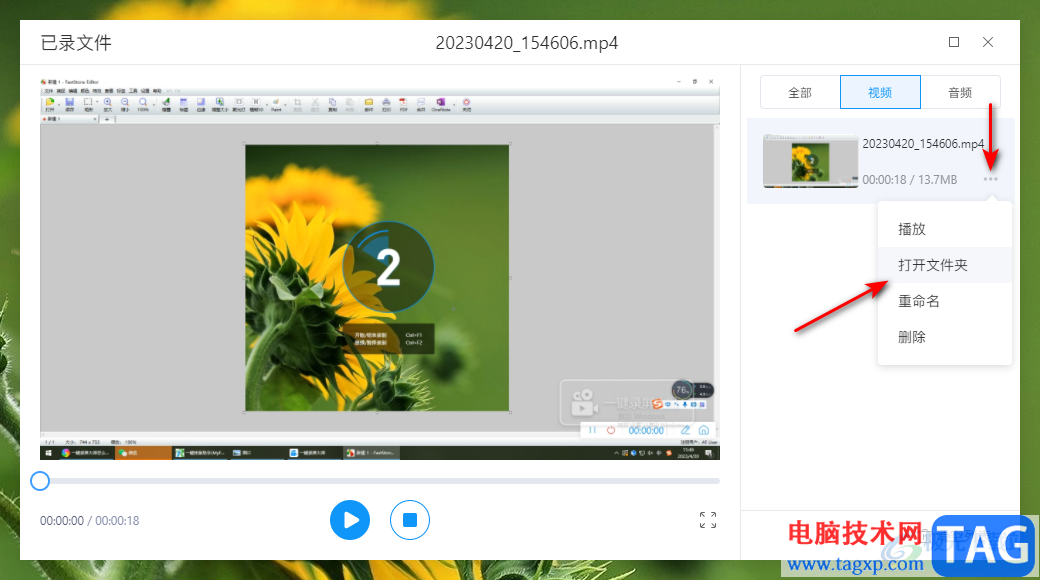
以上就是关于侢使用一键录屏大师录制视频的具体操作方法,该软件提供的录制模式有多种,你可以选择自己需要的一个模式进行录制,录制之后的视频会自动的保存在电脑中,并且录制的画质是可以自己调节的,感兴趣的话可以自己操作试试。