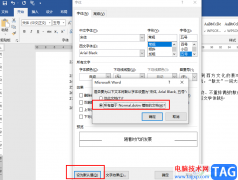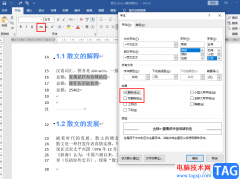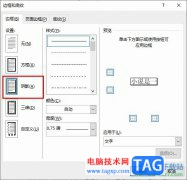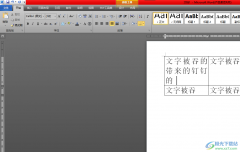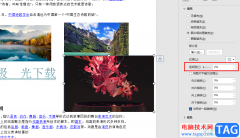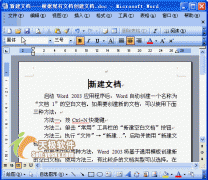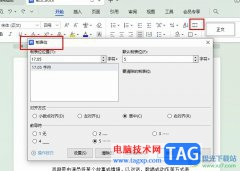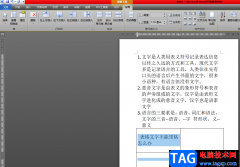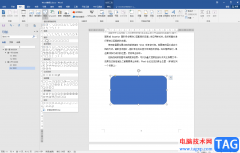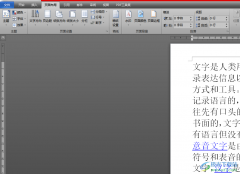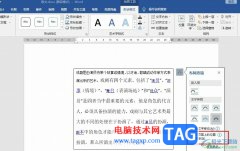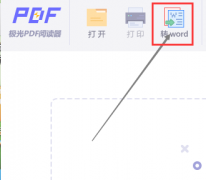Word是一款功能十分丰富的文档编辑程序,在Word中,我们可以给文章设置不同级别的标题,添加下划线、波浪线或是数字符号,还可以根据自己的需求来设置文章的格式,使用起来十分的方便。在使用Word的过程中,有的小伙伴可能会遇到需要更改每页纸张行数的情况,这种时候,我们只需要打开页面设置选项,然后点击文档网络选项,在文档网络页面中我们就可以看到“行”设置了,在该设置下“每页”选项的框内输入自己需要的每页纸张的行数,最后点击确定选项即可。有的小伙伴可能不清楚具体的操作方法,接下来小编就来和大家分享一下Word设置每页纸张的行数的方法。
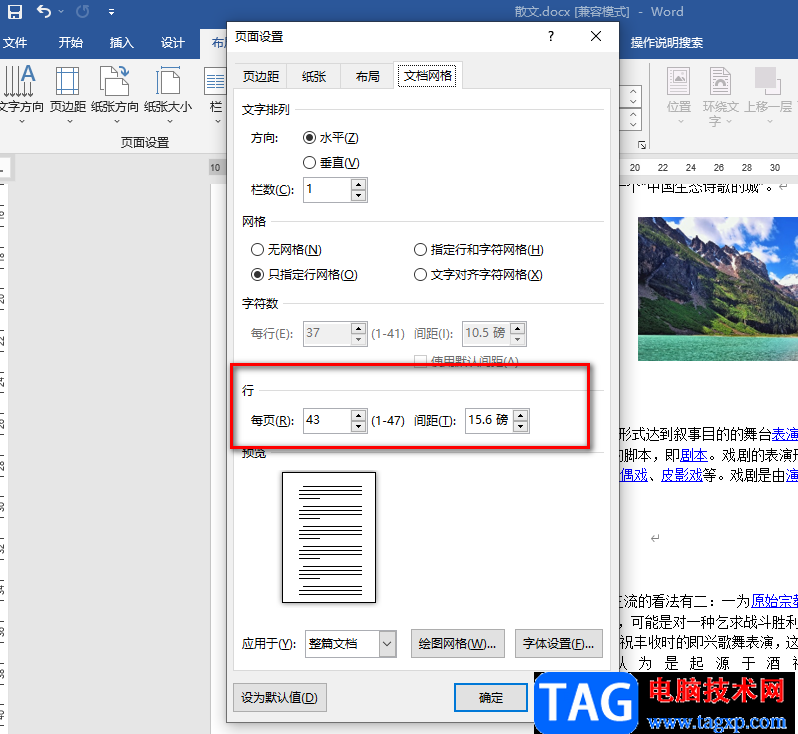
方法步骤
1、第一步,我们先在电脑中找到一个文字文档,右键单击该文档,打开“打开方式”选项,再选择“Word”选项
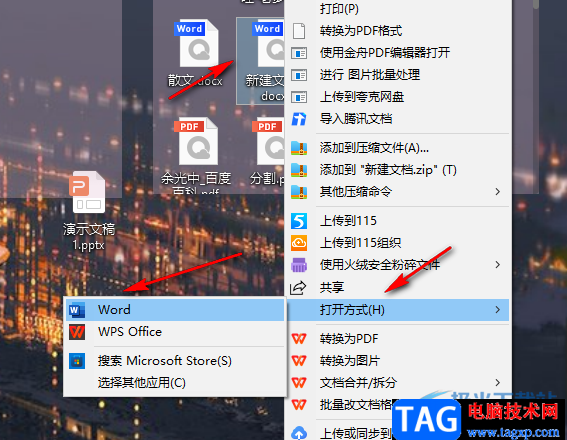
2、第二步,进入文件页面之后,我们在文档页面的工具栏中找到“布局”选项,点击打开该选项
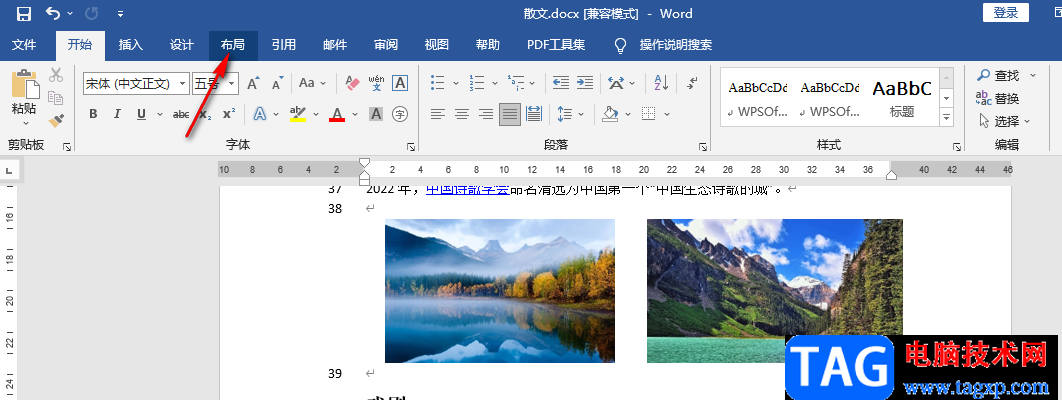
3、第三步,在“布局”工具的子工具栏中,我们找到“页面设置”工具,点击打开该工具右侧的图标
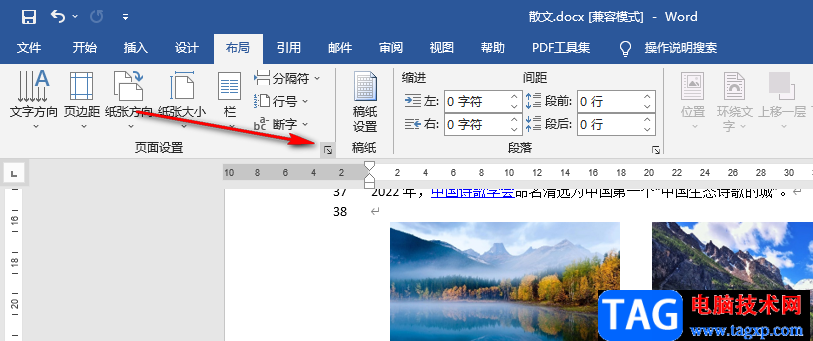
4、第四步,打开图标之后,我们进入页面设置的弹框页面,在弹框上方我们找到“文档网络”选项,点击打开该选项
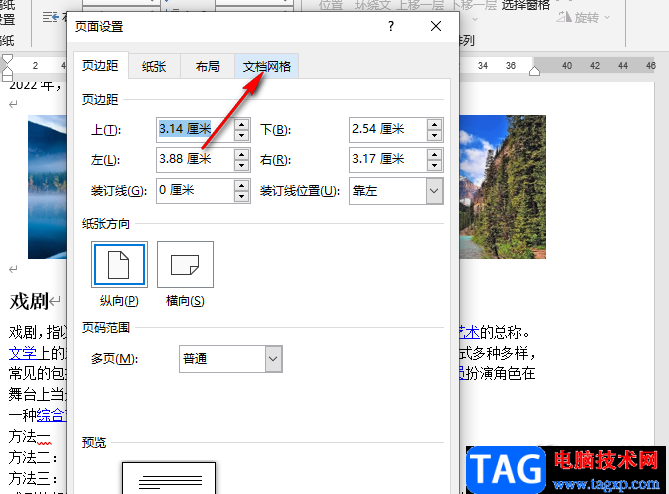
5、第五步,在文档网络的页面中,我们找到“行”选项,在该选项下有个“每页”选项,在该选项的框内输入自己需要的行数,最后点击“确定”选项即可
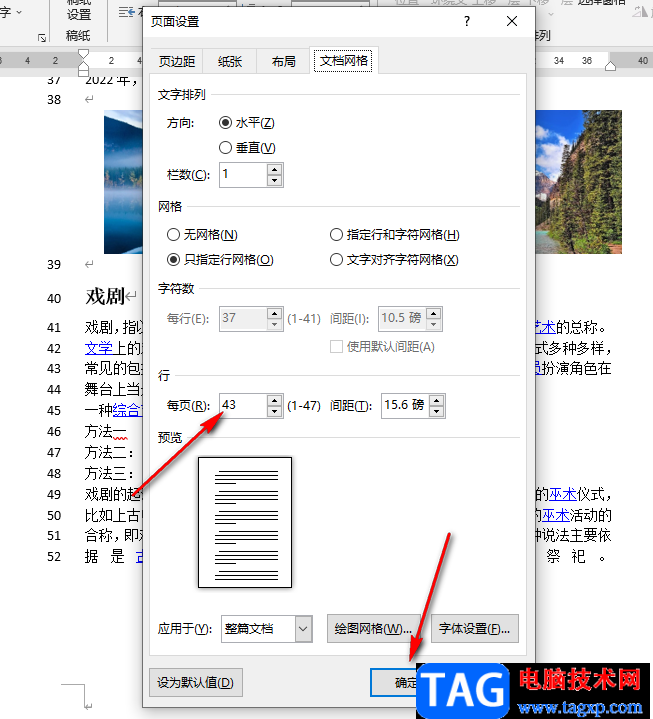
以上就是小编整理总结出的关于Word设置每页纸张的行数的方法,我们使用Word打开一篇文章,然后在Word的工具栏中先打开“布局”工具,再在子工具栏中点击“页面设置”右侧的图标,接着在弹框中点击文档网络选项,最后在文档网络页面中输入行数并点击确定选项即可,感兴趣的小伙伴快去试试吧。