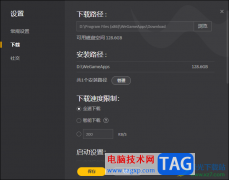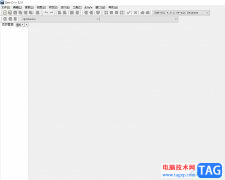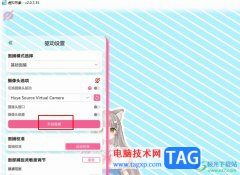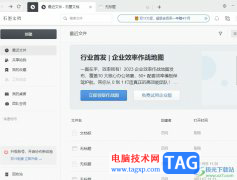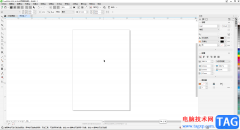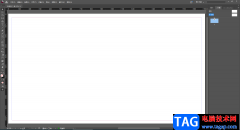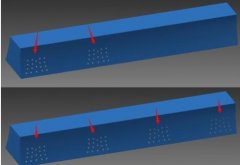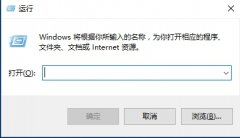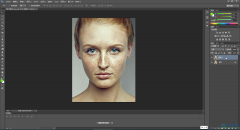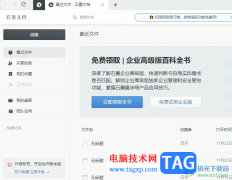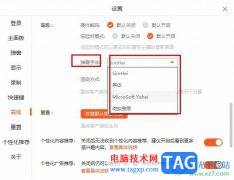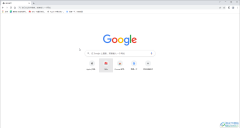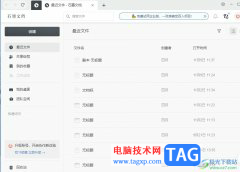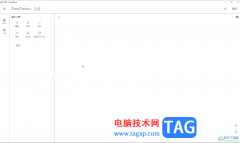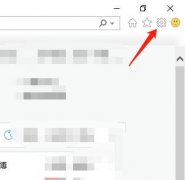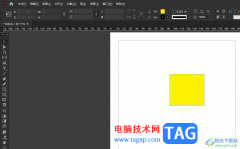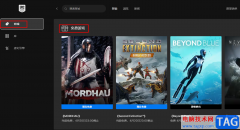剪映这款视频剪辑软件被非常多的小伙伴用来制作短视频以及一些有趣的视频作品,这款软件是一款功能多样化的视频制作工具,并且支持将各种各样的格式的视频添加到剪映中进行制作,并且还拥有非常多的特效、滤镜、文字效果以及动画素材库等,有的时候我们需要使用剪映来制作出一个非常有趣的视频,在制作的过程中难免需要使用到一些操作工具,比如想要将视频中的某一个时间点进行定格操作,那么怎么设置呢,其实很简单的,下方是小编给大家讲解的关于如何使用电脑版剪映进行制作视频画面定格的具体操作方法,如果你需要的情况下可以看看方法教程来操作一下。
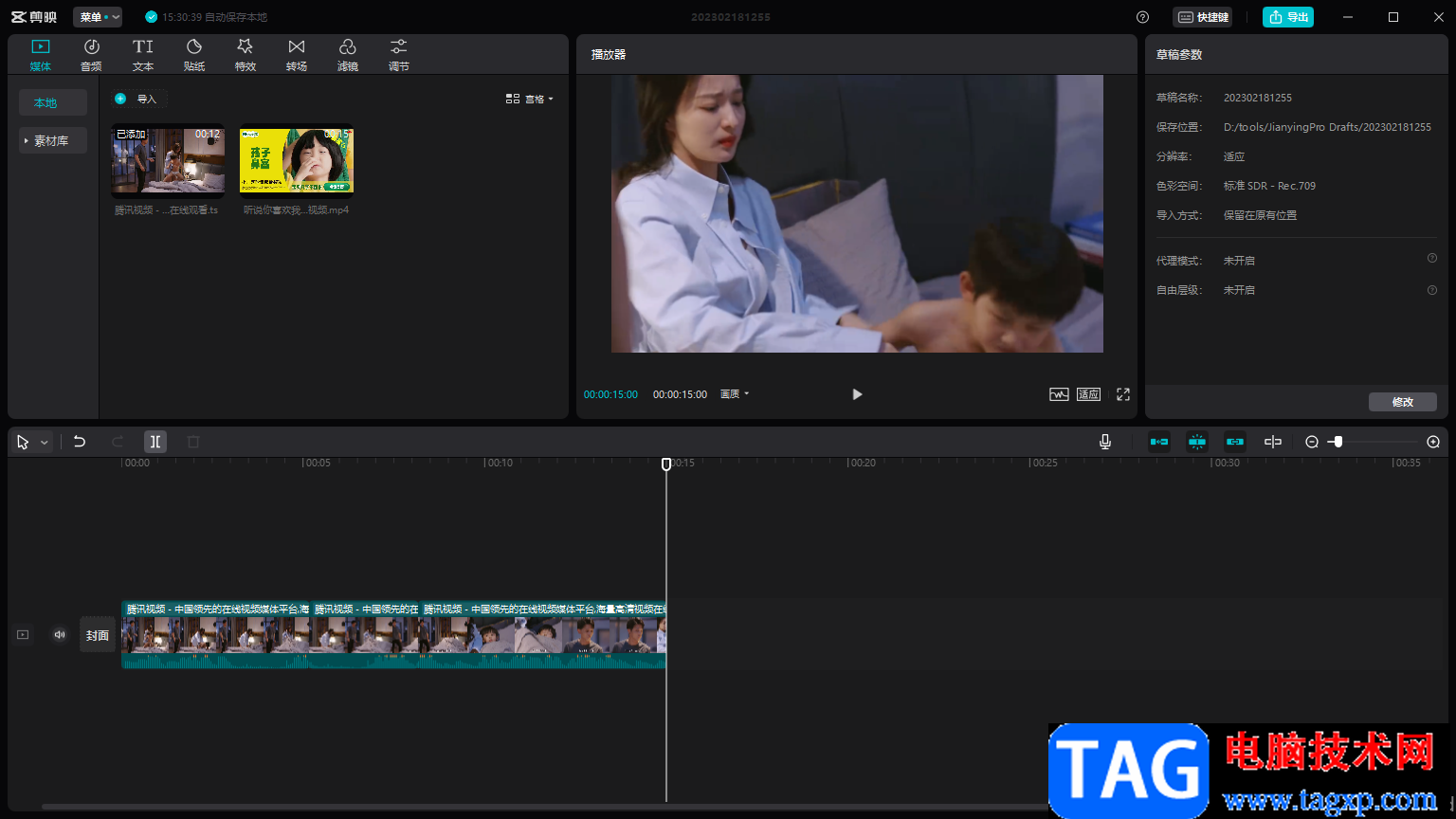
方法步骤
1.首先我们需要将电脑版剪映这款软件打开,然后打开的窗口中,我们需要点击一下【开始创作】按钮进入到编辑页面中。
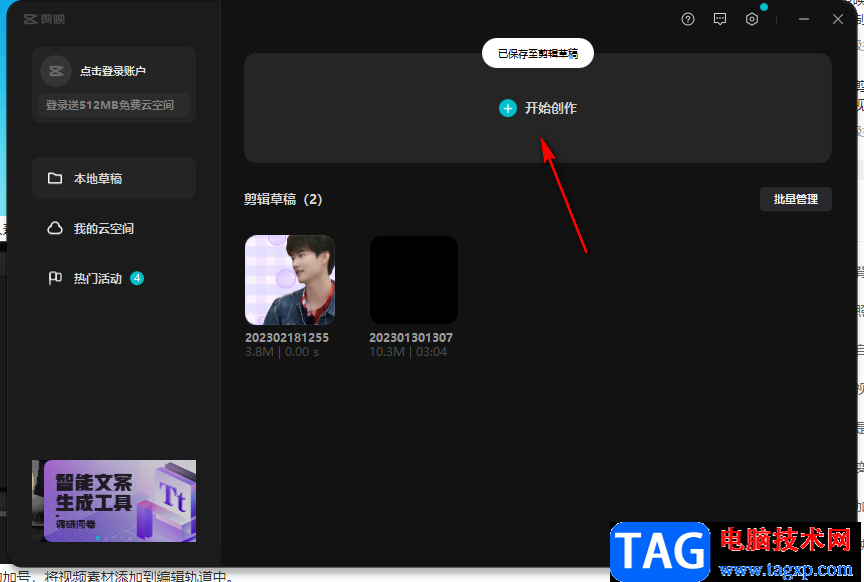
2.在编辑视频的操作页面中,我们需要点击一下左侧上方的【导入】按钮,将我们的视频导入进来。
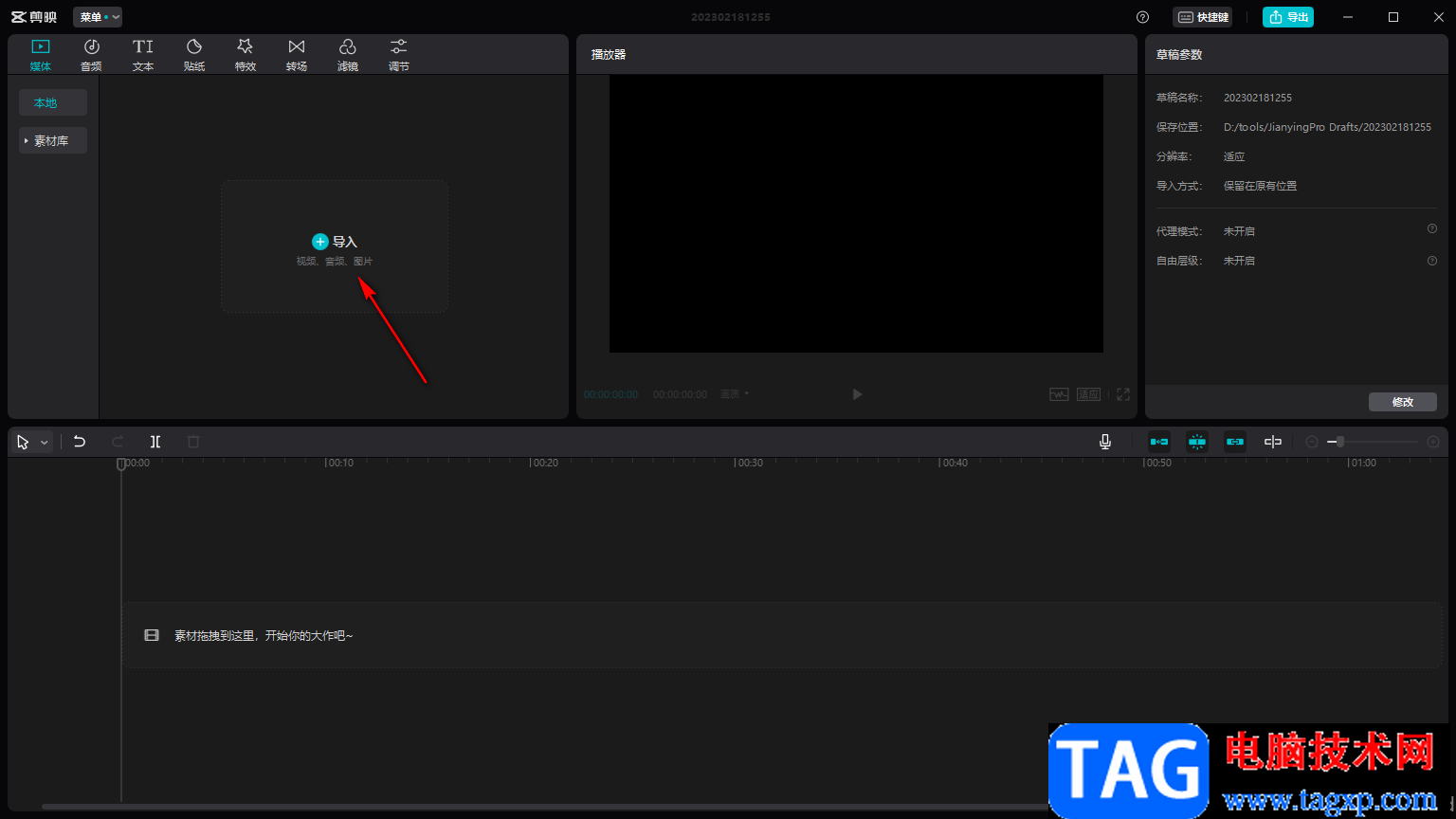
3.导入进来的视频在导入的窗口中,我们需要用鼠标左键将视频拖到下方的视频轨道上进行编辑与制作。
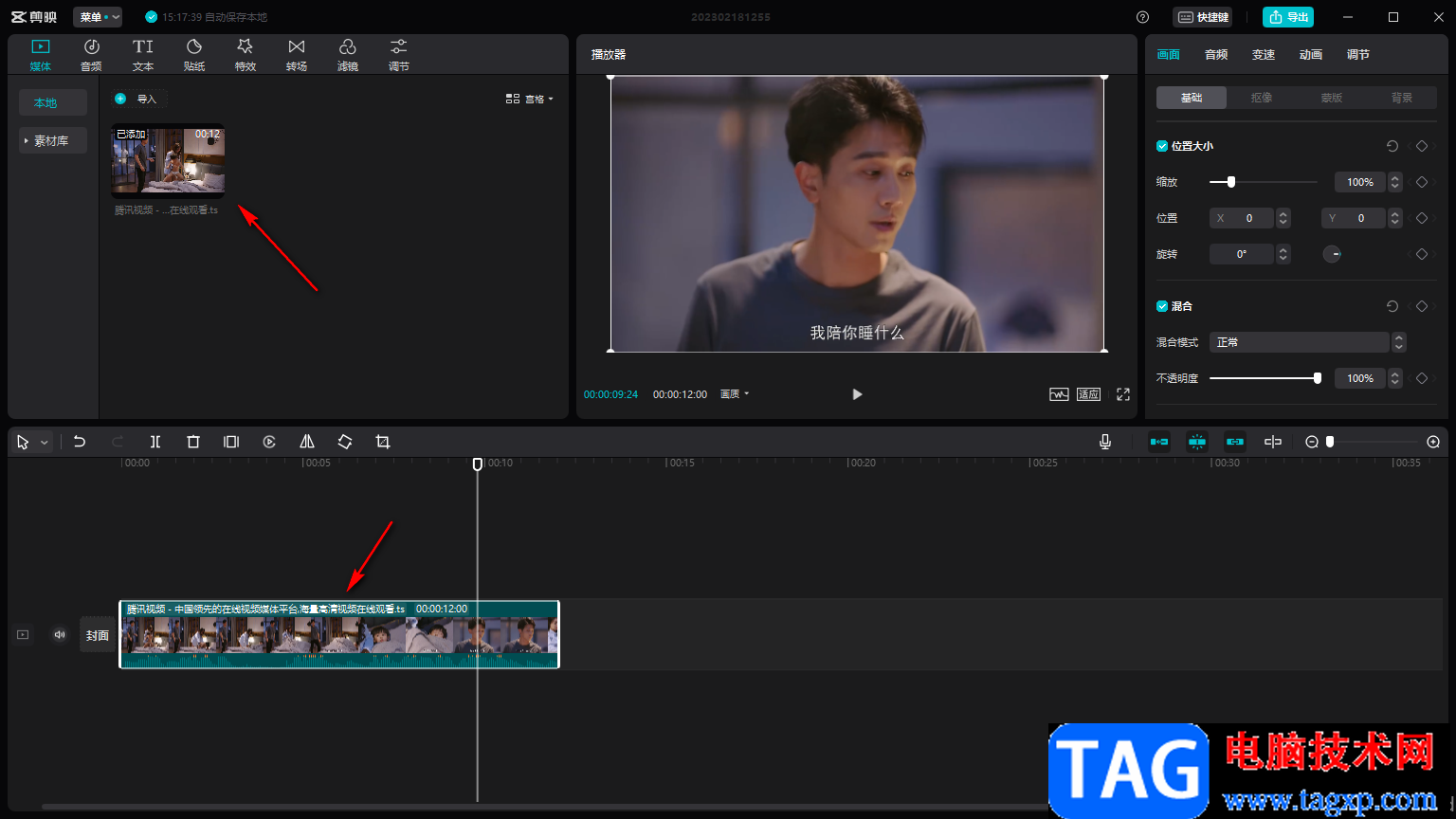
4.接着我们将视频轨道上的时间轴拖到需要设置定格的位置,然后点击一下工具栏中的【定格】选项功能。
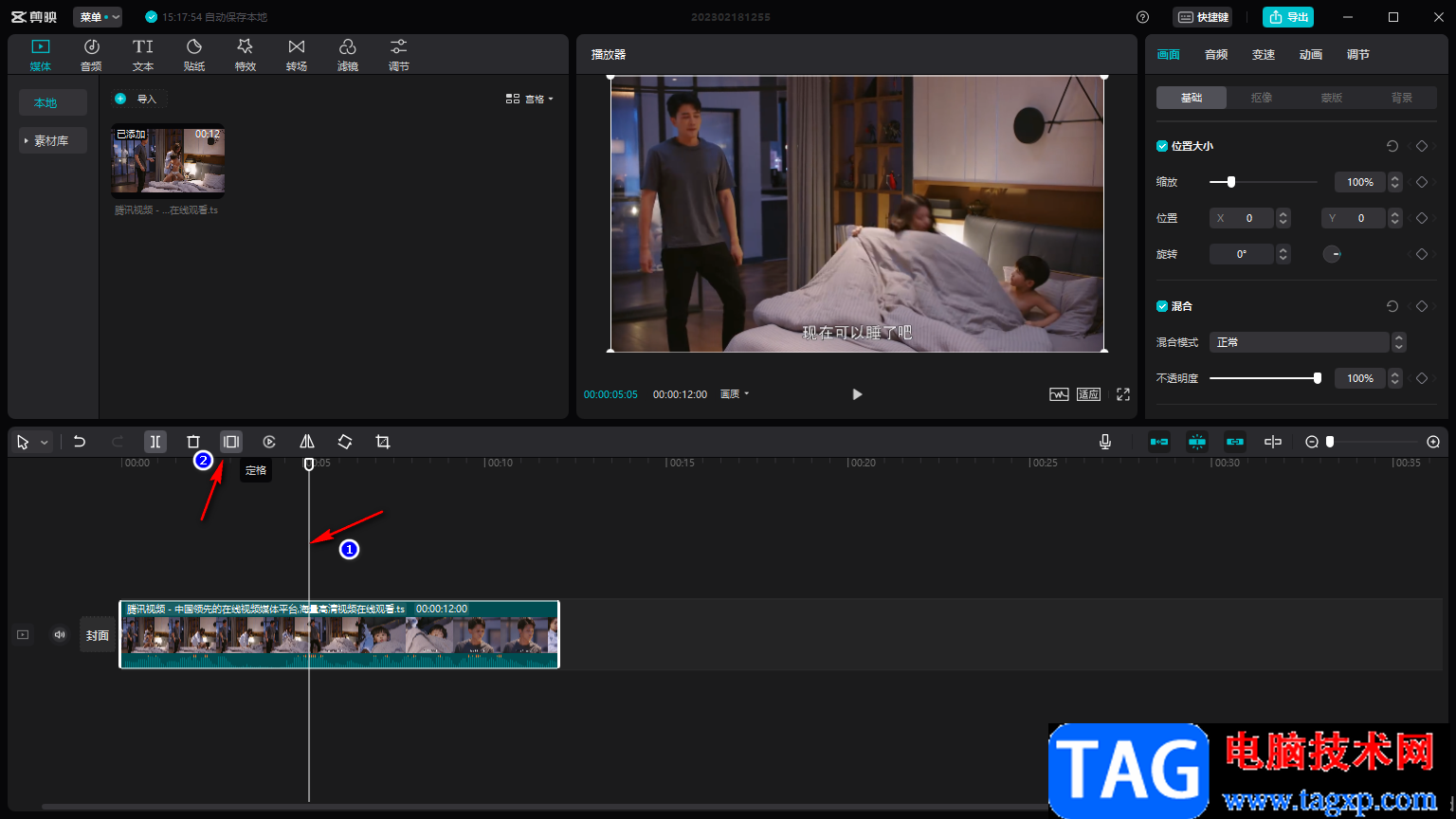
5.那么就会在时间轴的位置出现一个定格的画面,你可以将该画面右键点击一下选择【替换片段】,将本地电脑中想要替换的视频导入进来。
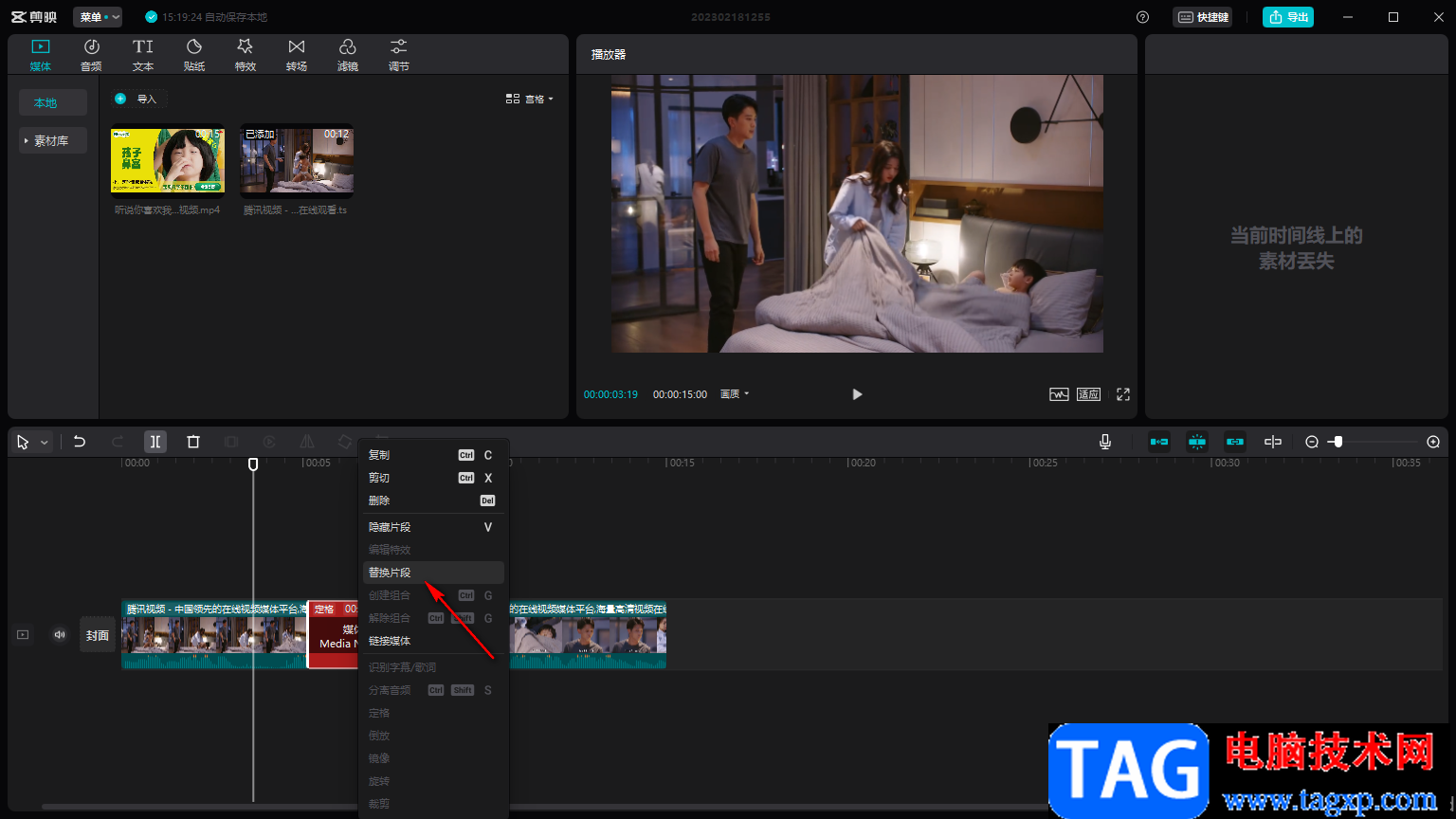
6.这时就会出现一个替换视频的窗口,你可以选择该视频素材中的其中一小段,然后点击一下【替换片段】即可,这里小编选择的是同一个视频素材,你可以替换成不同的视频素材。
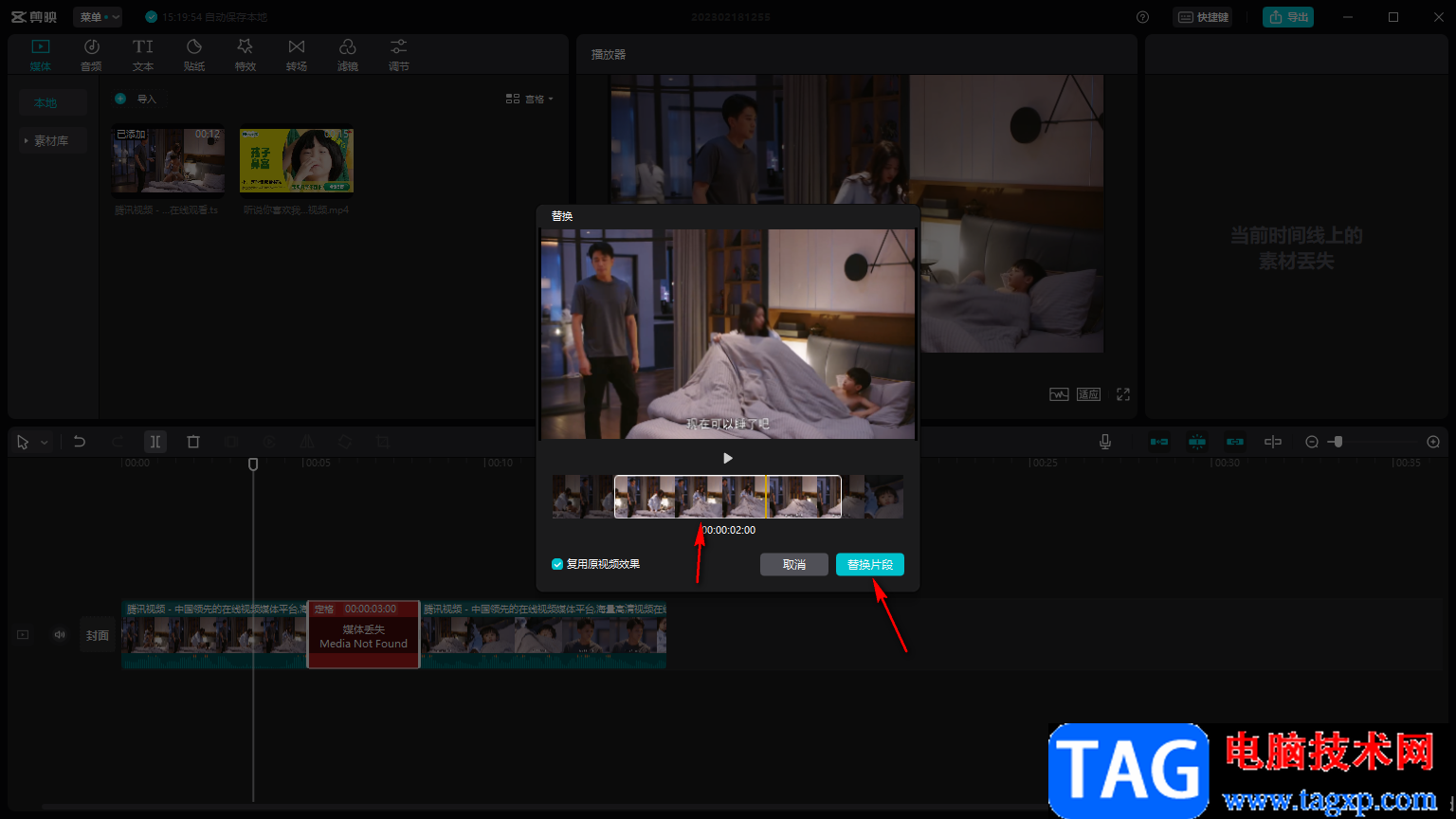
7.当我们替换之后,那么定格的片段就会成为我们替换的视频片段,如图所示。
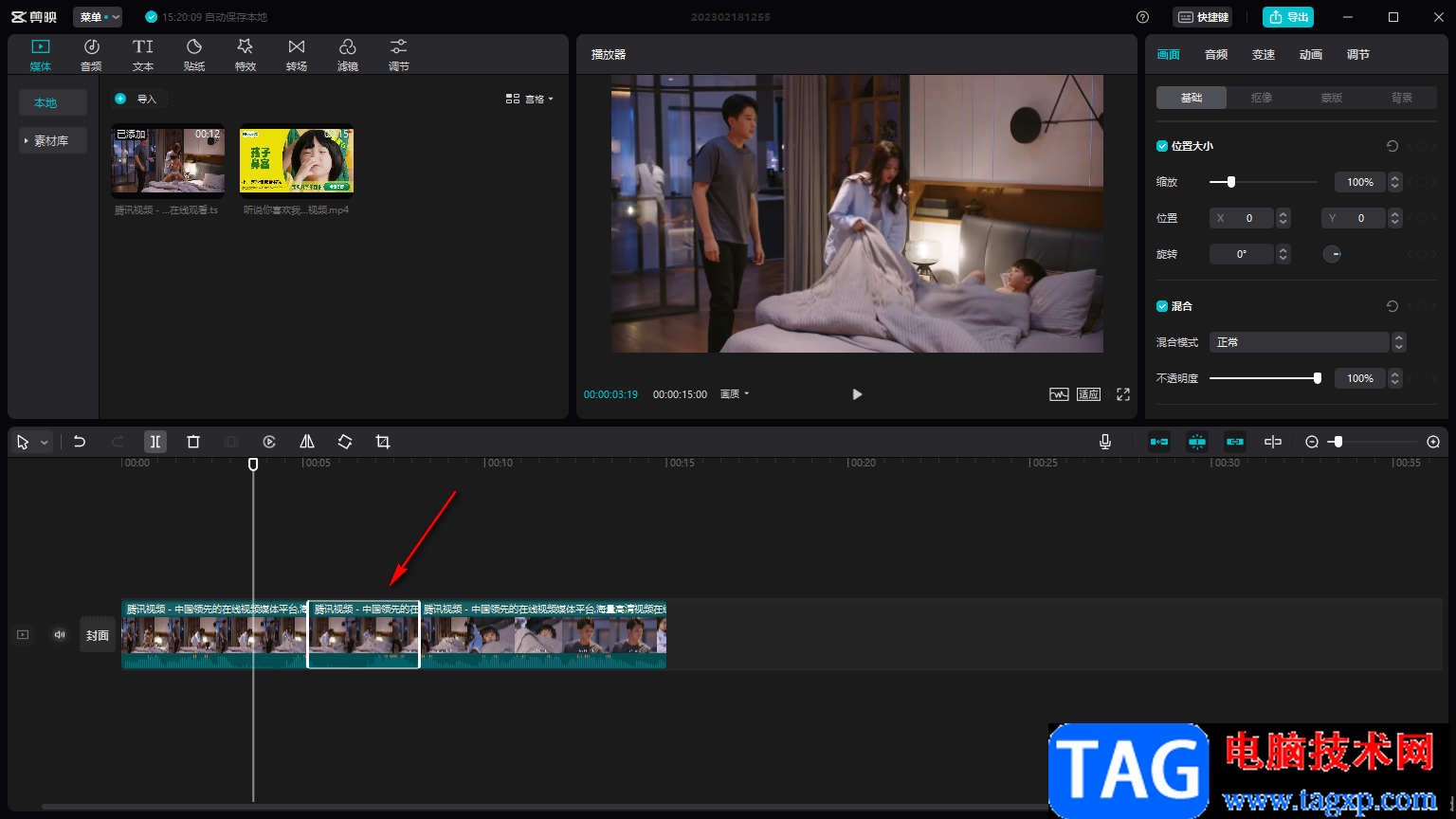
以上就是关于如何使用电脑版剪映设置定格画面的具体操作方法,在制作视频的时候,有时候就需要使用到定格功能,你可以通过上述方法来操作就可以了,感兴趣的话就赶快试试吧。