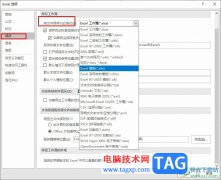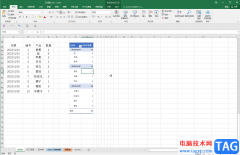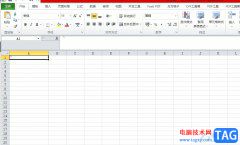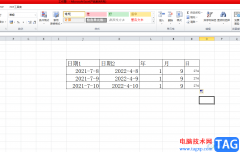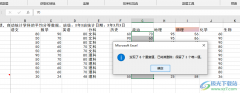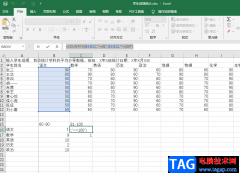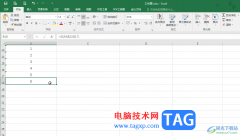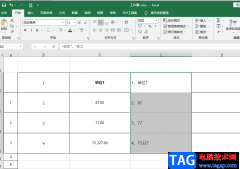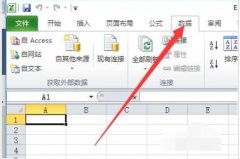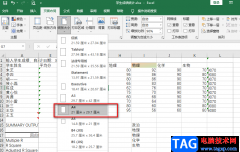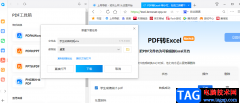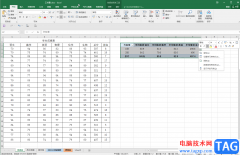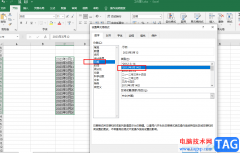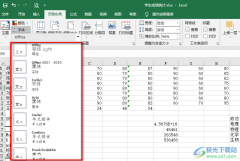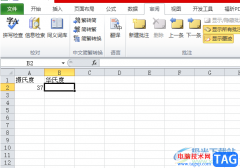很多小伙伴在使用excel程序编辑表格文档的时候,经常会需要在表格中添加边框,让表格更加美观,同时也更符合打印需求。在Excel中给表格添加边框的方法十分的简单,但有的小伙伴可能会遇到需要外粗内细边框样式的情况,这时有的小伙伴就不知道该怎么进行设置了,其实很简单,我们只需要先选择一种线条,然后完成外边框的设置,再选择另一种线条,将其设置为内边框,最后点击确定选项即可。有的小伙伴可能不清楚具体的操作方法,接下来小编就来和大家分享一下Excel内外框设置不同粗细线条的方法。
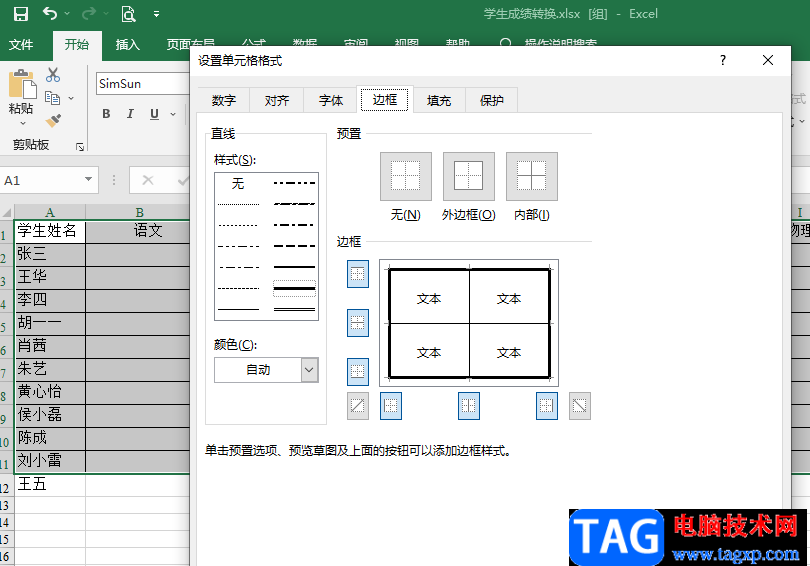
方法步骤
1、第一步,我们先在电脑中找到我们需要编辑的表格文档,然后右键单击选择“打开方式”选项,再选择“Excel”
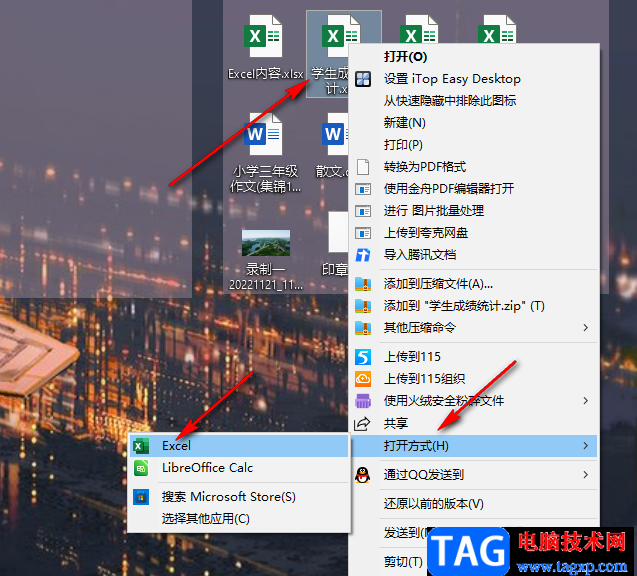
2、第二步,进入表格文档编辑页面之后,我们先选中需要添加边框的区域,然后右键单击选择“设置单元格格式”选项
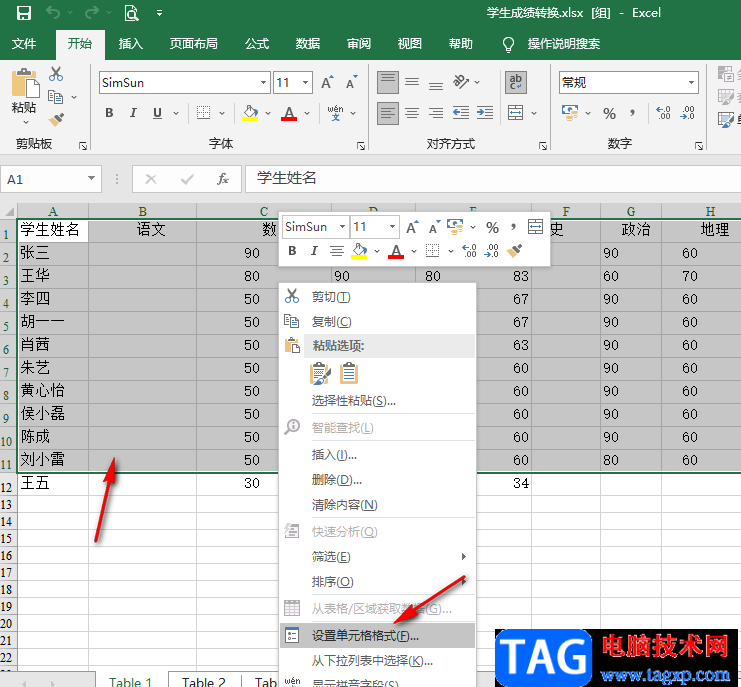
3、第三步,进入设置单元格格式页面之后,我们在该页面的上方找到并点击“边框”选项
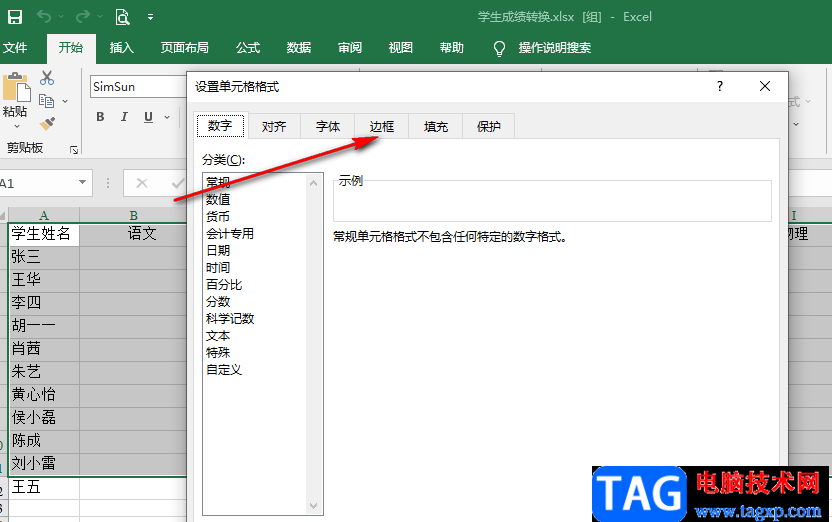
4、第四步,进入边框页面之后,我们先在“样式”框中选择一个自己需要的粗线条,然后点击右侧的“外边框”选项
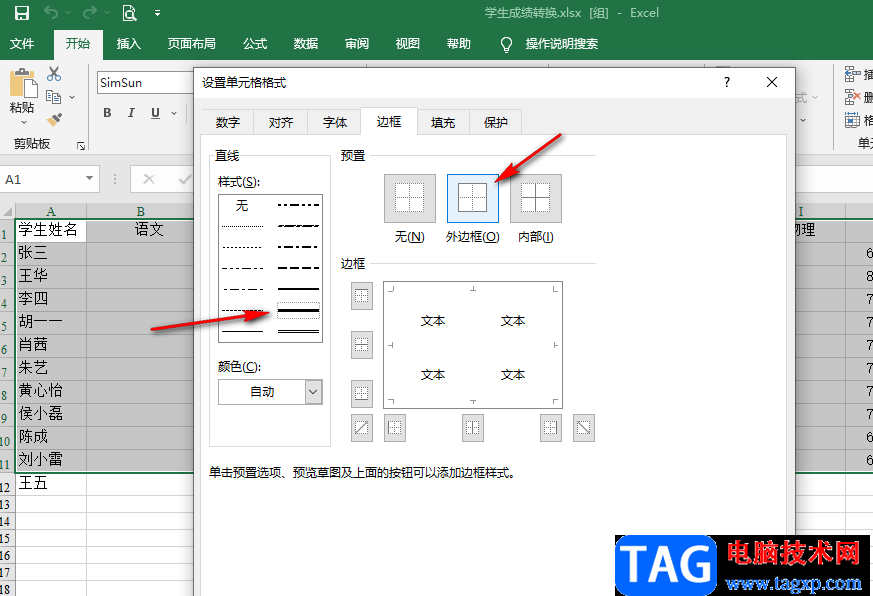
5、第五步,同样的操作,我们先选择一个细线条,然后点击“内部”选项,最后点击页面右下角的“确定”选项即可
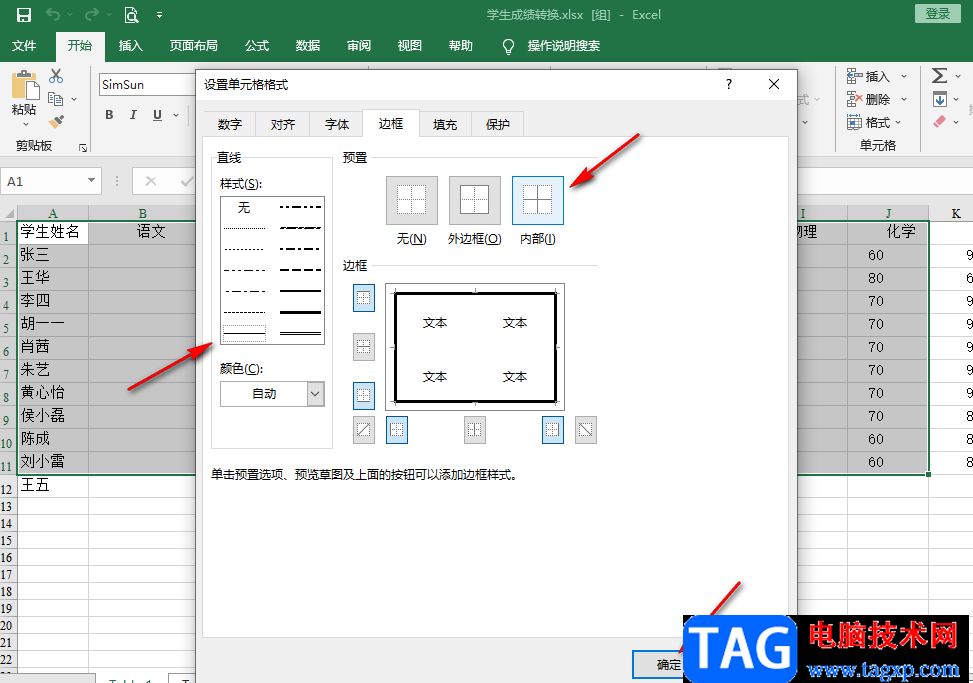
6、第六步,点击确定选项之后,我们回到表格页面,在该页面中就可以看到外粗内细的边框了
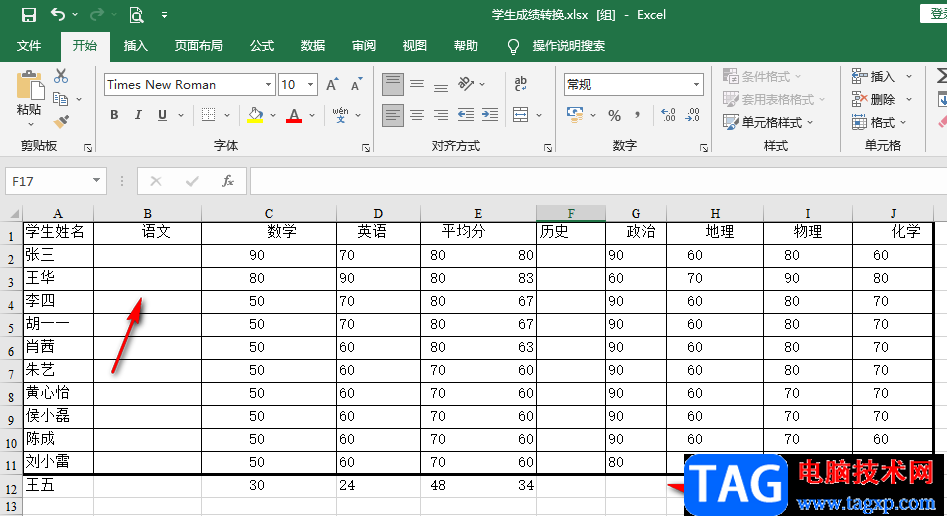
以上就是小编整理总结出的关于Excel内外框设置不同粗细线条的方法,我们在Excel中先选中需要添加边框的区域,然后进入设置单元格格式页面,在该页面中先选择粗线条,然后点击外边框选项,再选择细线条,然后点击内部选项,最后点击确定选项保存设置即可,感兴趣的小伙伴快去试试吧。