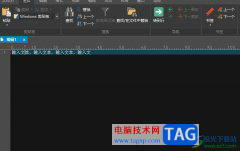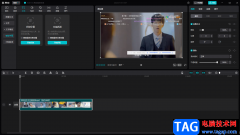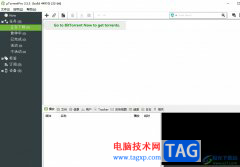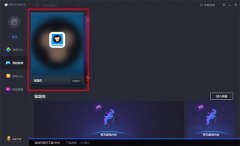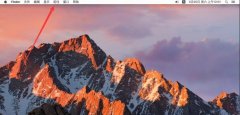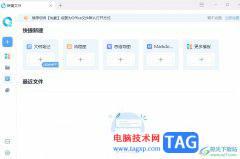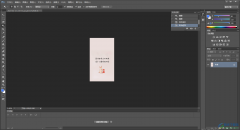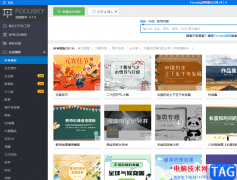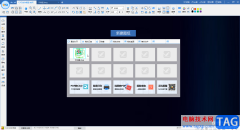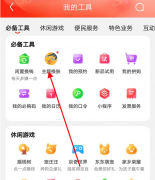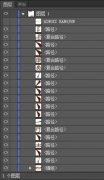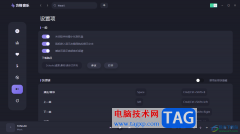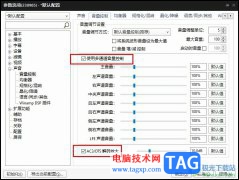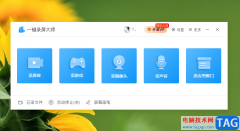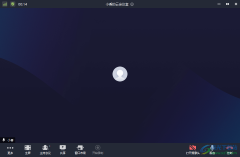Adobe
premiere是一款视频处理软件,如果有需要我们也可以将图片作为素材将其剪辑为视频,只需要适当调整图片的显示时长就可以了。在premiere中添加图片素材后,我们还可以适当为图片设置一定的效果,比如我们可以设置图片逐渐缩小或者逐渐放大的效果,这样可以让静止的图片动起来。那小伙伴们知道Adobe
premiere中如何实现图片渐渐缩小等变化效果吗,其实设置方法是非常简单的。我们只需要借助Adobe
premiere中的“关键帧”功能就可以轻松实现想要的效果了。接下来,小编就来和小伙伴们分享具体的操作步骤了,有需要或者是感兴趣的小伙伴们快来和小编一起往下看看吧!
操作步骤
第一步:双击打开premiere,在“项目”面板双击导入图片,音频,视频等素材;
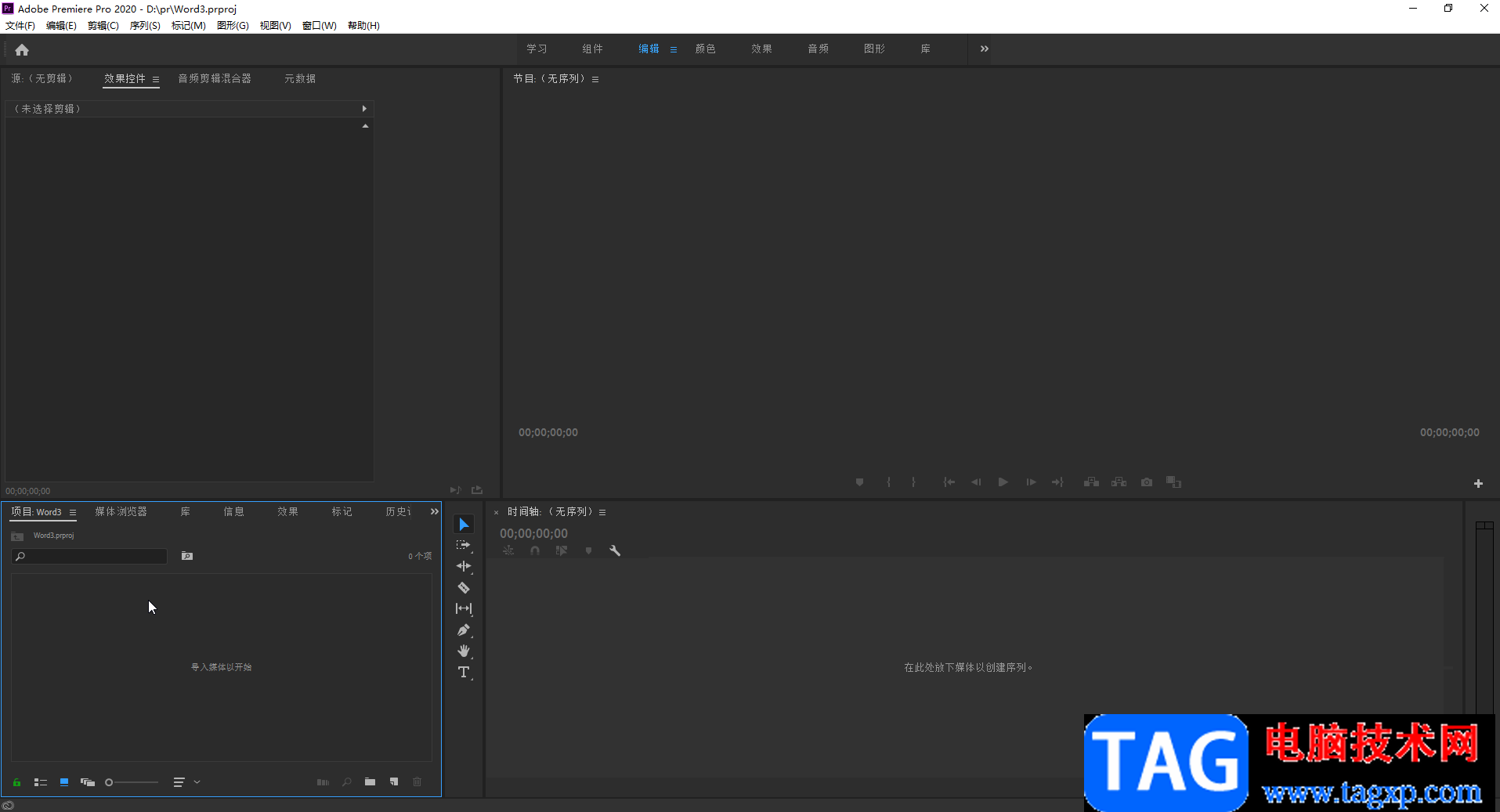
第二步:导入后将其拖动到时间轴,在时间轴中点击选中图片素材,在左上方点击切换到“效果控件”栏;
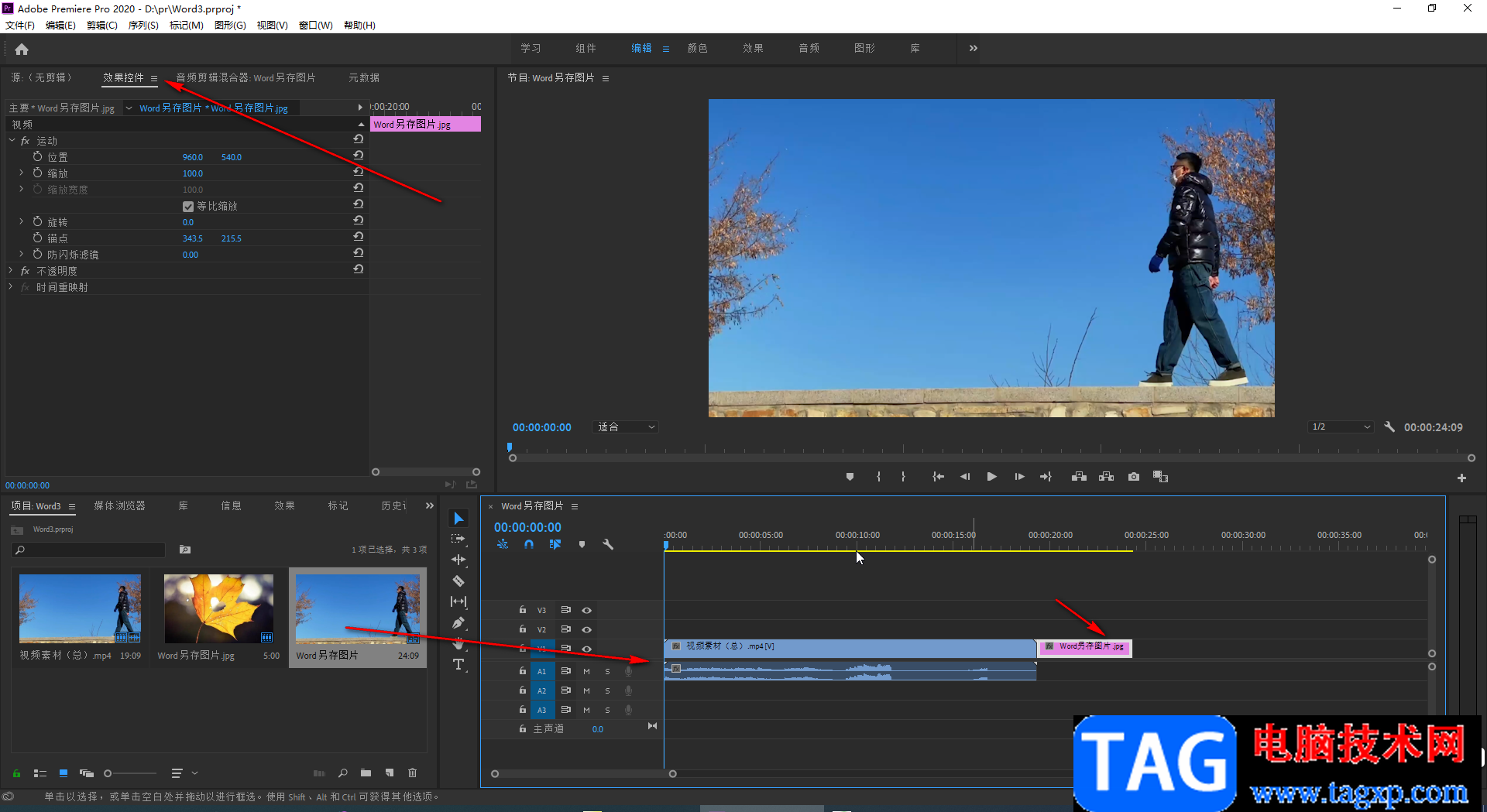
第三步:拖动一下调出指针,将指针移动到希望图片开始缩小的位置,然后在左侧点击“缩放”前的图标调出关键帧,调整后会自动自动添加一个关键帧,调大关键帧的参数;
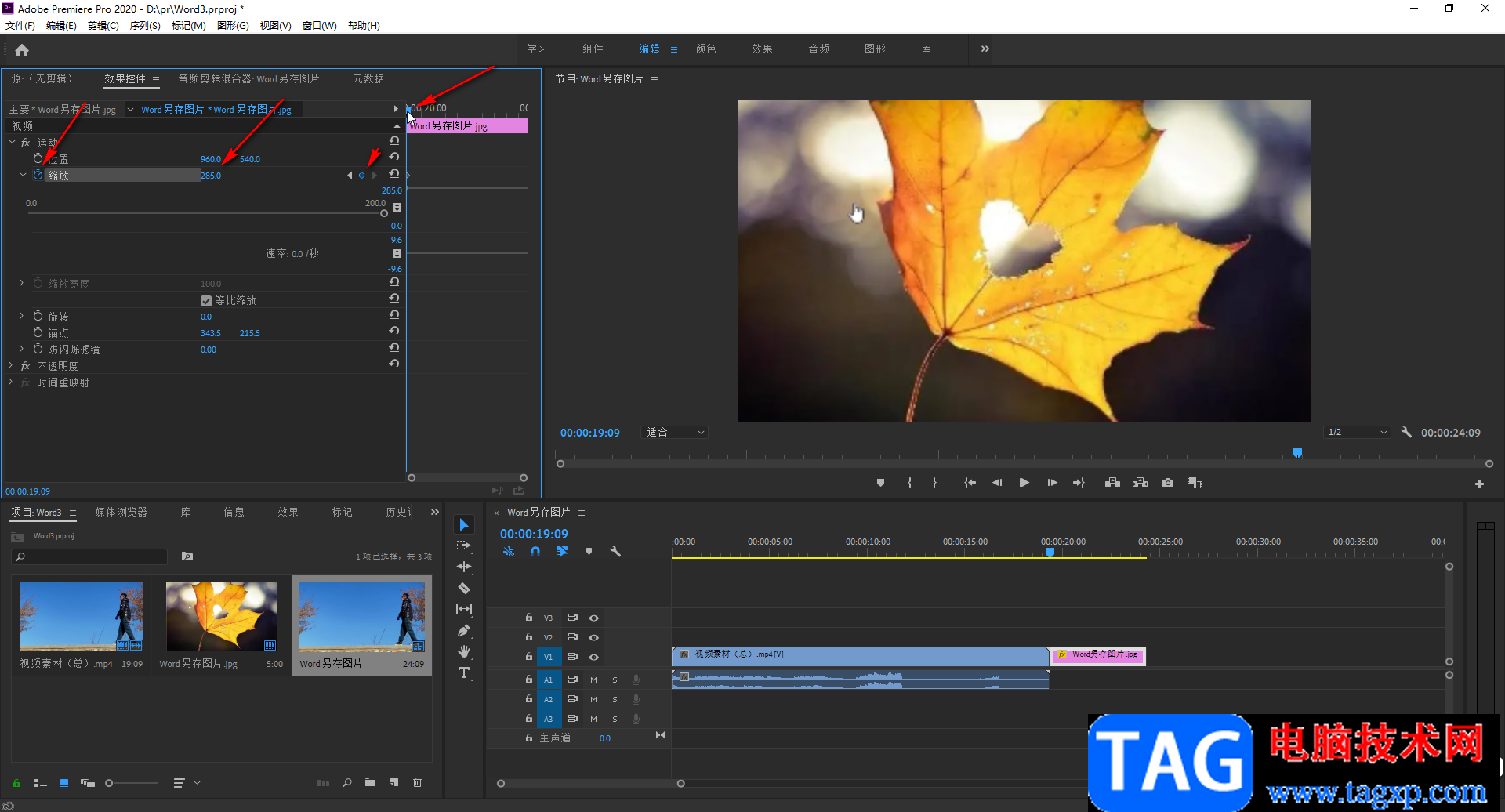
第四步:接着拖动指针到图片的末尾位置,会自动添加第二个关键帧,如果没有自动出现可以点如图所示的圆点进行添加,然后将缩放参数值调小;
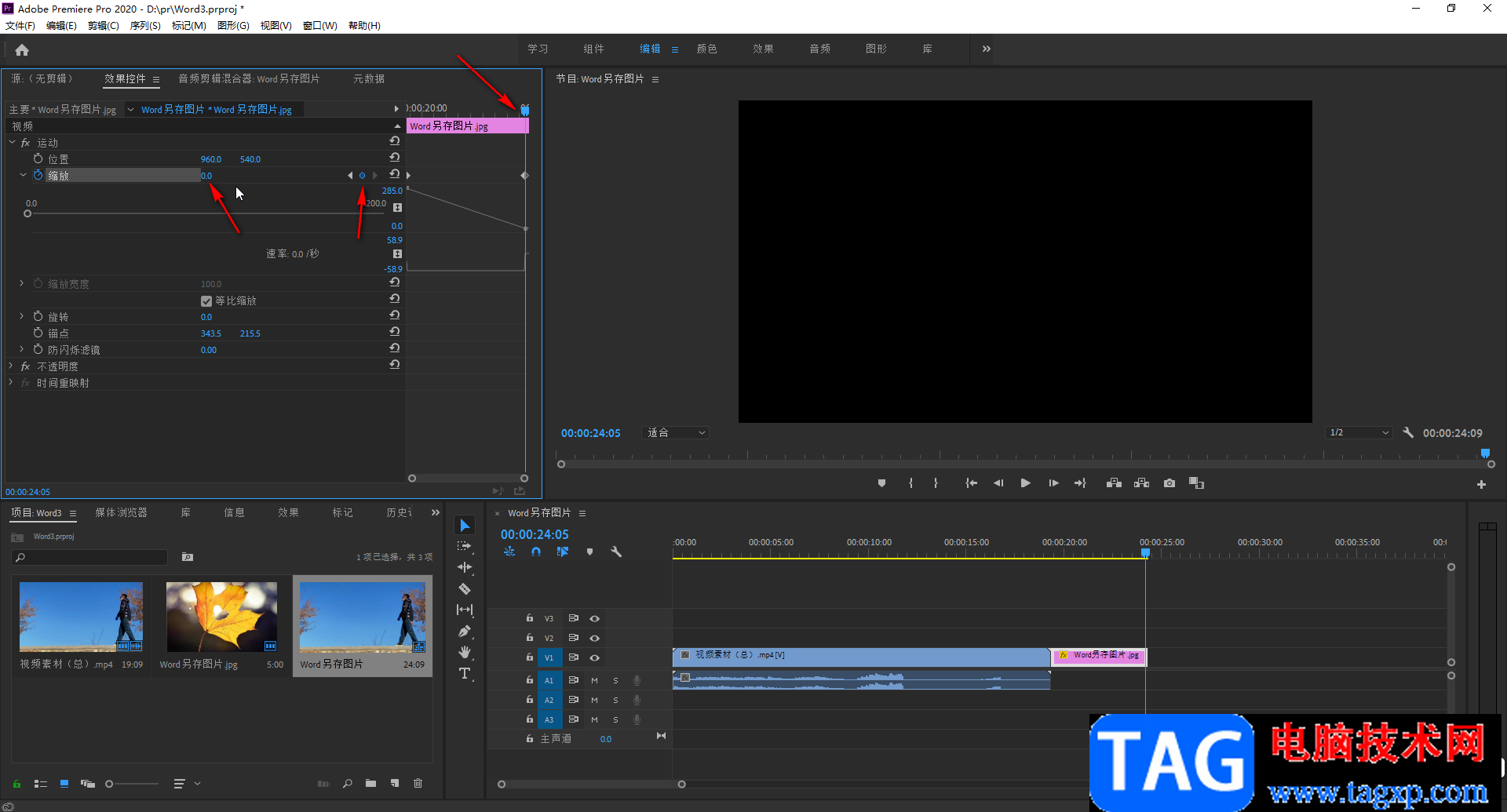
第五步:后续按空格键,或者点击视频预览面板下方的播放图标可以看到图片逐渐缩小的效果。
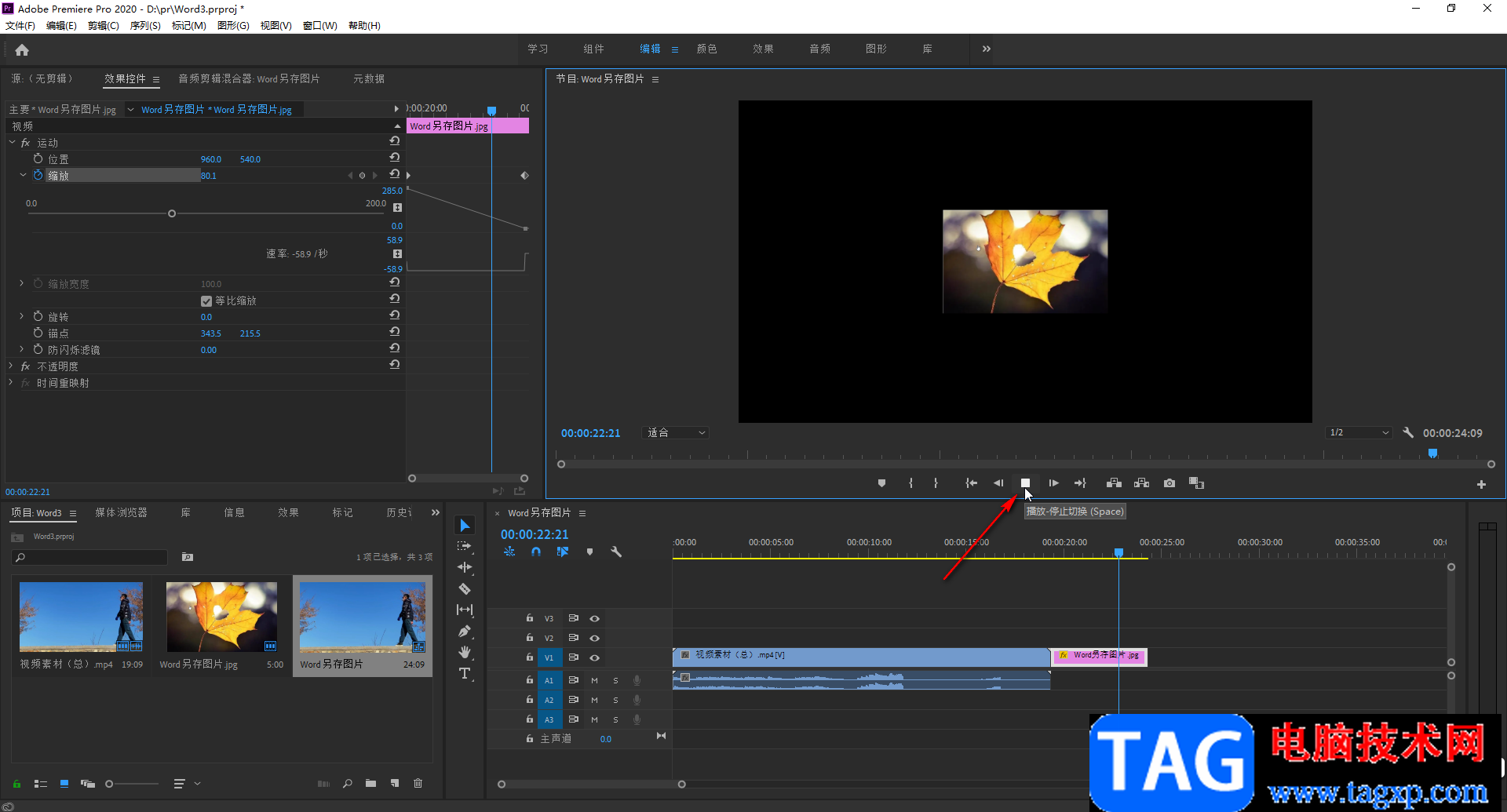
以上就是Adobe premiere中设置图片逐渐缩小的方法教程的全部内容了。举一反三,我们反着设置缩放的参数值,可以实现图片逐渐放大的效果,小伙伴们可以去尝试操作一下。