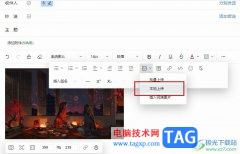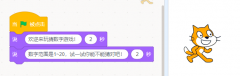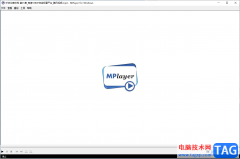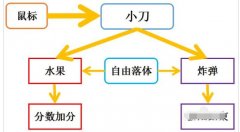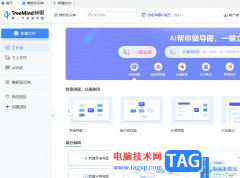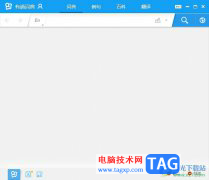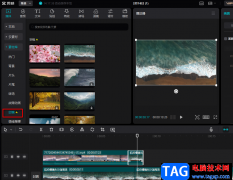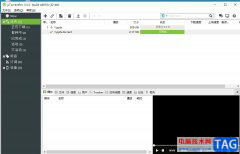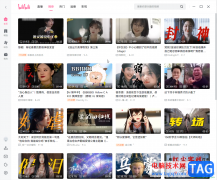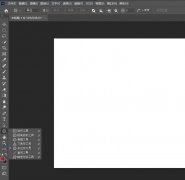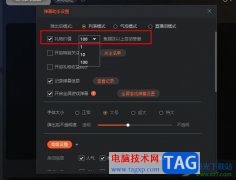vlc media player是一款深受广大用户喜爱的影音播放器,因为它的功能十分的丰富,并且拥有强大的定制能力和个性化功能,在vlc media player中,可以播放各种合适的视频,也可以对视频画面进行录屏或是截图等操作。有的小伙伴可能不知道该在哪里找到截图工具,其实很简单,我们只需要右键单击视频画面,然后在菜单列表中打开“视频”选项,接着在视频的子菜单列表中我们就可以看到截图工具了,点击该工具就能将当前暂停的画面进行截图保存了。有的小伙伴可能不清楚具体的操作方法,接下来小编就来和大家分享一下vlc media player进行截图的方法。
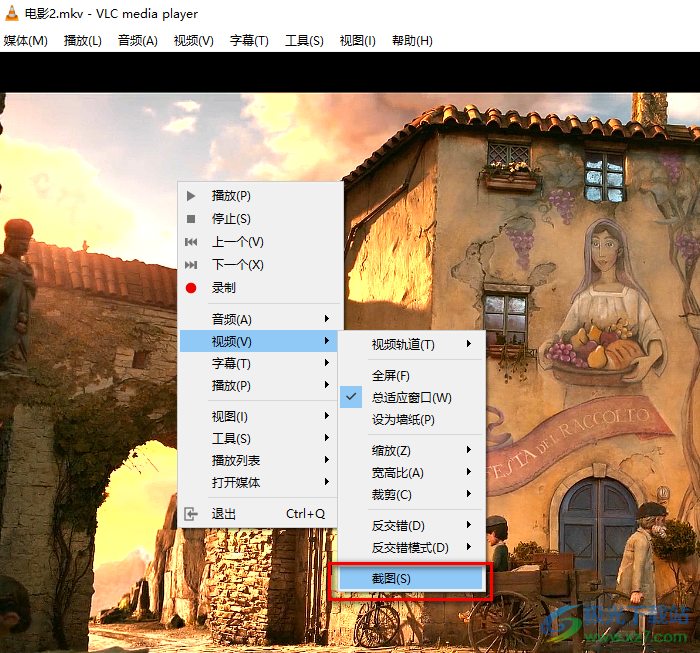
方法步骤
1、第一步,我们先在电脑中找到vlc media player播放器,打开该播放器,然后在播放器的工具栏中找到“媒体”选项,点击打开该选项
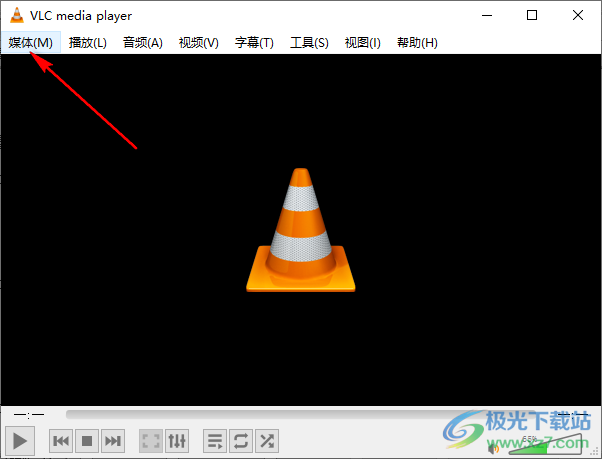
2、第二步,打开“媒体”选项之后,我们在下拉列表中找到“打开文件”选项,点击打开该选项
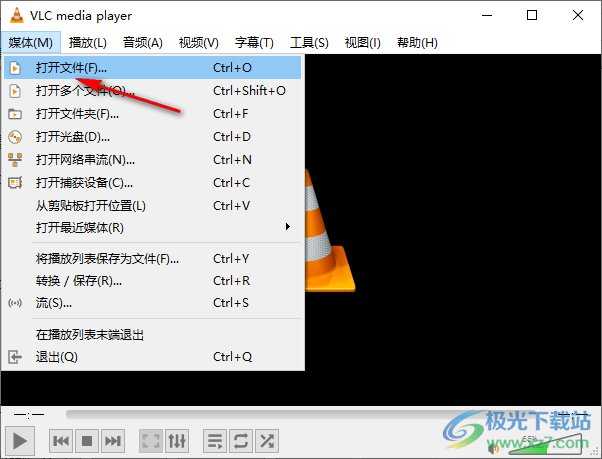
3、第三步,进入文件夹页面之后,我们在该页面中找到一个自己需要的视频文件,点击“打开”选项
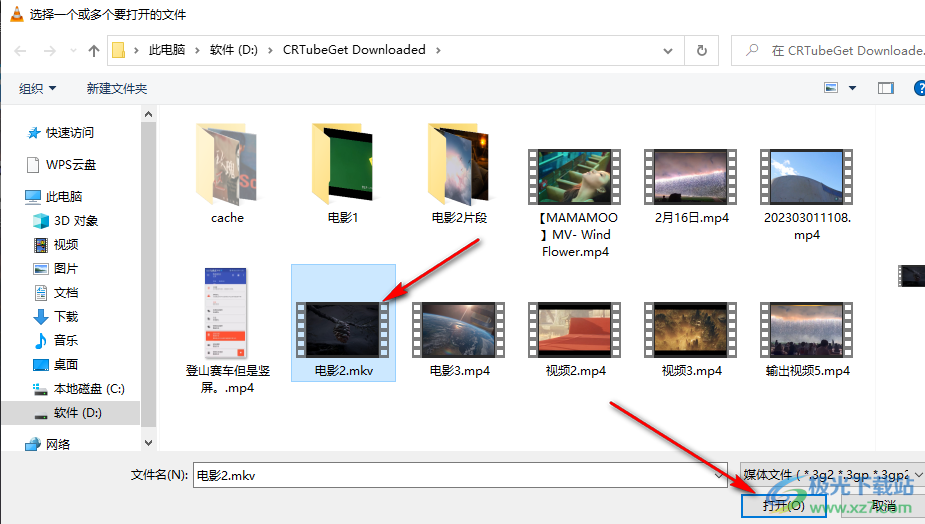
4、第四步,打开视频之后,我们在视频页面中右键单击画面,然后在菜单列表中点击“视频”选项,再在视频的子菜单列表中找到“截图”工具,点击打开该工具
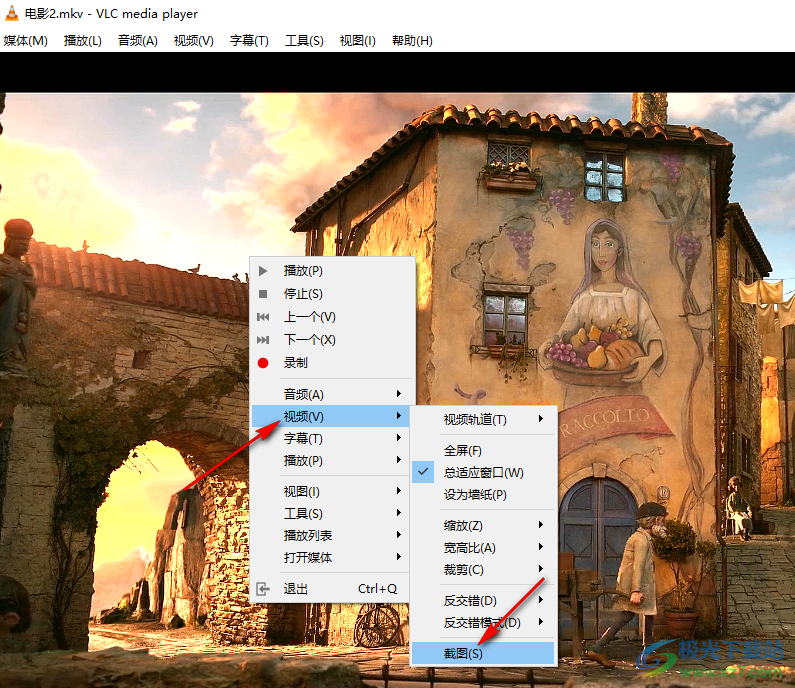
5、第五步,完成截图之后,页面左上角会显示截图的保存位置,如果找不到我们可以尝试打开电脑中的“图片”文件夹,一般情况下默认保存在该文件夹中
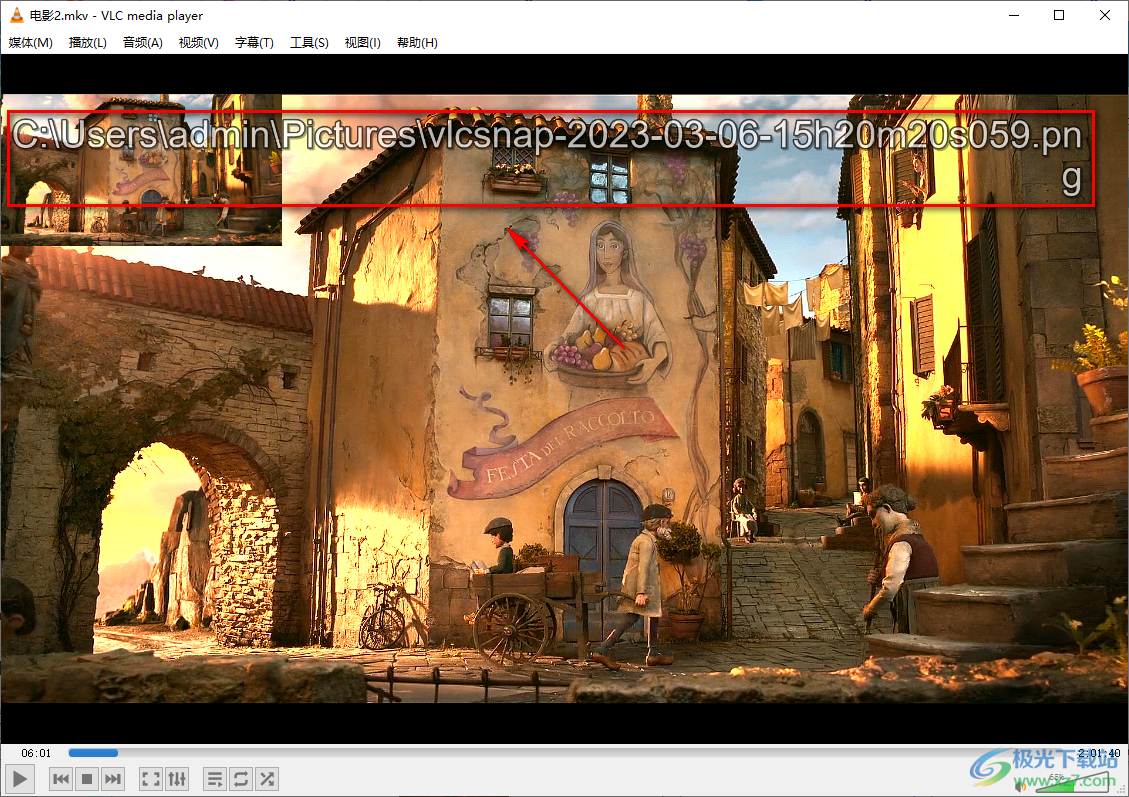
以上就是小编整理总结出的关于vlc media player进行截图的方法,我们在vlc media player中打开一个视频,然后右键单击该视频画面选择“视频”选项,再在视频的子菜单列表中找到截图工具,点击使用该工具就可以将当前页面截图下来了,感兴趣的小伙伴快去试试吧。