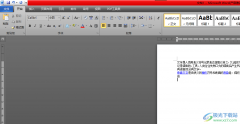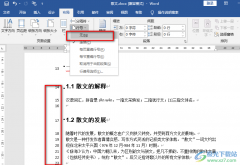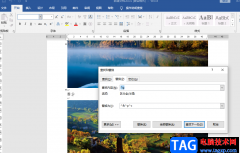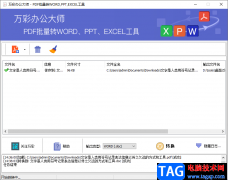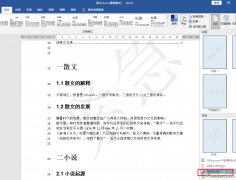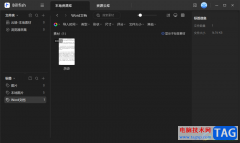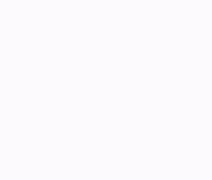word文档是很多小伙伴都在使用的一款软件,在其中我们可以更加自己的实际需要对文本进行专业化的编辑处理。比如我们可以调整和设置文本的字体字号,两端对齐,行间距,字间距,插入图片,表格等其他元素。如果我们发现文档右侧区域有大片空白,小伙伴们知道如图去除吗,其实去除方法是非常简单的。我们可以通过不同的方法进行操作
,小编今天为小伙伴们带来三种比较简单的操作方法,小伙伴们可以打开自己的Word文档后,分别尝试操作一下。接下来,小编就来和小伙伴们分享具体的操作步骤了,有需要或者是有兴趣了解的小伙伴们快来和小编一起往下看看吧!
操作步骤
第一步:双击打开Word文档,选中文本内容;
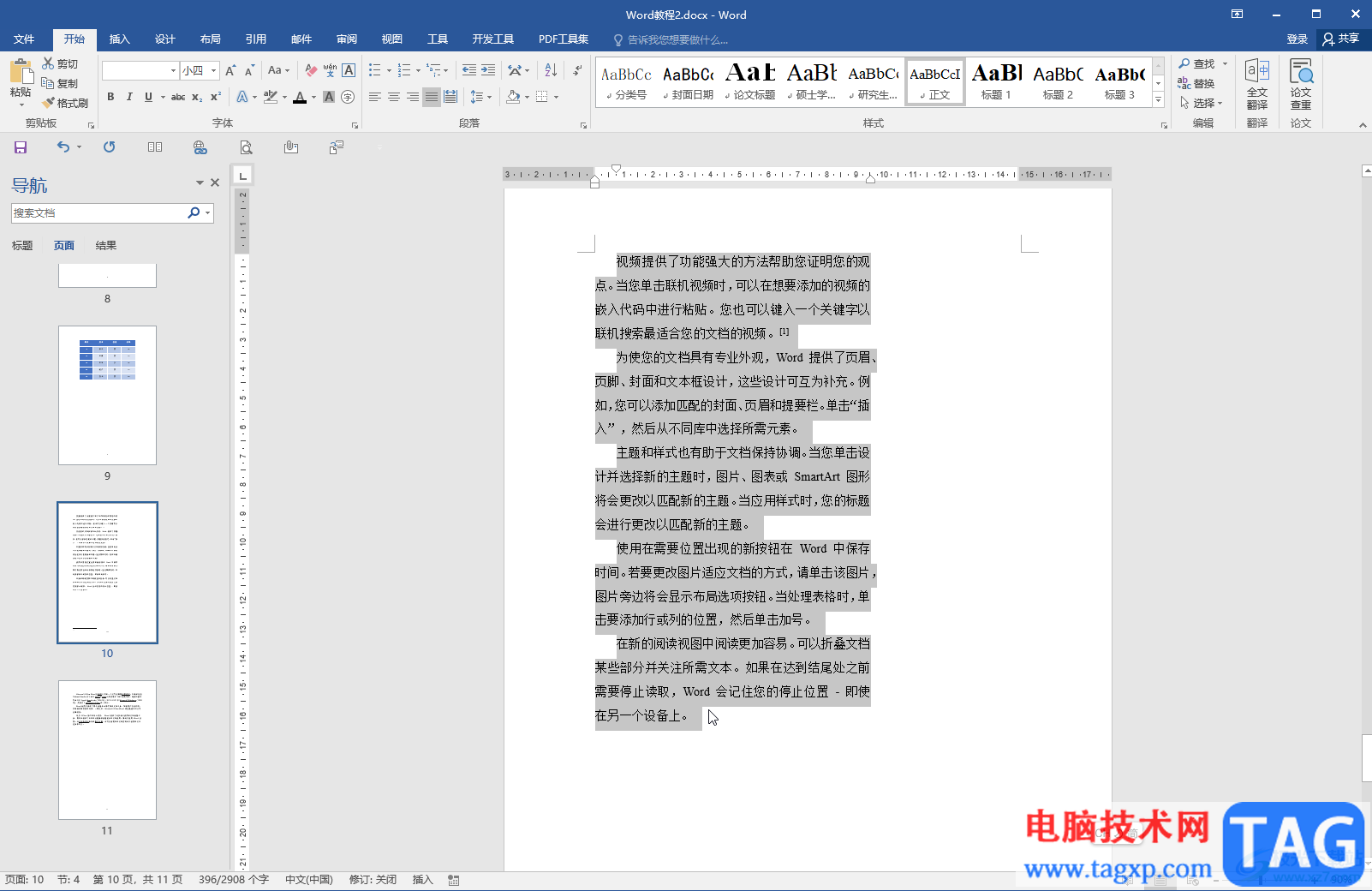
第二步:方法1.拖动界面上方标尺处的图标,拖动到边界线上就可以了;
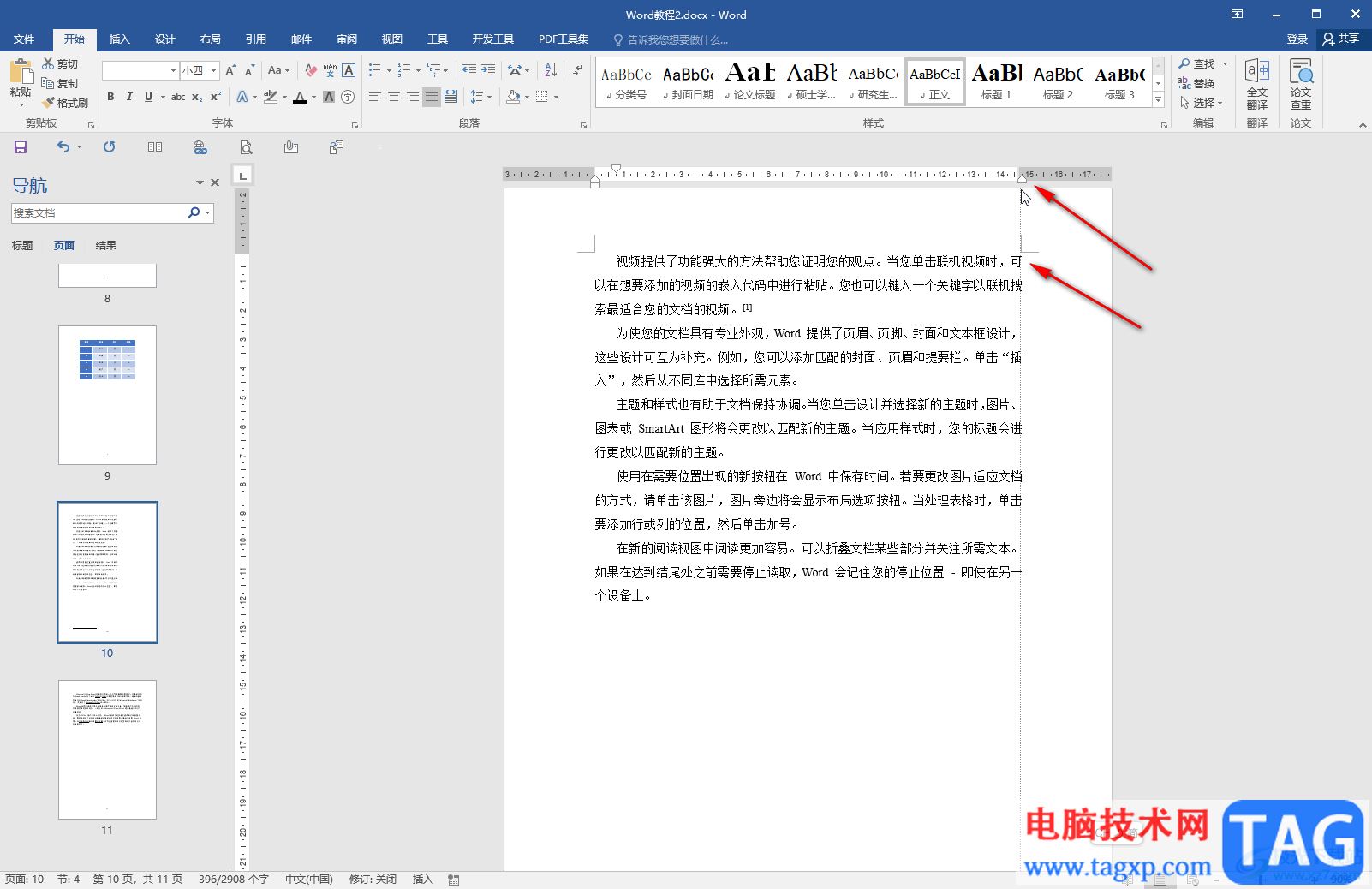
第三步:方法2.选中内容后右键点击一下并选择“段落”,或者点击“开始”选项卡中“段落”栏右下角的小图标,在打开的窗口中切换到“缩进和间距”,将右侧缩进设置为0并确定;
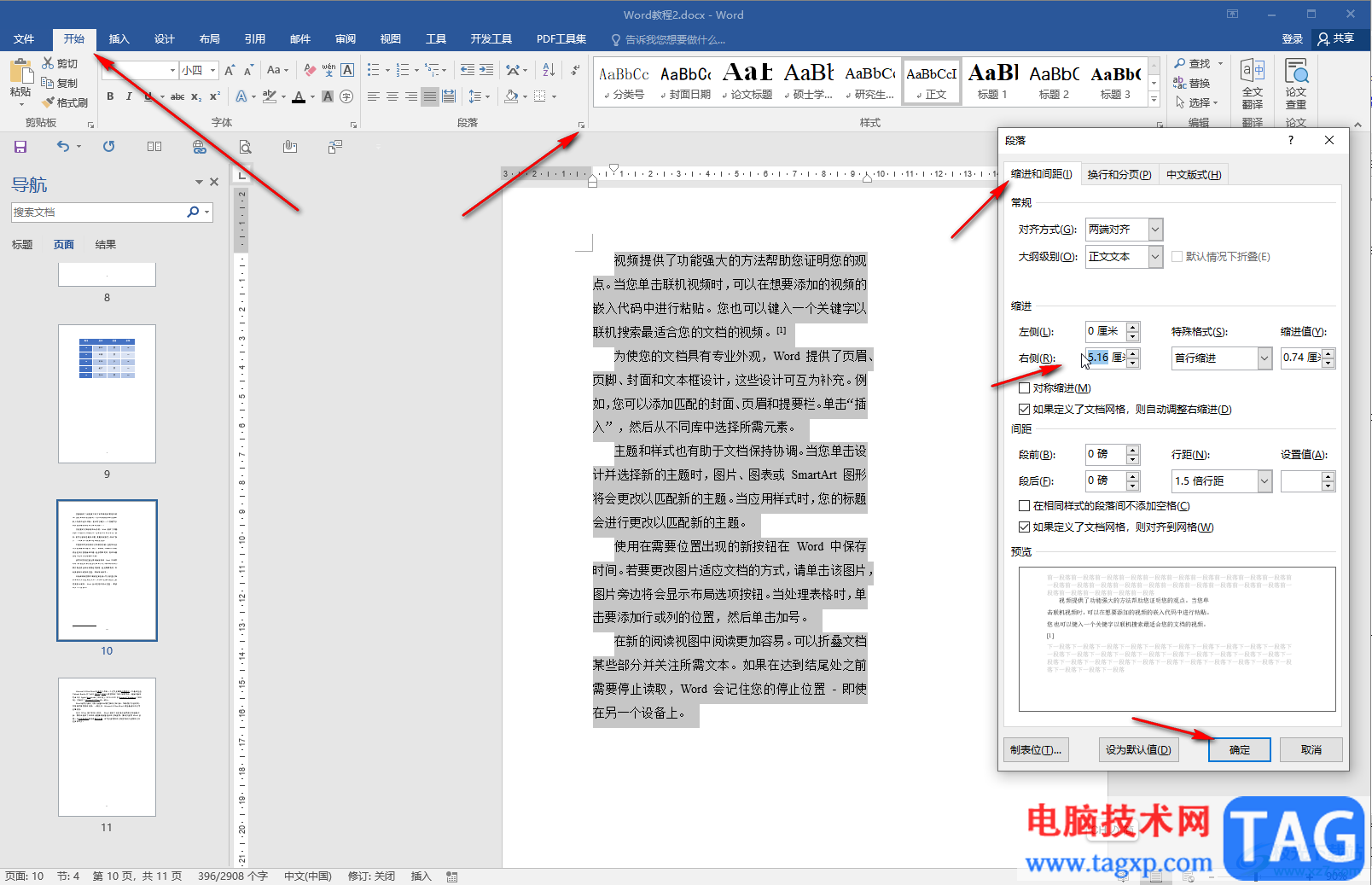
第四步:方法3.在“审阅”选项卡中点击“接受”或者“拒绝”按钮,在子选项中点击“接受/拒绝所有更改并停止修订”,然后点击“删除”按钮删除批注;
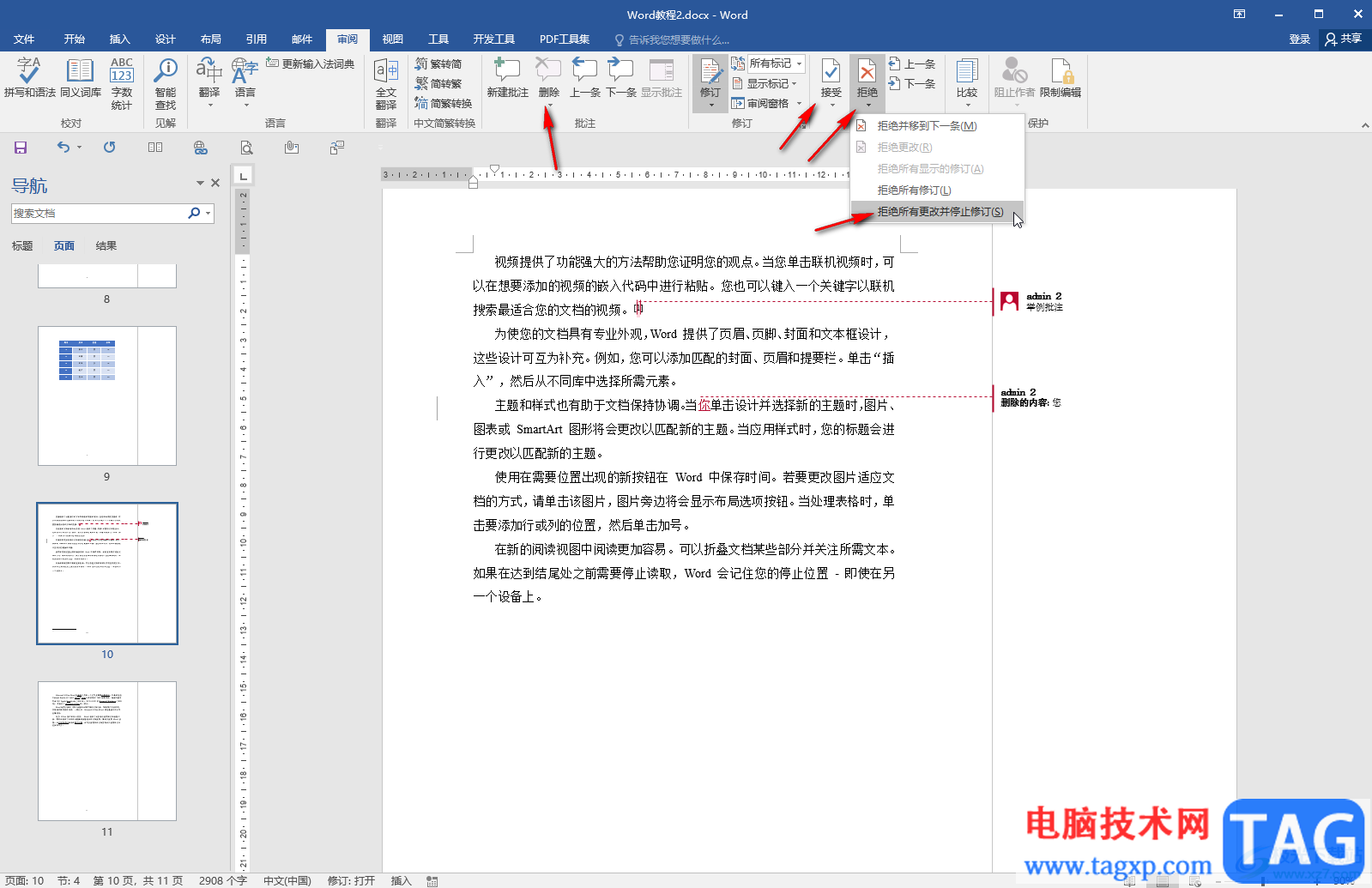
第五步:就可以恢复正常显示的状态了。
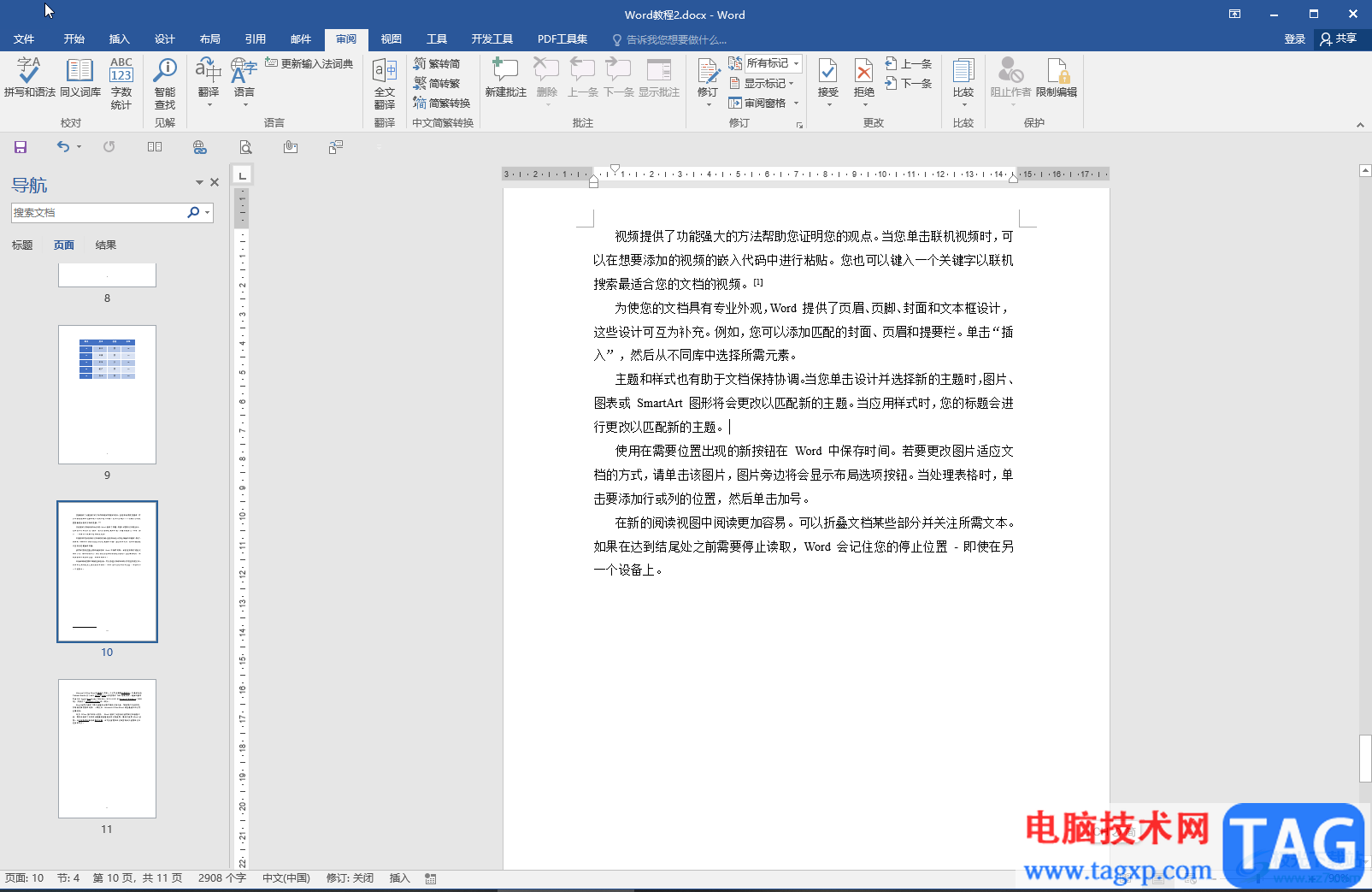
以上就是Word文档中去掉右侧空白区域的方法教程的全部内容了。上面的三种方法操作起来都比较简单的,小伙伴们可以打开软件后跟着上面的步骤分别尝试操作一下。