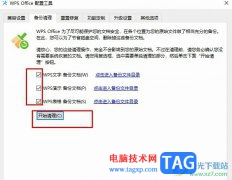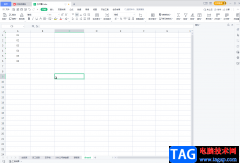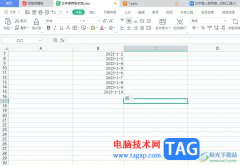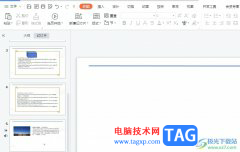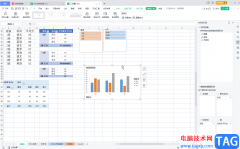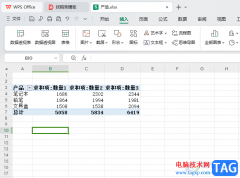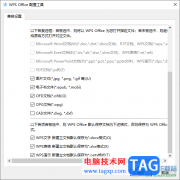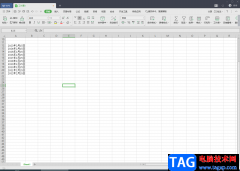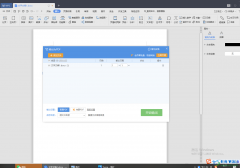wps软件现在已经是热门的办公软件之一了,让用户能够简单轻松的完成编辑任务,在wps软件中用户还拥有了编辑文档、表格以及演示文稿等不同类型的文件,当用户在wps软件中查看他人分享的文档文件时,一般会运用到批注功能,在批注中用户可以将需要修改的部分标记出来,方便他人查看不足,最近小编看到有用户问到了wps文档如何在批注里加入图片的问题,这个问题其实很好解决,用户直接将鼠标光标放置到批注框内,接着在软件的菜单栏中找到插入图片选项即可解决问题,详细的操作过程是怎样的呢,接下来就让小编来向大家分享一下这个问题的操作过程吧,希望用户能够喜欢。
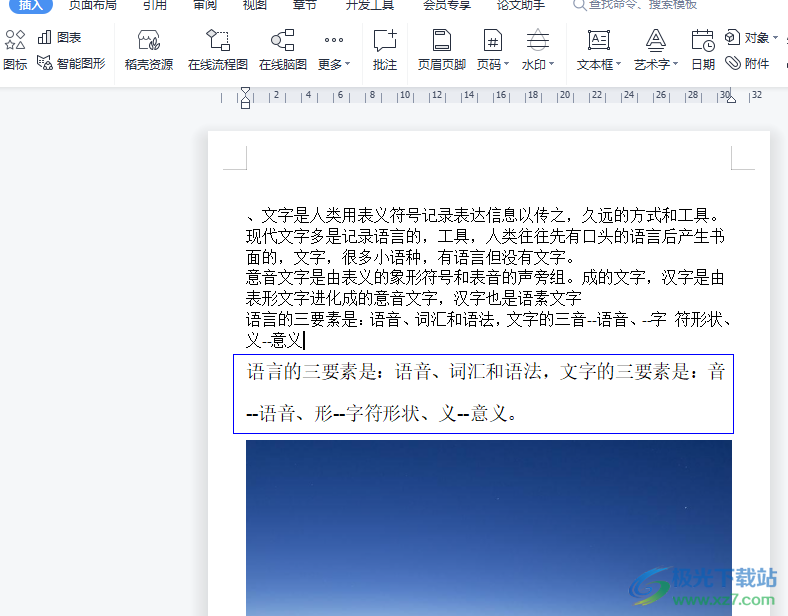
方法步骤
1.用户在电脑桌面上打开wps软件,接着进入到文档的编辑页面上
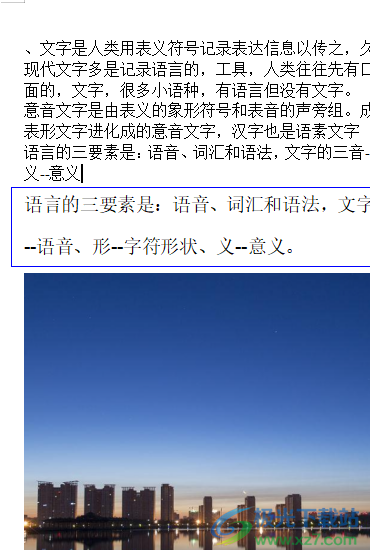
2.这时用户在菜单栏中点击插入选项,将会显示出相关的选项卡,用户选择其中的批注选项

3.在编辑页面的右侧用户就会看到出现的批注框,需要将鼠标光标移动到批注框内
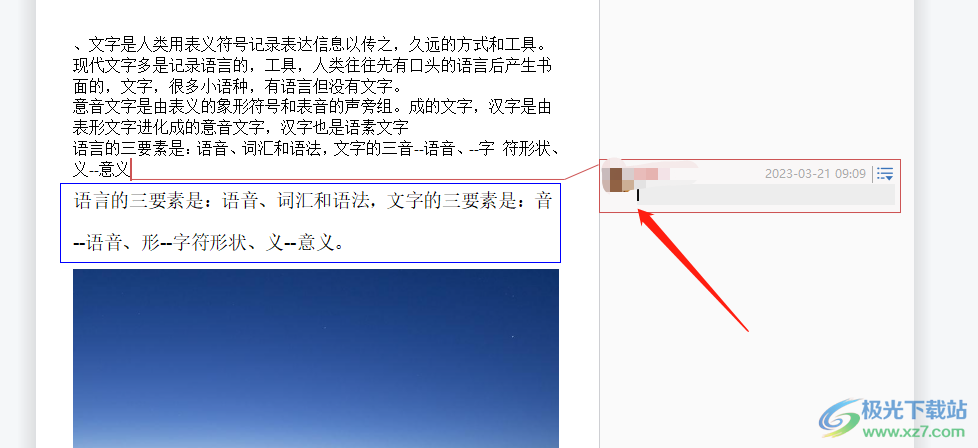
4.随后在上方显示出来的插入选项卡中用户点击图片选项,将会打开插入图片窗口
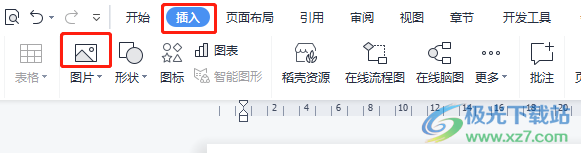
5.用户在插入图片窗口中,选择好需要的图片并按下打开按钮就可以了
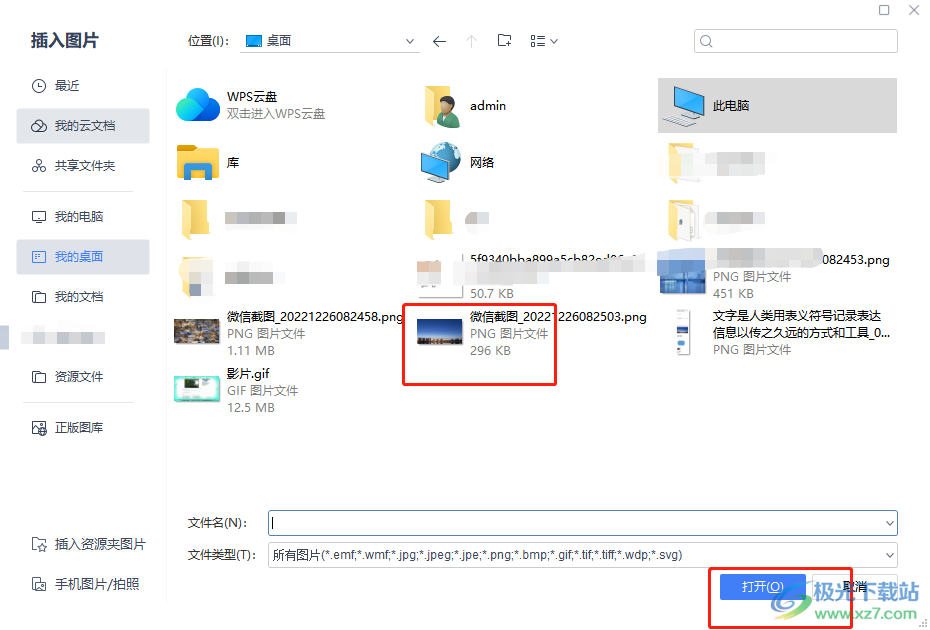
6.回到编辑页面上用户就会发现页面右侧的批注框中成功加入了图片
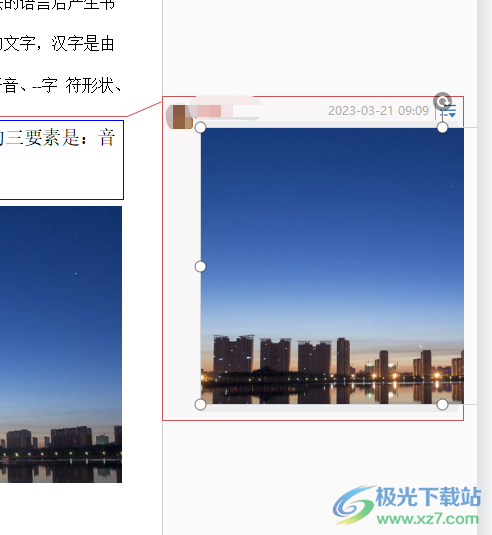
wps软件深受用户的喜爱,当用户在wps软件中查看文档文件时,遇到需要在批注中加入图片的情况,就要先将鼠标光标移动到批注框内,接着在菜单栏中利用插入图片功能即可实现,方法简单易懂,因此感兴趣的用户可以跟着步骤操作起来,一定可以解决问题的。