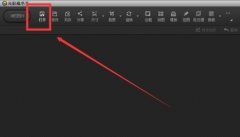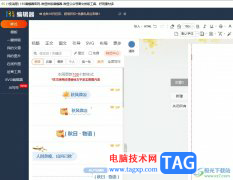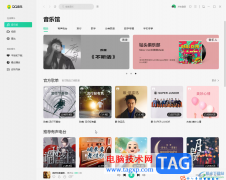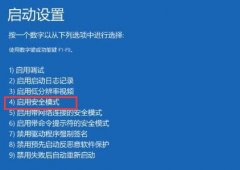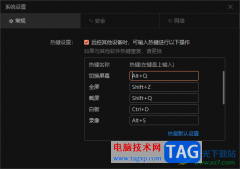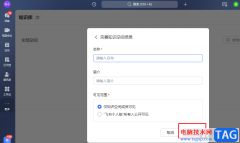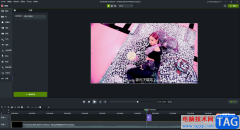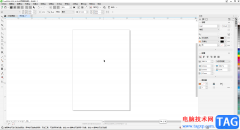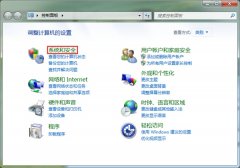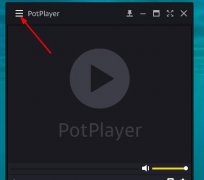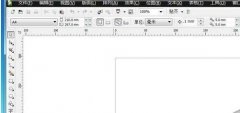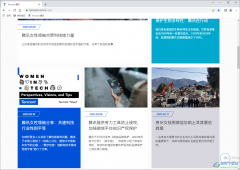Adobe
premiere是一款非常好用的视频剪辑软件,在其中我们可以实现各种专业化的视频剪辑操作。完成视频的间距后,我们都会需要将视频导出保存。如果我们希望在Adobe
premiere中导出高清视频,小伙伴们知道具体该如何进行操作吗,其实操作方法是非常简单的。我们只需要按Ctrl+M键打开导出窗口后欧,在其中调整导出参数,就可以轻松实现导出高清视频的效果了。在导出窗口,我们还可以根据需要设置导出视频的保存位置,视频的名称等参数,小伙伴们可以按需设置。接下来,小编就来和小伙伴们分享具体的操作步骤了,有需要或者是有兴趣了解的小伙伴快来和小编一起往下看看吧!
操作步骤
第一步:点击打开pr,完成视频的间距操作;
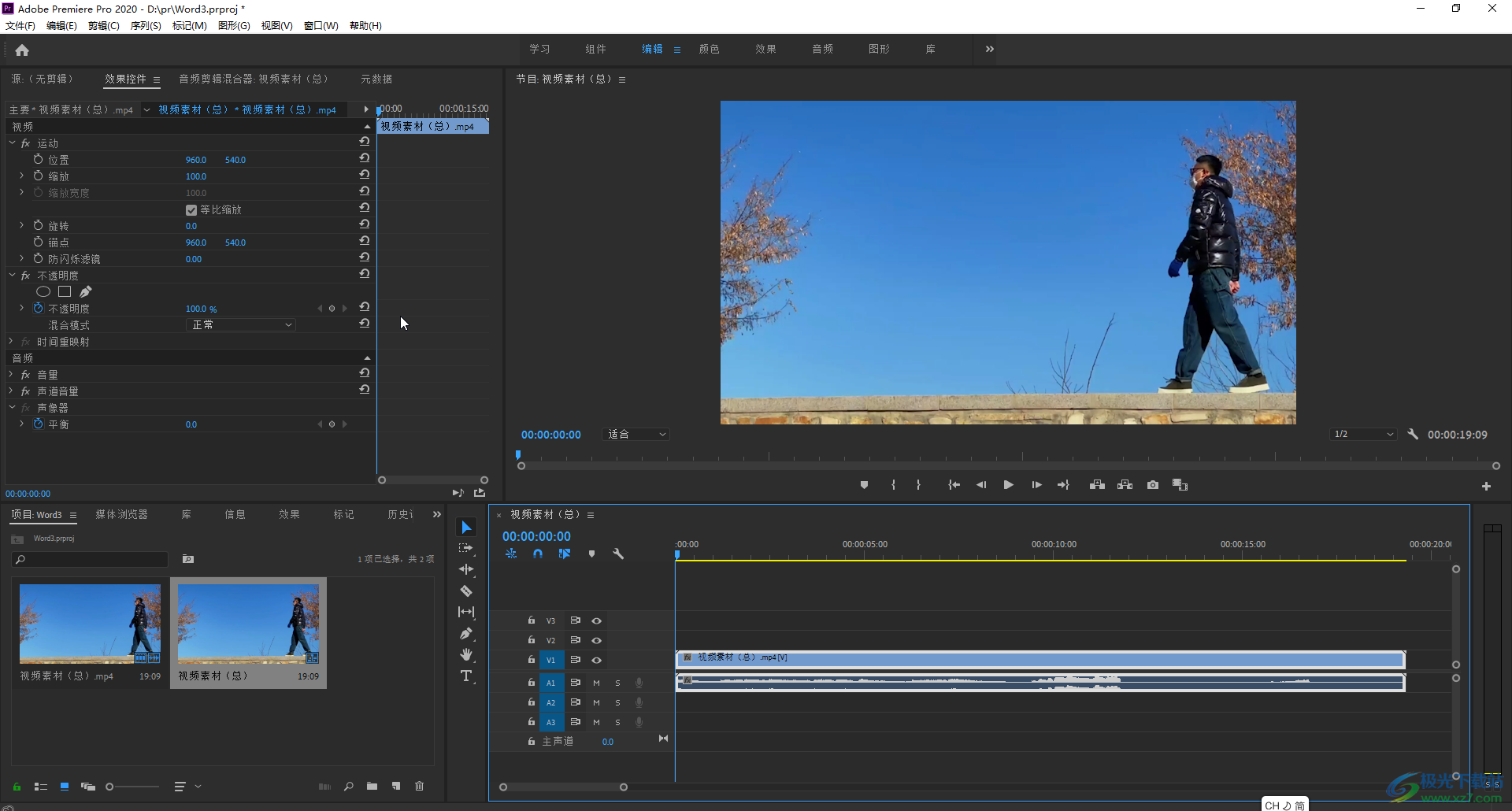
第二步:按Ctrl+M键,或者点击“文件”——“导出”——“媒体”;
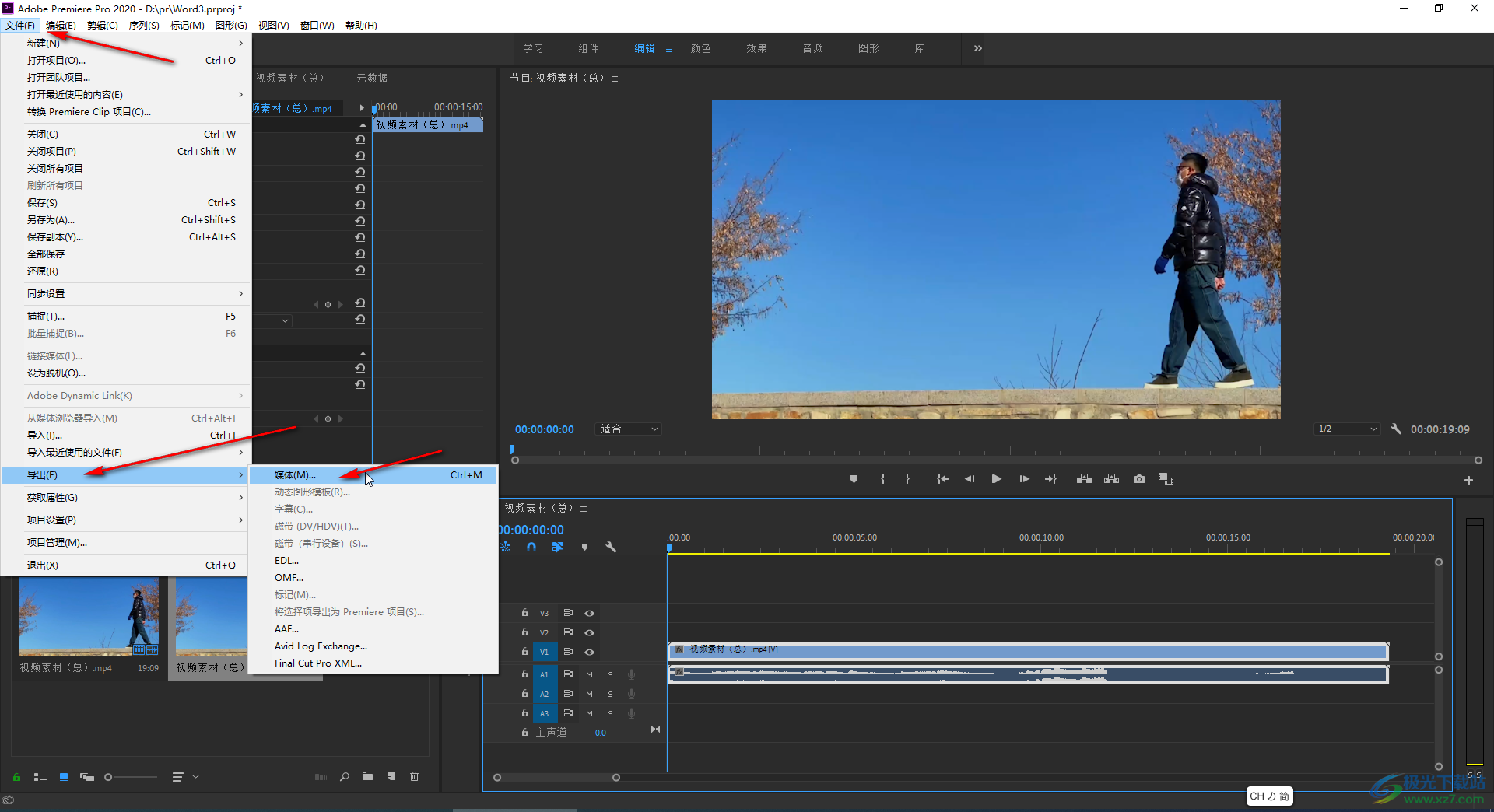
第三步:在“格式”处优先选择“H.264”或者“QuickTime”;
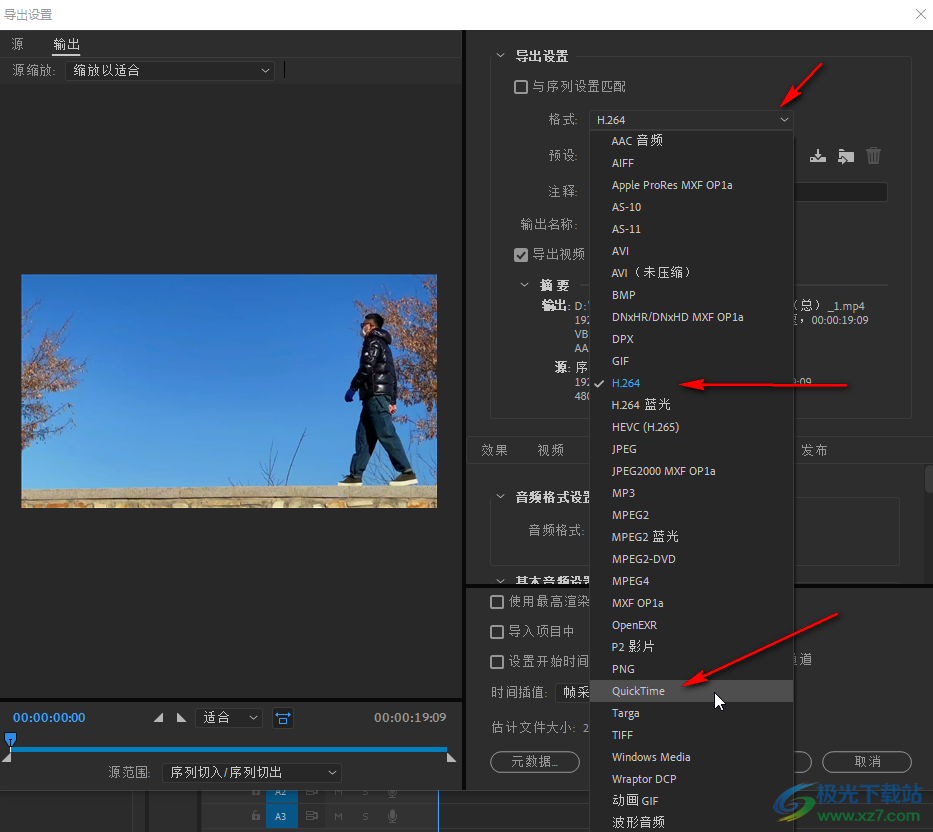
第四步:点击“视频”,将最大比特率设置为目标比特率的两倍;
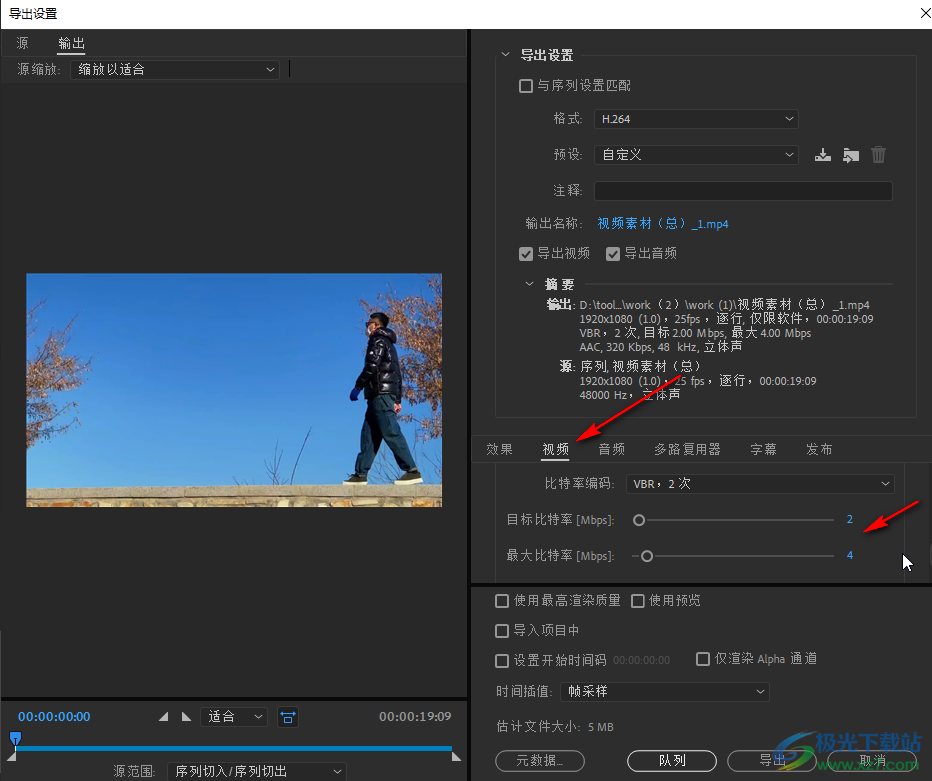
第五步:或者直接将“预设”设置为“高比特率”,可以在下方看到视频文件的预估大小,点击“输出名称”处的蓝色文字可以设置视频的保存位置和名称, 然后点击“导出”按钮就可以了。
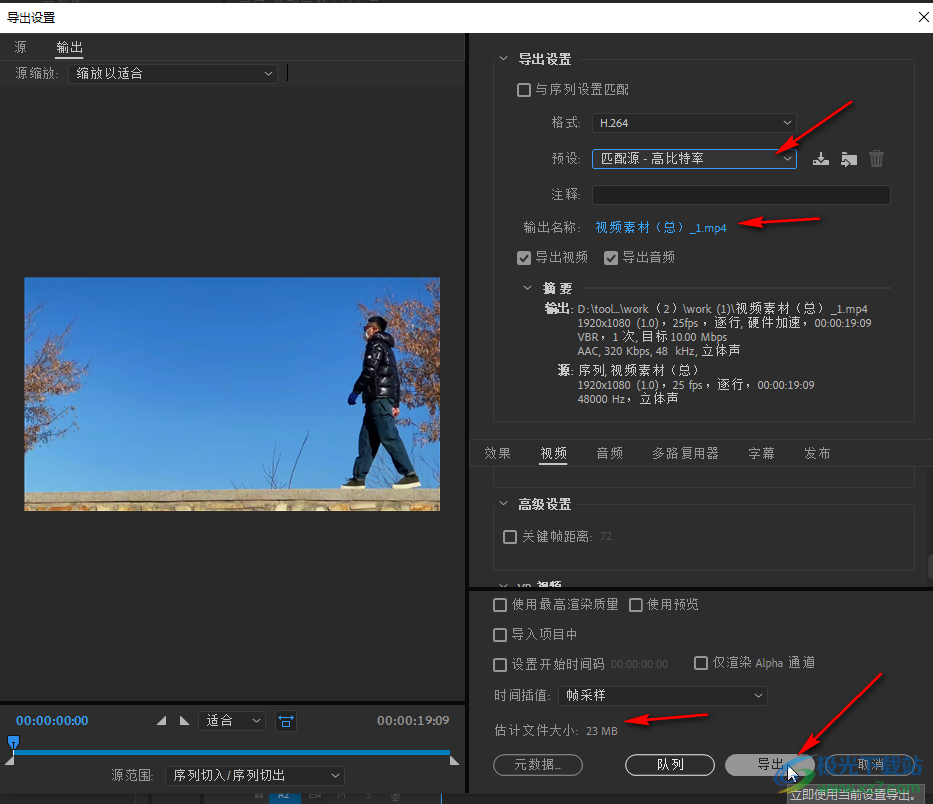
以上就是Adobe premiere中导出高清视频的方法教程的全部内容了。如果有需要我们还可以点击切换到“音频”栏对音频进行详细的参数设置,小伙伴们可以按需操作。