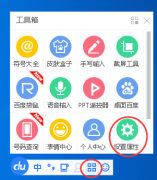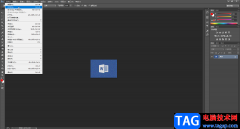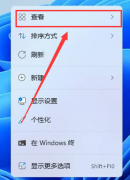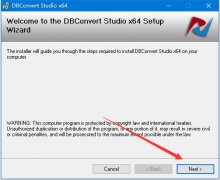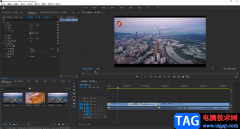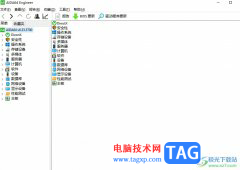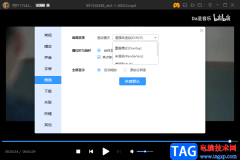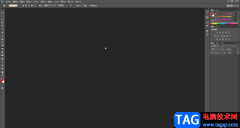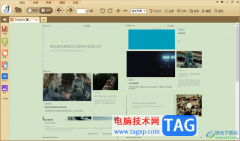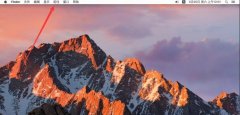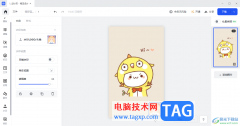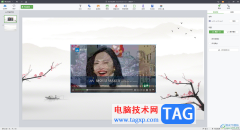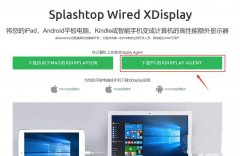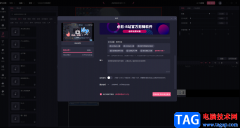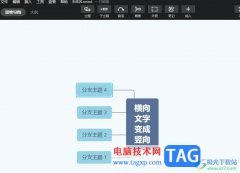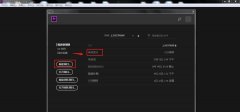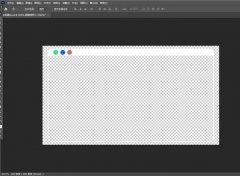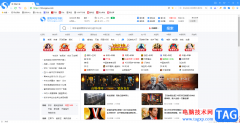谷歌浏览器的功能非常的丰富,且是一款非常强大的浏览器,使用谷歌浏览器的小伙伴占比非常的高,受到非常多的小伙伴们的欢迎和使用,有的小伙伴在使用谷歌浏览器的时候,发现原本在电脑桌面上的谷歌浏览器软件的图标不见了,不知道怎么回事,这种情况有可能是由于平时在操作电脑的时候不小心将谷歌浏览器的图标删除了,那么我们可以在开始菜单中将谷歌浏览器重新固定在任务栏中,或者将其拖动到电脑桌面上也是可以的,此外你可以通过新建桌面快捷方式给谷歌浏览器重新创建一个桌面图标就好了,下方是小编给大家分享的关于如何使用谷歌浏览器创建桌面快捷方式的方法,操作方法非常的简单,感兴趣的话可以看看方法教程。
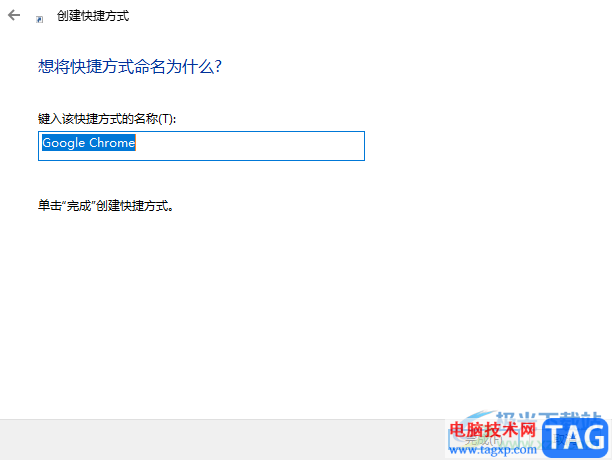
方法步骤
方法一
1.将电脑桌面上的开始菜单点击打开,那么就需要用鼠标左键点击电脑桌面的左下角的四个方框拼接的图标。
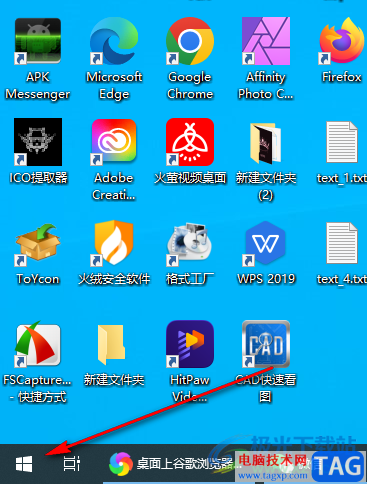
2.然后即可进入到开始菜单的页面中,你可以直接在开始菜单中输出Google chrome谷歌浏览器的名称,将其查找出来,然后右键进行点击,可以选择将浏览器【固定到任务栏】,或者你可以直接用鼠标拖动谷歌浏览器到电脑桌面上,如果这样的方法仍然无法解决的话,那就看看第二种方法。
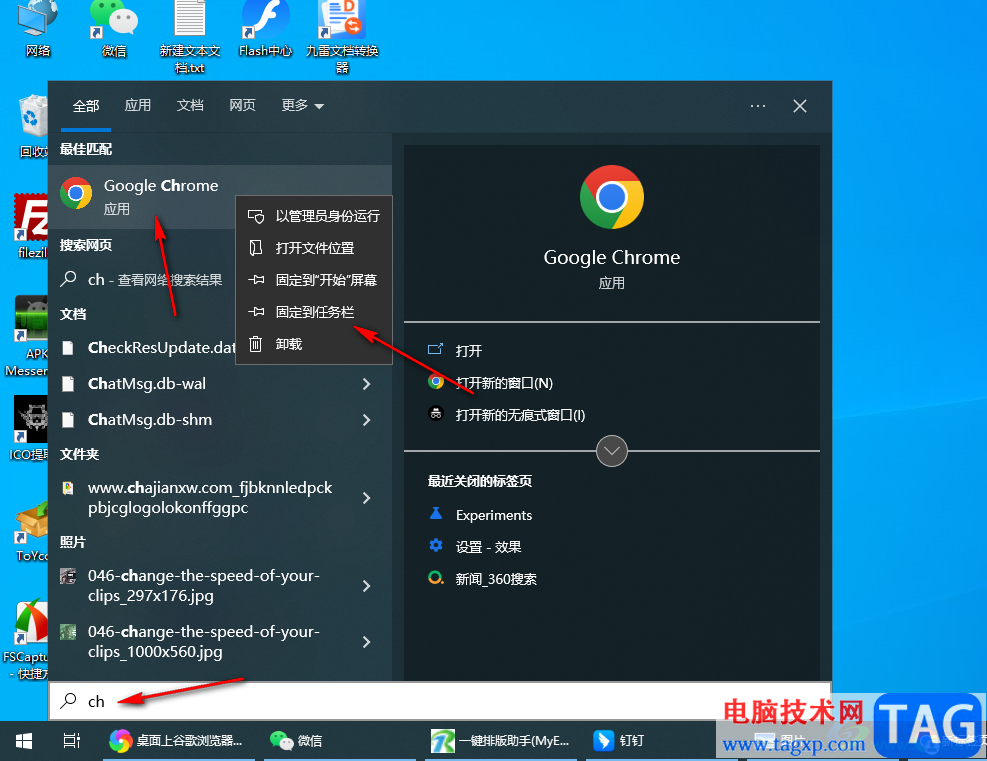
方法二
1.在电脑桌面上用鼠标右键点击,在打开的菜单选项中选择【新建】选项,接着在复选项中选择【快捷方式】这个选项。
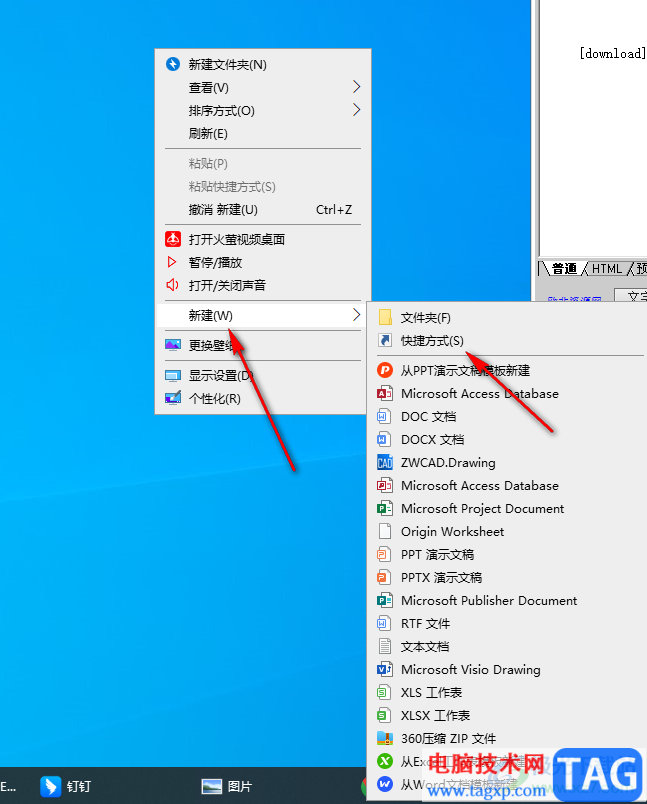
2.当我们进入到【创建快捷方式】的页面中之后,那么点击一下【浏览】按钮打开我们本地的文件夹页面。
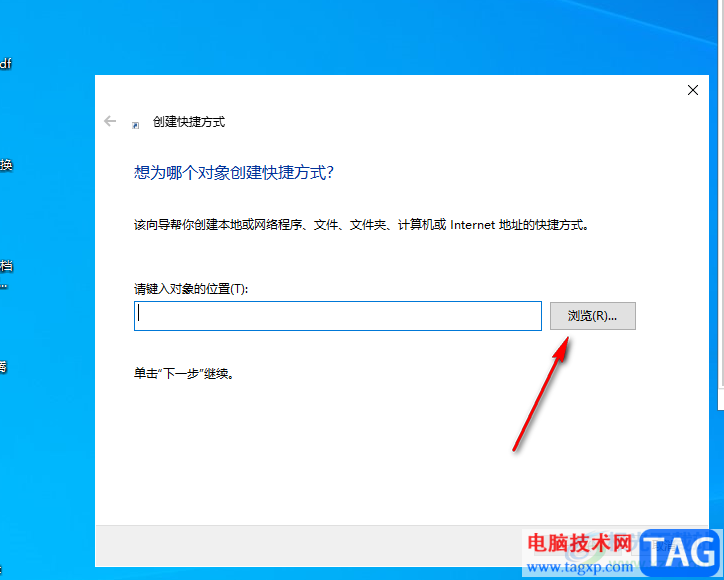
3.这时候我们需要在打开的文件夹页面中找到谷歌浏览器,将其选中之后点击确定按钮进行添加。
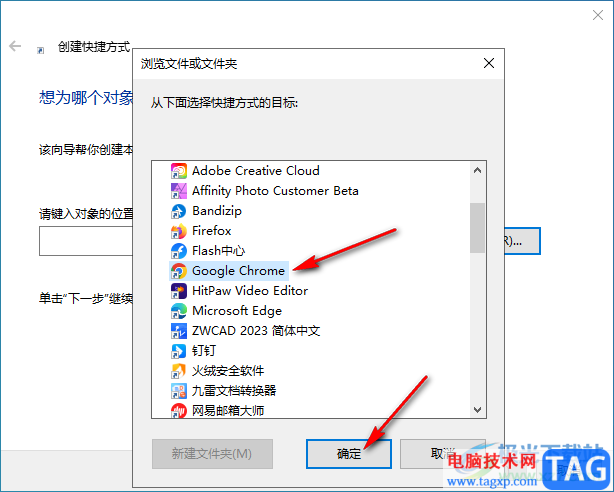
4.当我们将谷歌浏览器添加到框中之后,用鼠标左键将下方的【下一步】按钮进行点击,进入到下一步操作页面中。
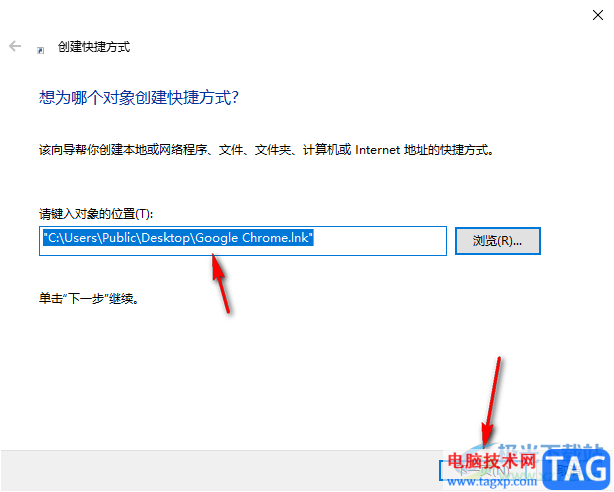
5.你可以在该窗口的框中重新更改谷歌浏览器的名称,不过一般这种重要的浏览器不要更改名称最好,直接点击【完成】按钮即可,那么返回到电脑桌面上就可以查看谷歌浏览器的图标了。
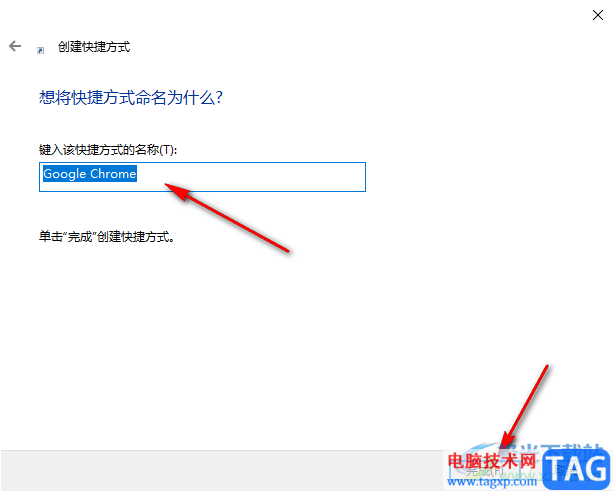
以上就是关于如何使用谷歌浏览器新建快捷方法的方法,有的小伙伴比较马虎,在操作电脑的时候,不小心将谷歌浏览器的软件图标删除了,或者是电脑系统的原因,导致谷歌浏览器的软件图标不见了的情况,那么就可以通过上述方法将谷歌浏览器软件图标找回来,以上小编分享的两种方法都比较实用 ,感兴趣的话可以操作试试。