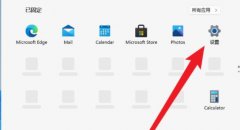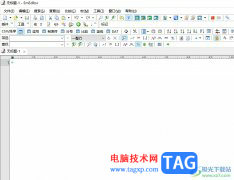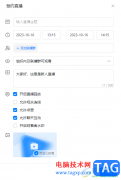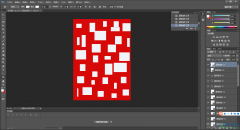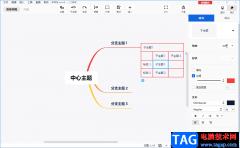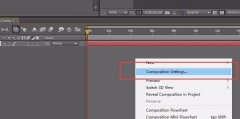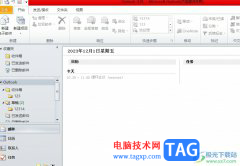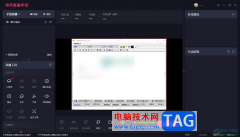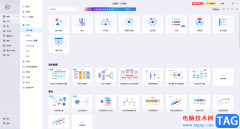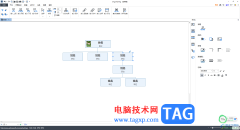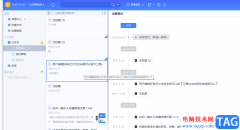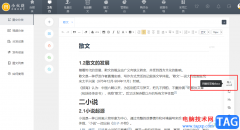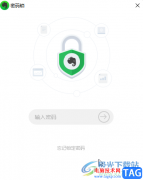在我们比较熟悉的Word,excel,PPT等软件中进行办公时我们可以根据自己的实际需要设置视图比例。如果有需要,在Adobe
photoshop这款图片处理软件中我们也可以放大或缩小视图,比如有时候我们需要使用钢笔工具抠图时,就可以适当将视图调大,方便我们进行精确的抠图操作。那小伙伴们知道Adobe
Photoshop这款软件中如何放大或缩小视图吗,其实放大或缩小的方法都是非常简单的。我们可以在“视图”选项卡中进行选择,也可以直接使用快捷键进行相应的调整。操作方法都是非常简单的,小伙伴们看完本教程后可以动手操作试一下。接下来,小编就来和小伙伴们分享具体的操作步骤了,有需要或者是感兴趣的小伙伴们快来和小编一起往下看看吧!
操作步骤
第一步:点击打开ps软件,按Ctrl+O键,或者点击“文件”——“打开”按钮导入一张图片;
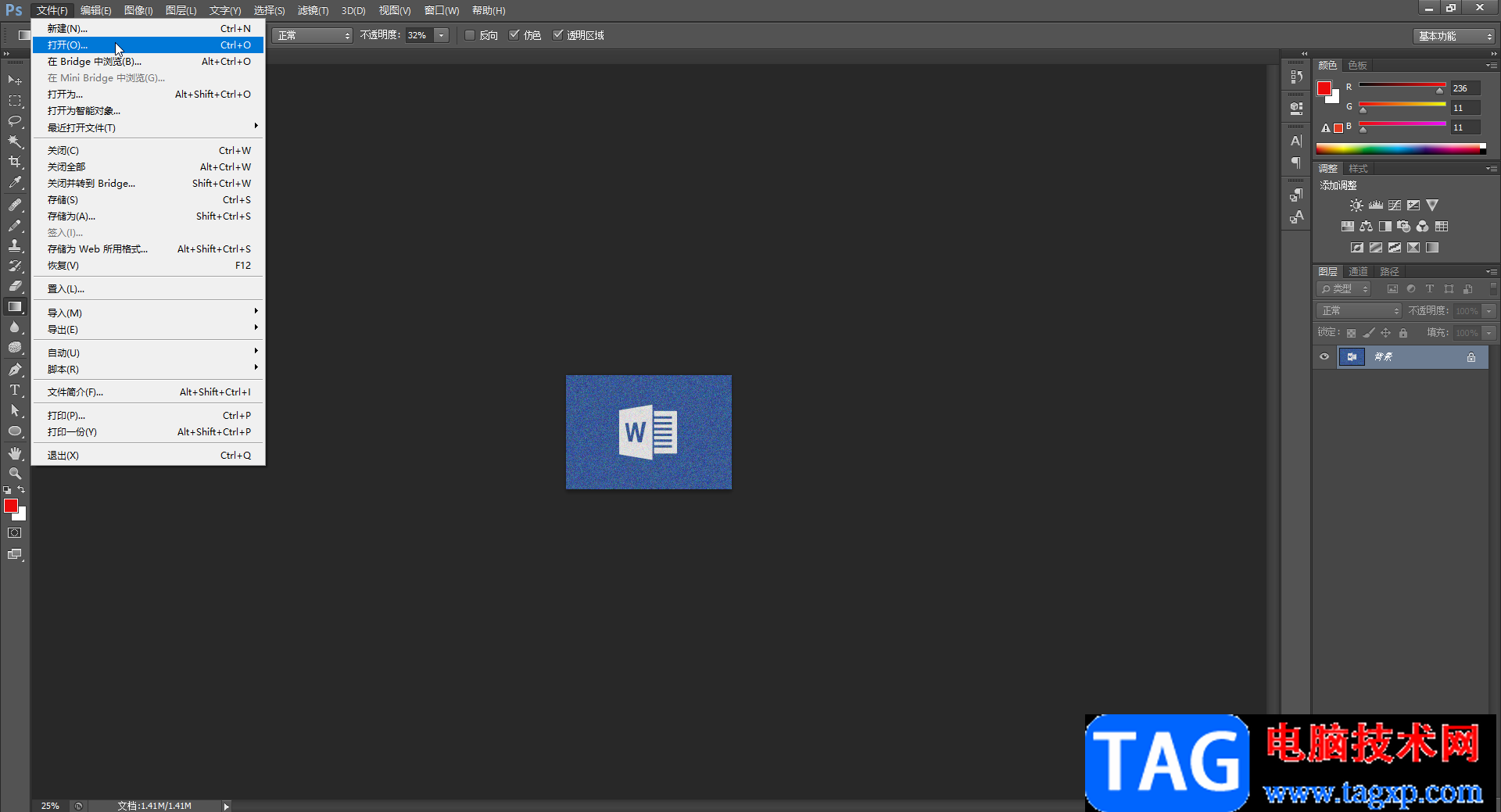
第二步:在“视图”选项中点击“放大”按钮,或者使用Ctrl和加号键就可以放大视图了;
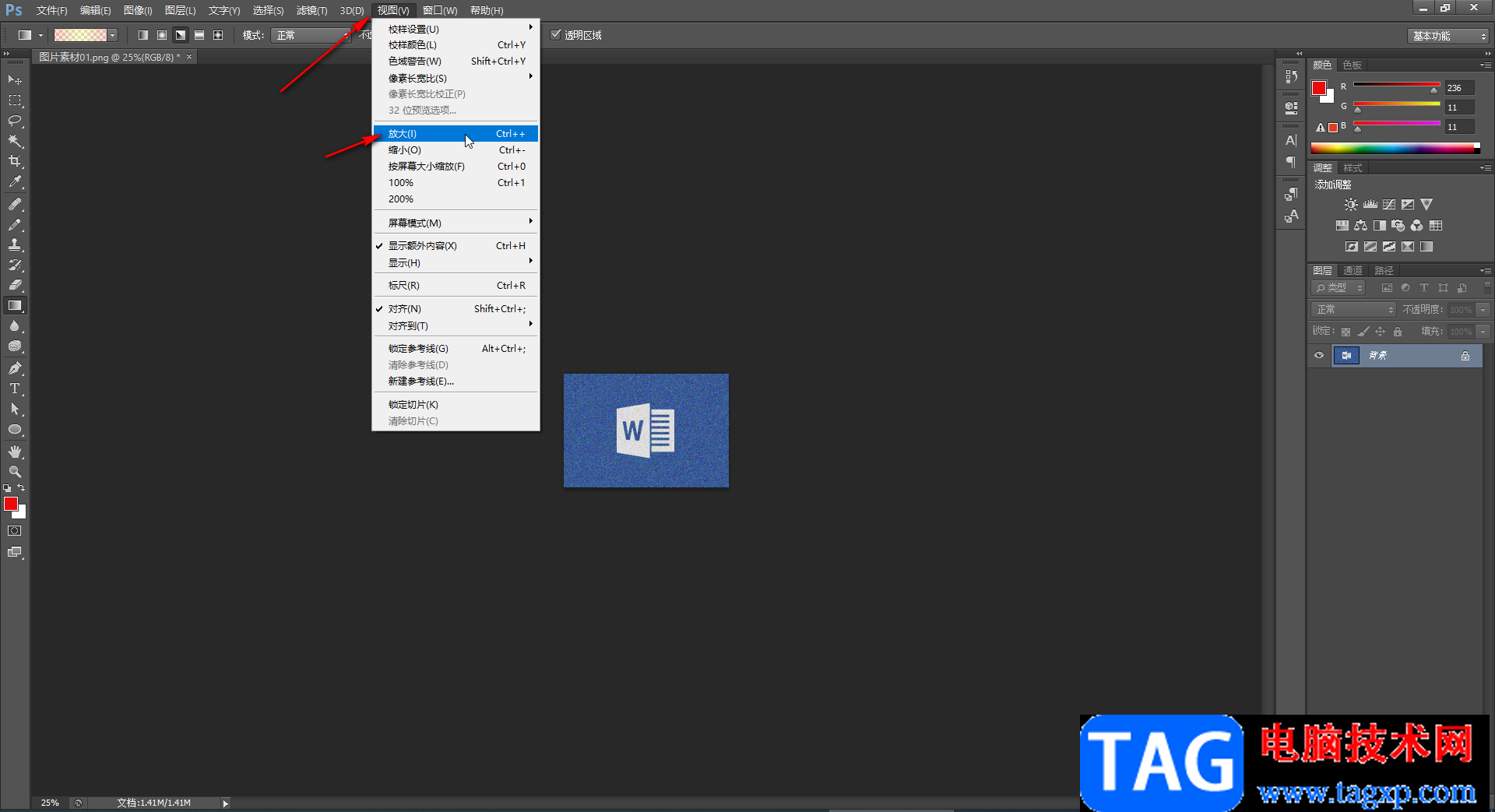
第三步:在“视图”选项卡中点击“缩小”按钮,或者使用Ctrl和减号键可以缩小视图;
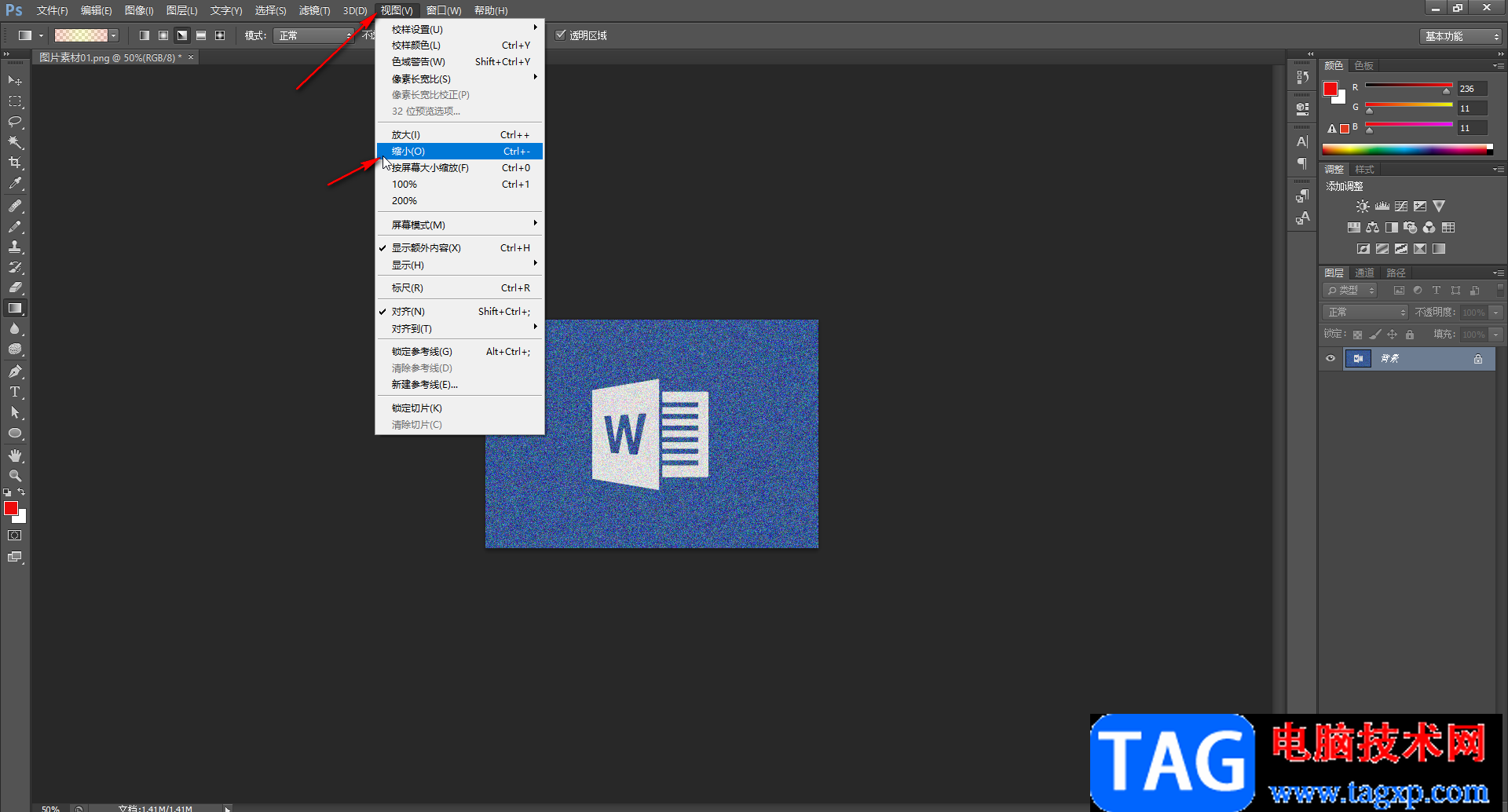
第四步:我们还可以在“视图”选项中点击“按屏幕大小缩放”,后在使用Ctrl+0键缩放到合适大小;
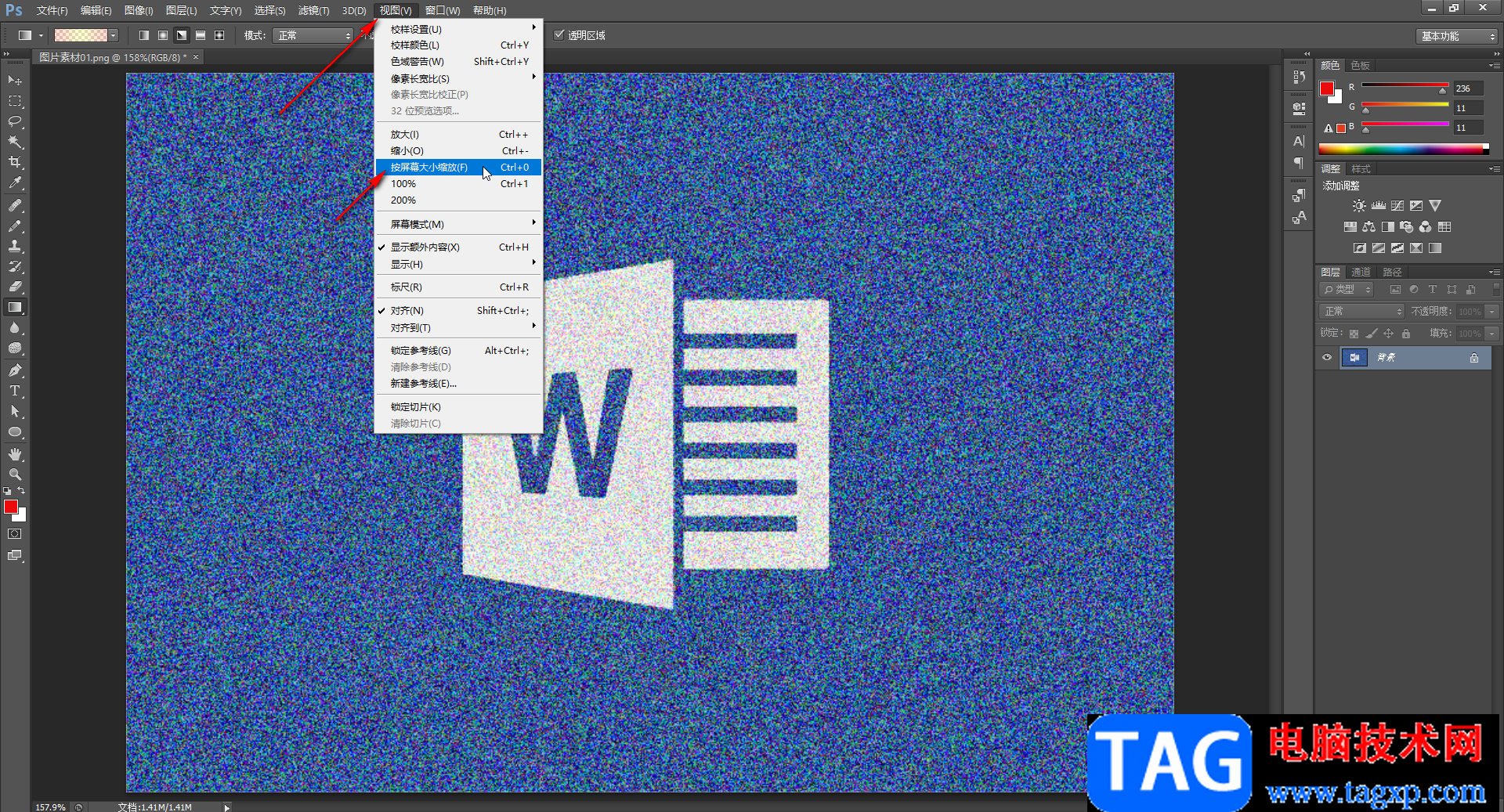
第五步:我们也可以根据实际需要在“视图”选项卡下点击选择100%或者200%的比例;
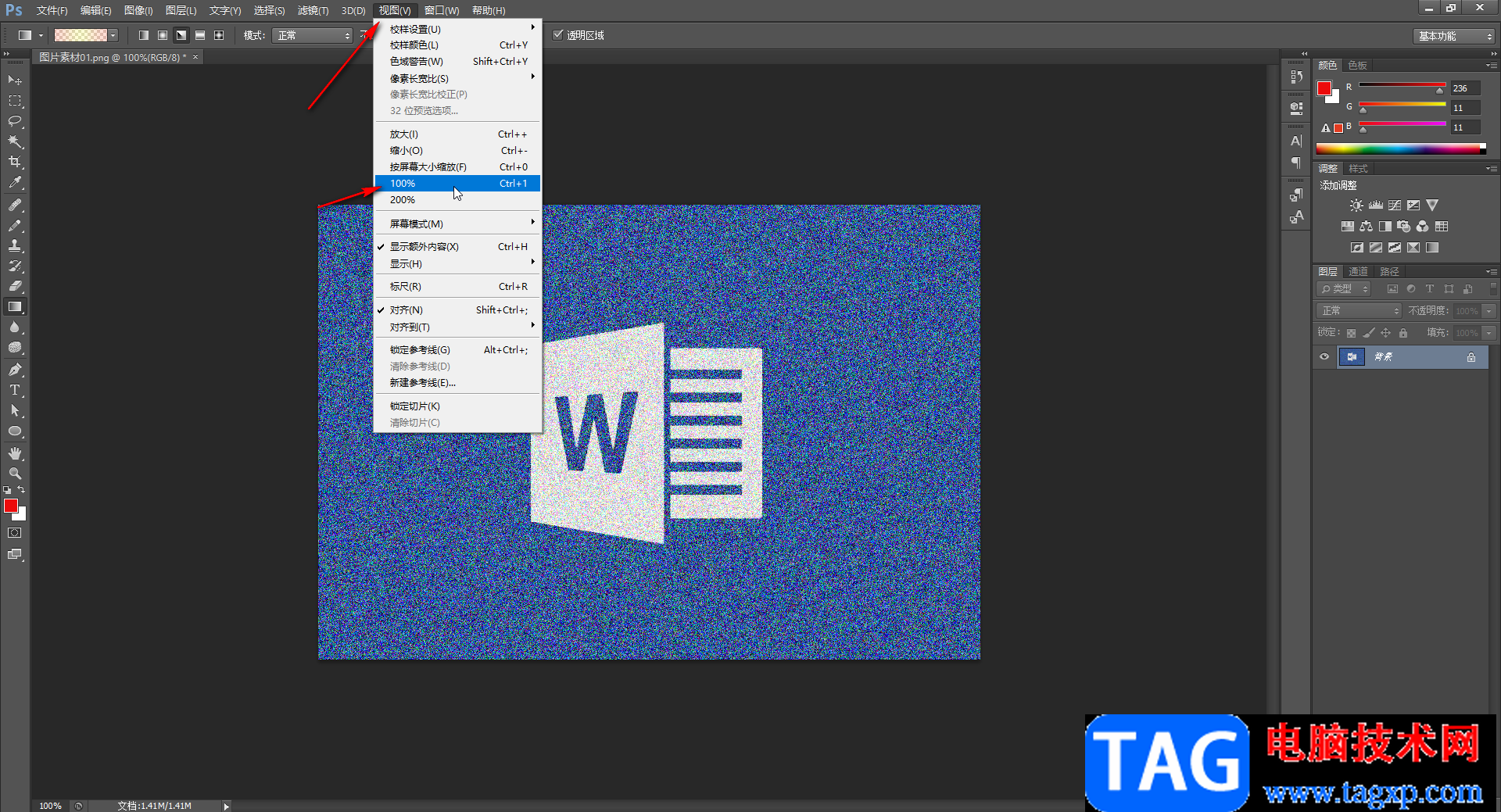
第六步:在“视图”选项卡下还有屏幕模式等功能可供我们使用。
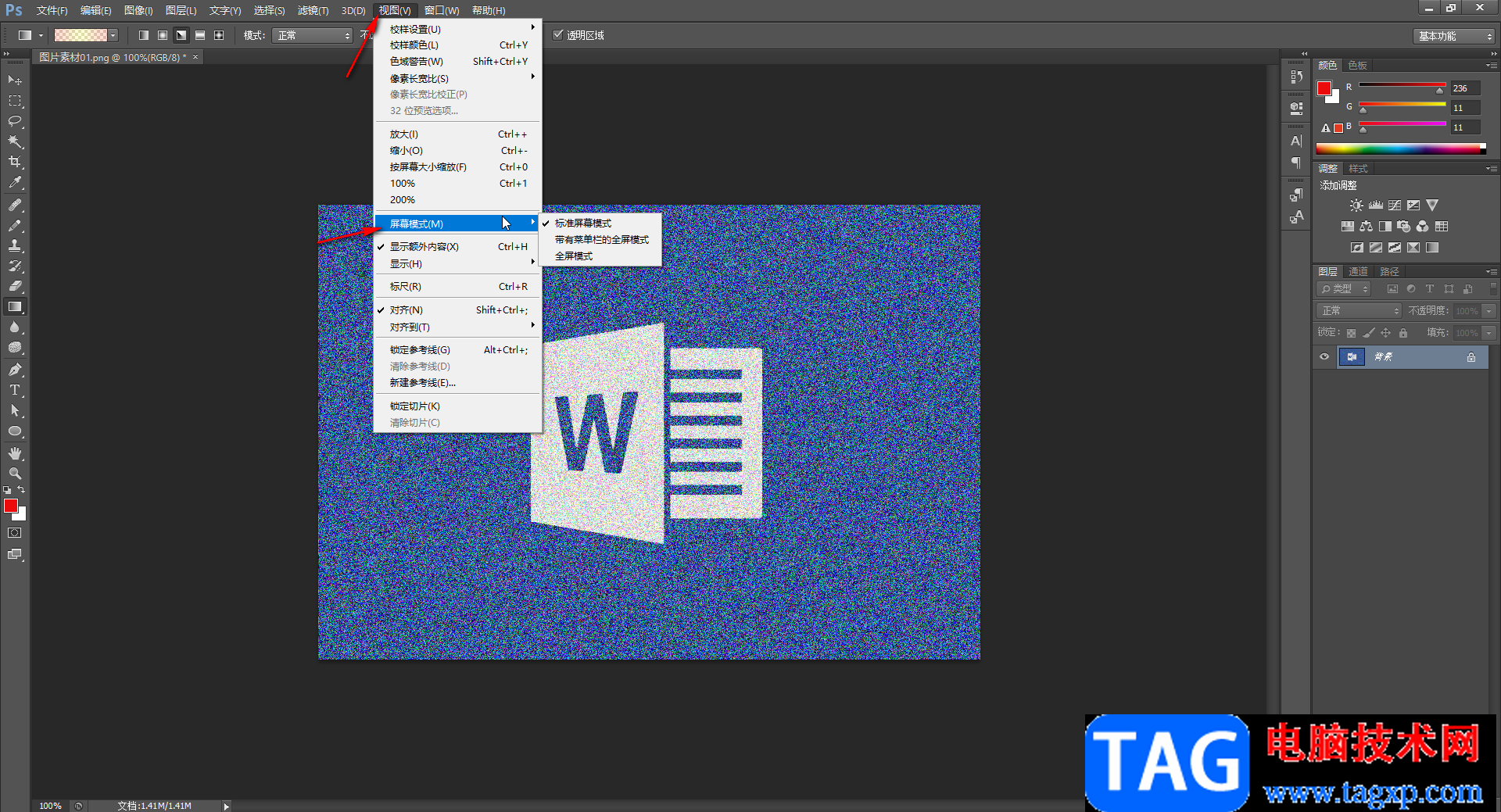
以上就是Adobe Photoshop中放大或者缩小视图的方法教程的全部内容了。在需要进行精细化的图片编辑时,我们可以适当放大视图,以方便我们更加精确地进行相应的编辑操作。