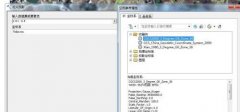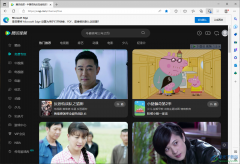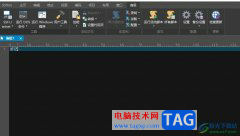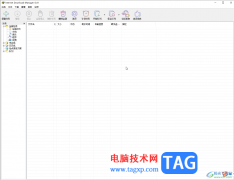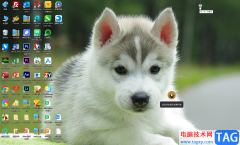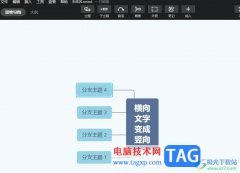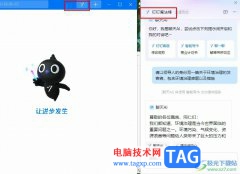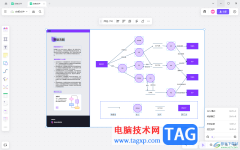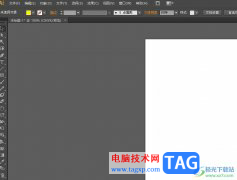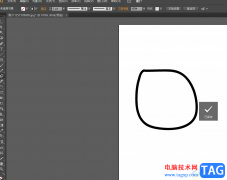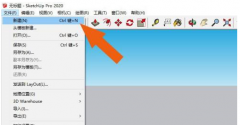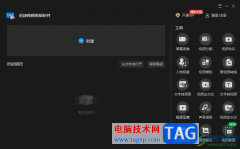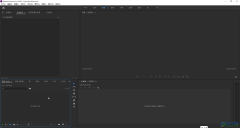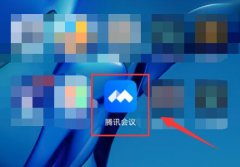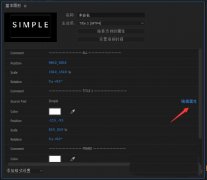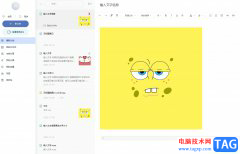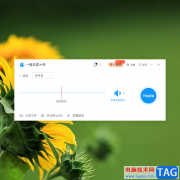会声会影和剪映相比,该软件有着更加专业的操作模式,当我们将视频素材添加到会声会影中进行设置的时候,那么你可以进行视频比例的设置以及视频画面大小的裁减操作等,该软件提供几种视频画面比例的样式,也提供一个裁减模式,当你需要将视频进行画面大小的裁减操作时,那么就可以通过裁减模式来操作即可,如果你不了解会声会影的情况下,可能不知道裁减模式在哪里,一般裁减模式在比例的旁边就可以找到,或者你可以将视频轨道上的视频进行右键点击也是可以找到裁减模式的,下方是关于如何使用会声会影裁减视频画面大小的具体操作方法,如果你需要的情况下可以看看方法教程,希望可以帮助到大家。
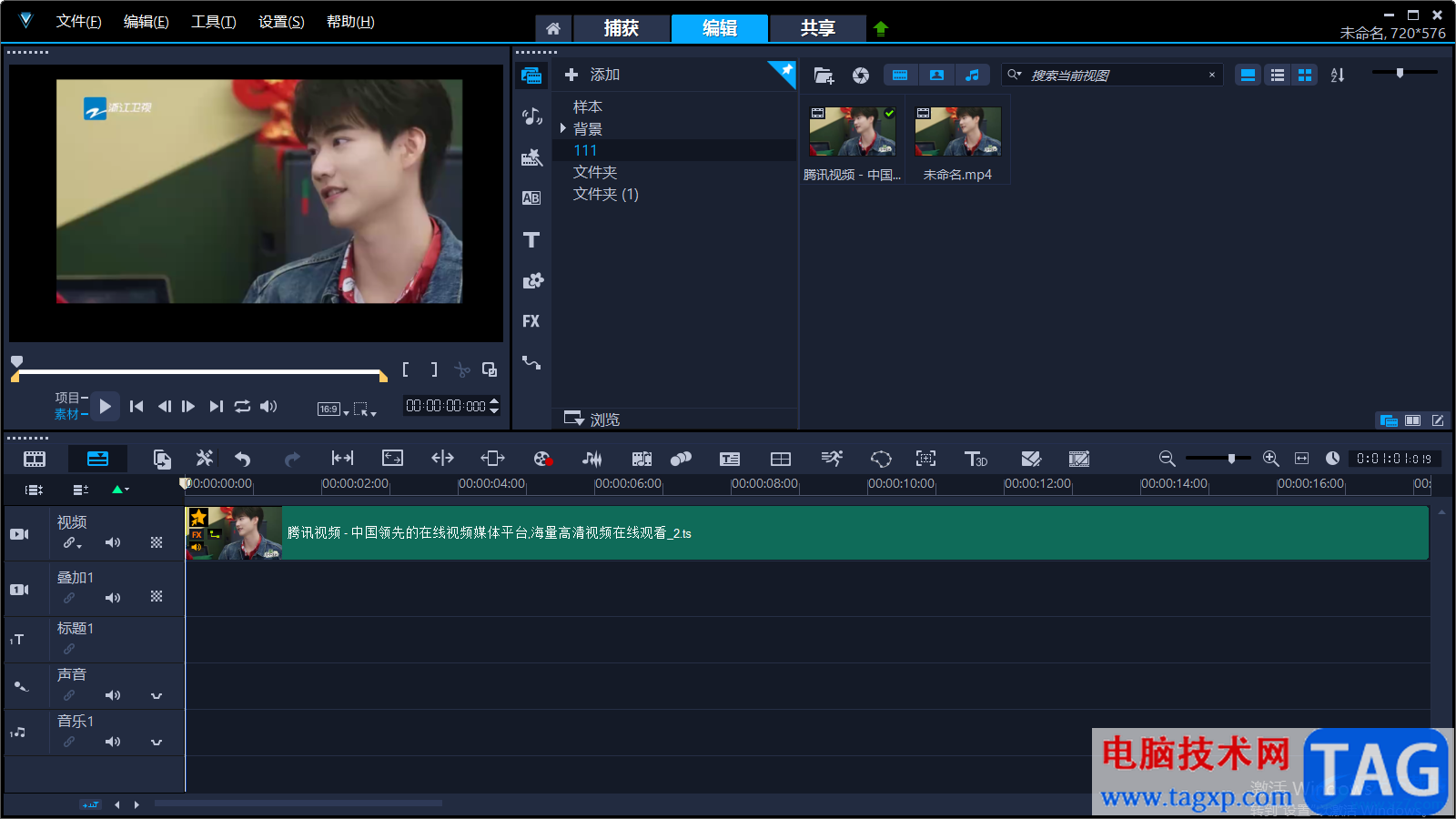
方法步骤
1.我们需要进入到会声会影页面中,将电脑桌面上的会声会影点击打开,在主页中点击【新建项目】。
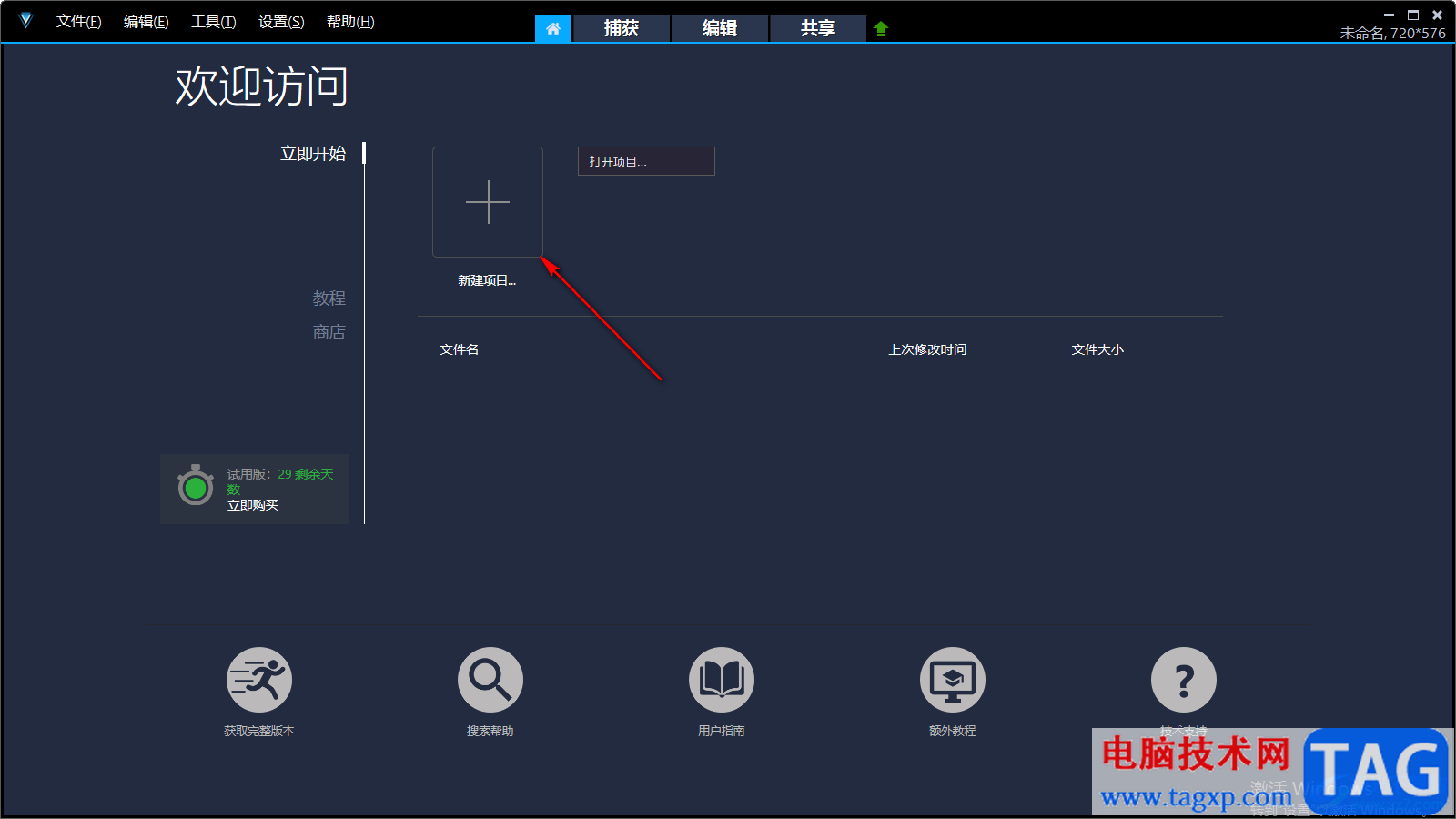
2.进入之后,在【编辑】页面下选择点击【导入媒体文件】图标,然后进入到本地文件夹页面中,将我们需要添加的视频导入到软件中。
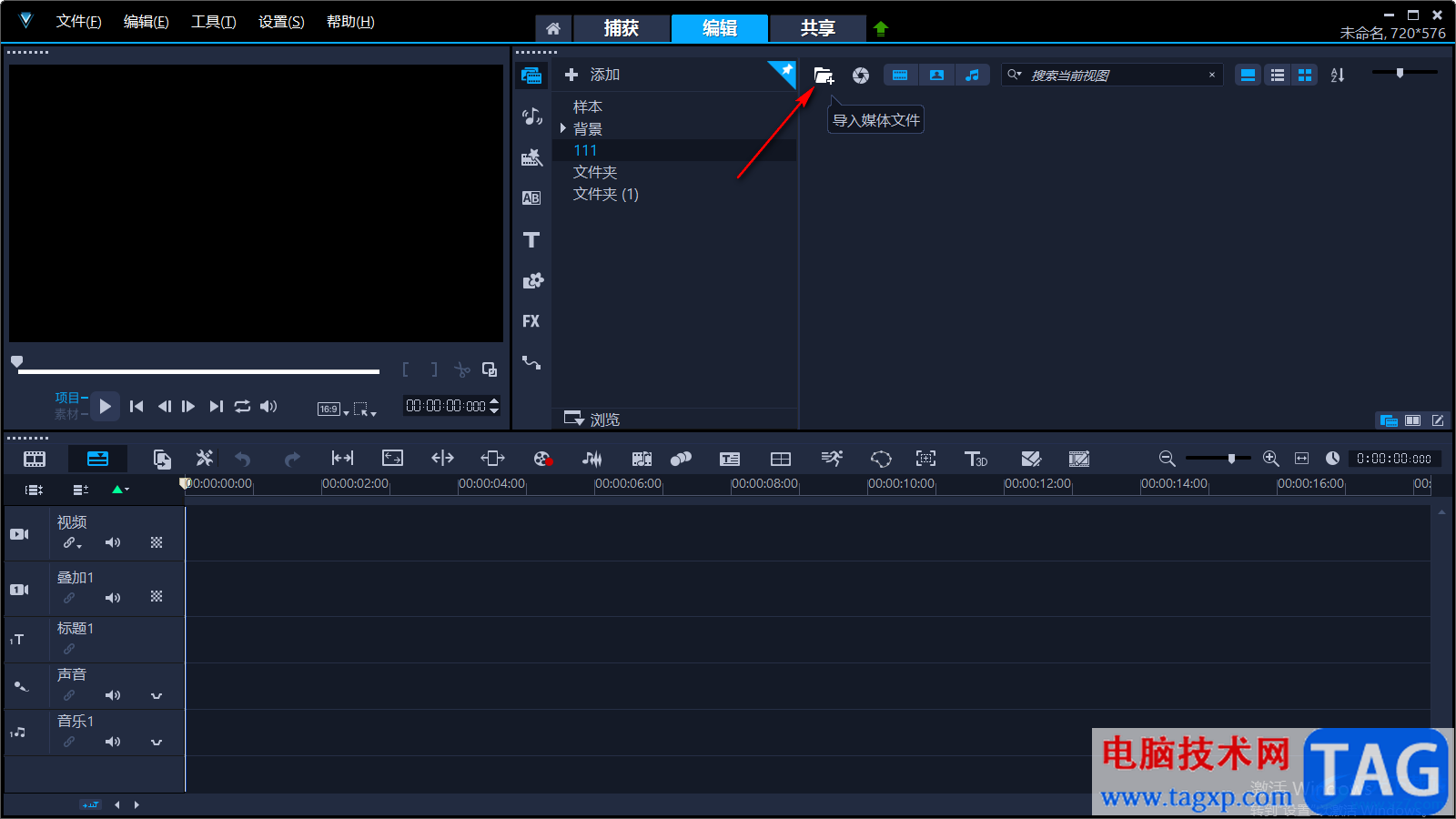
3.随后我们将添加进来的视频用鼠标左键拖动到下方的视频轨道上,如图所示。
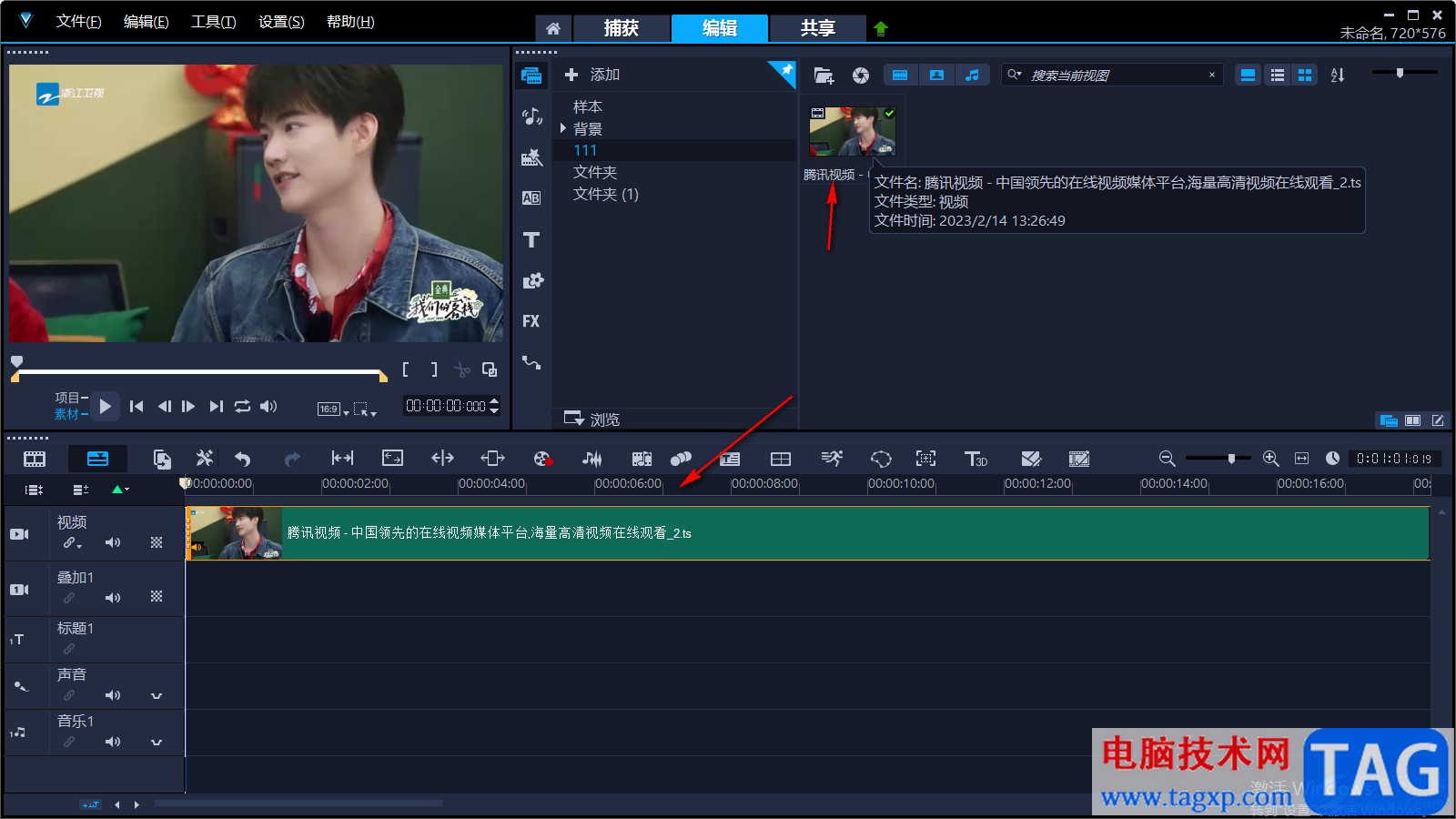
4.这时我们在用鼠标右键进行点击轨道上的视频,然后在打开的菜单选项中选择【裁减模式】选项。
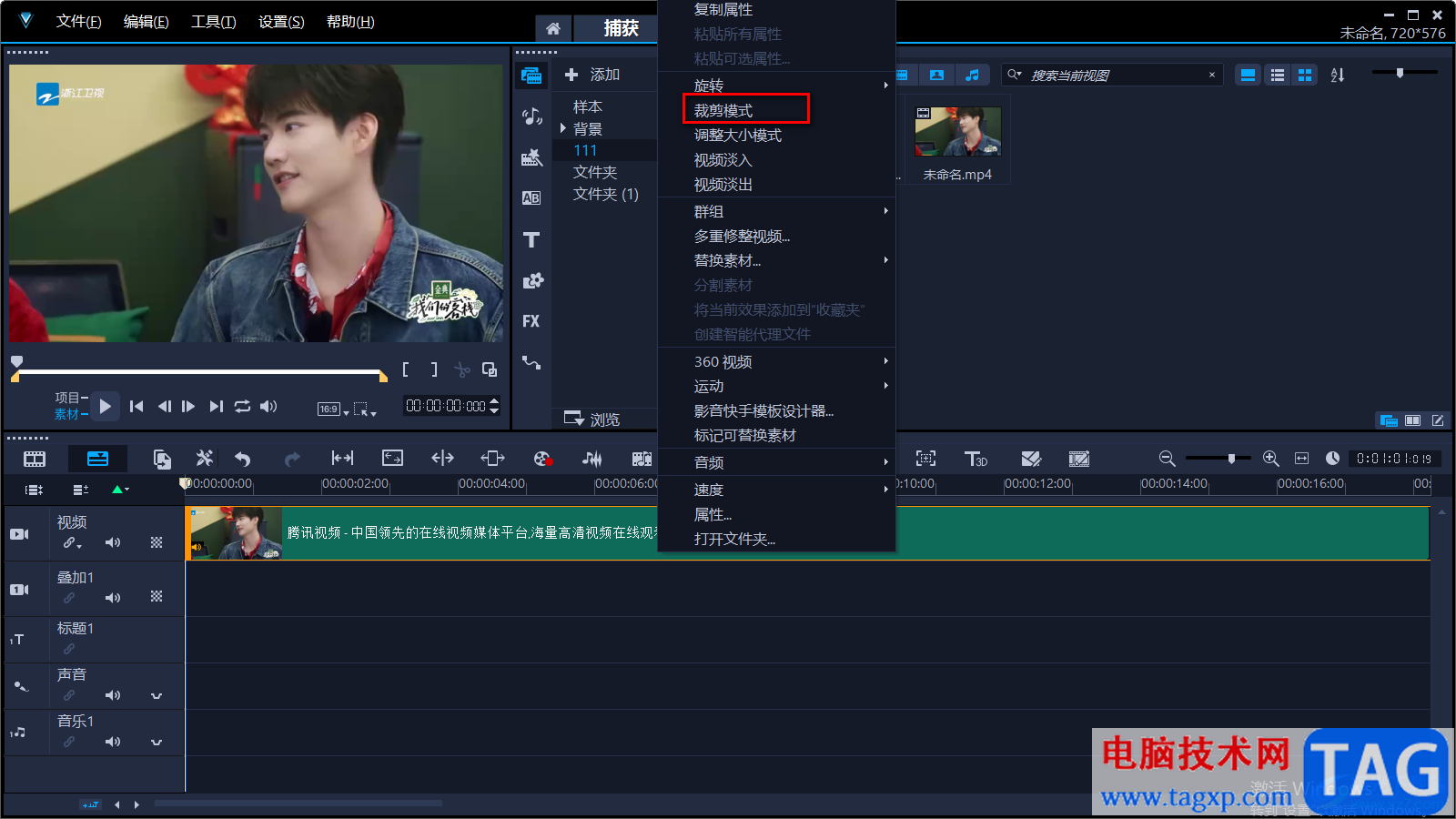
5.这时候在左侧的播放视频页面边框上会出现一个黄色的虚线裁剪框,如图所示。
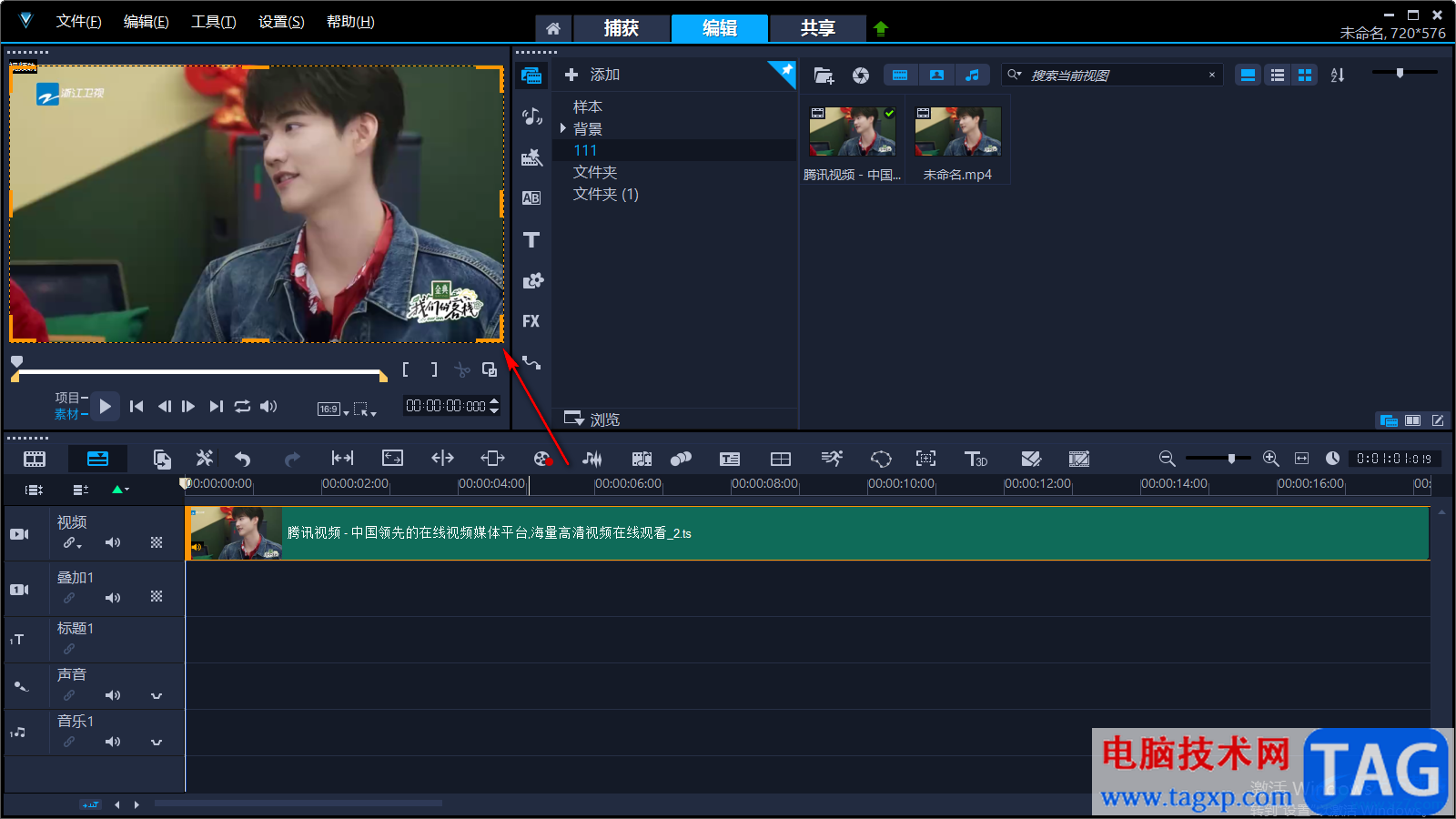
6.你可以用鼠标左键拉动裁减框进行视频画面大小的一个裁减操作,如图所示。
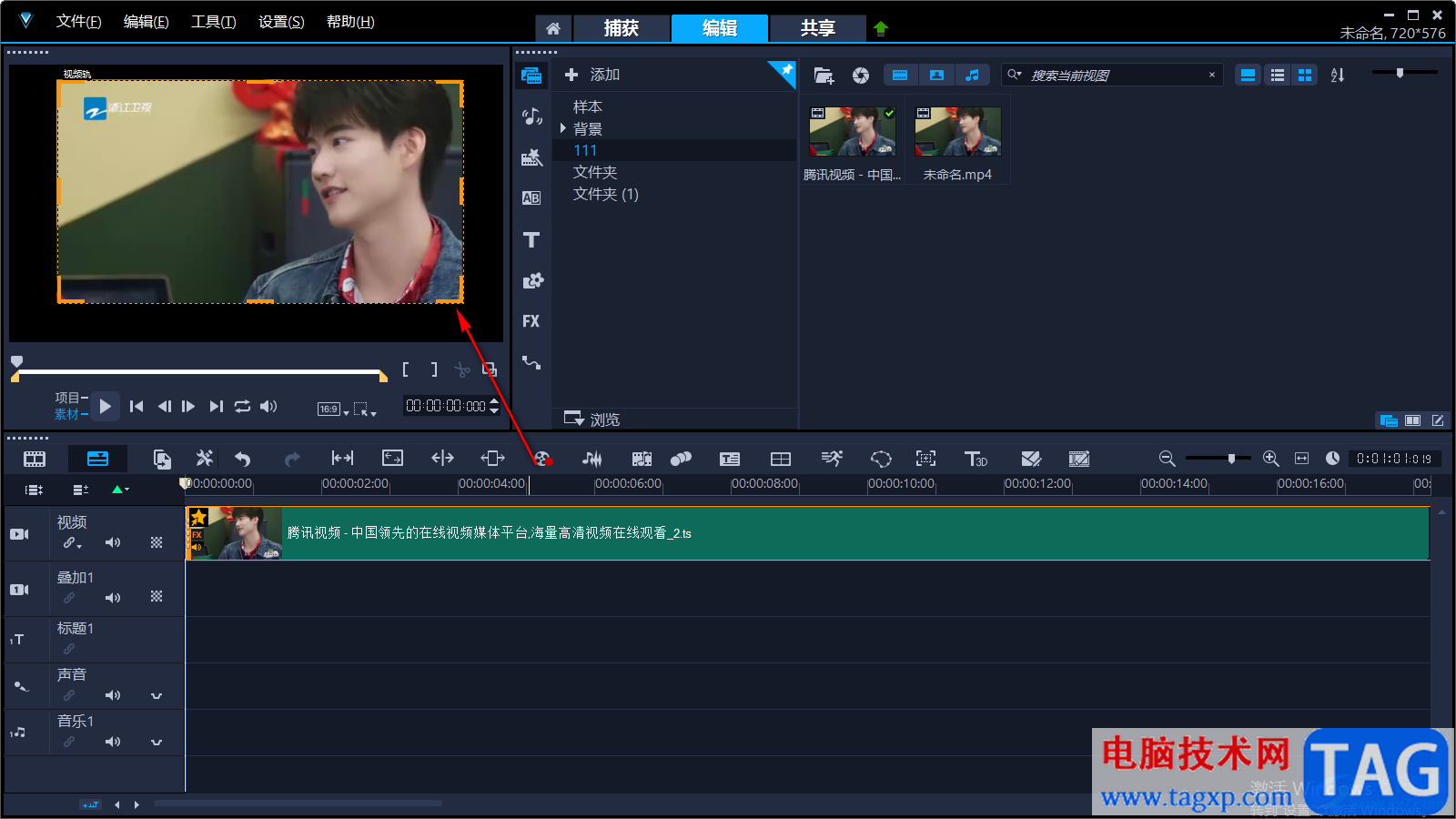
7.此外,你还可以直接在比例图标的位置旁边,将旁边的图标点击打开,也可以打开裁减模式进行视频画面的裁减操作。
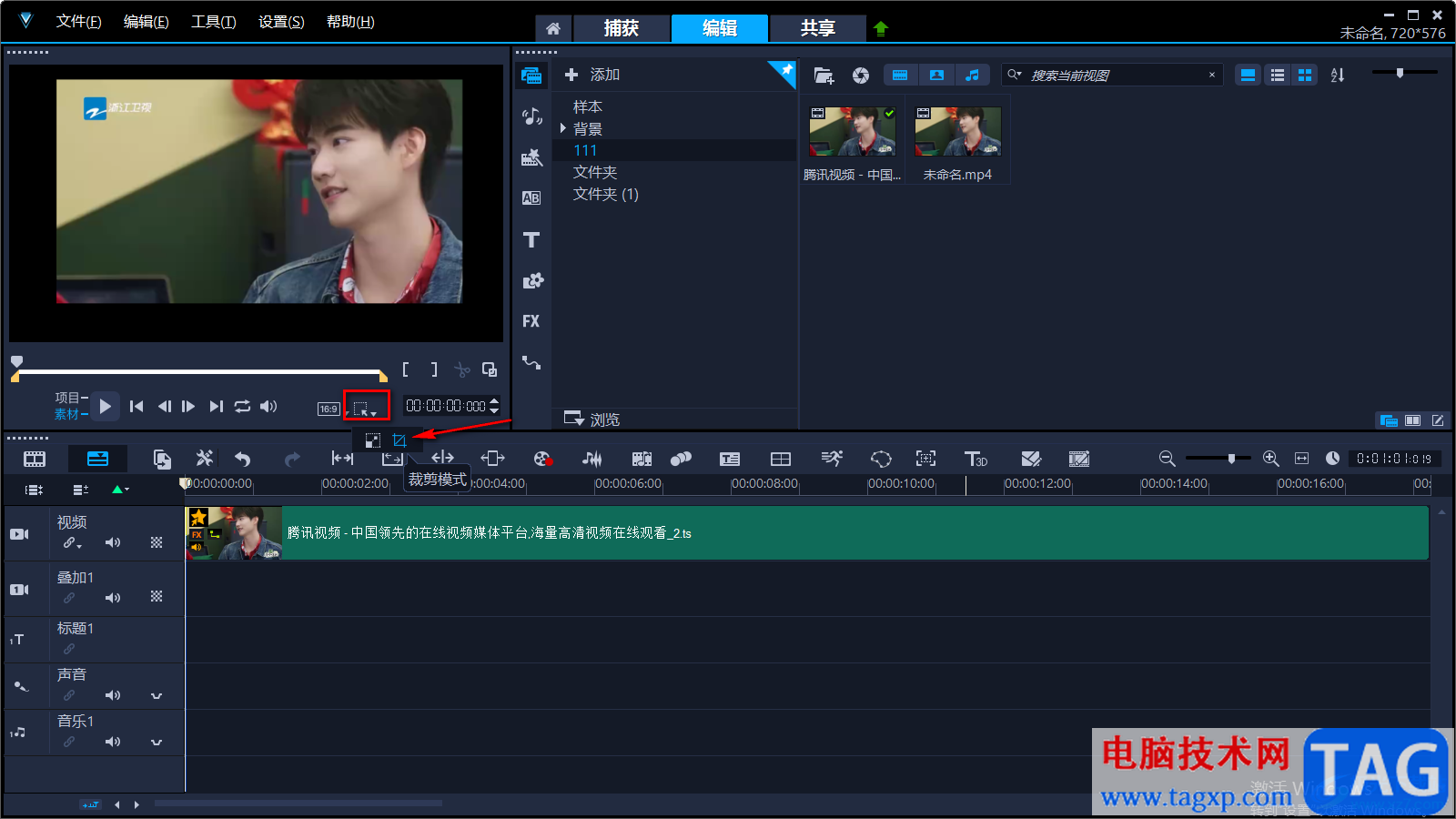
8.设置完成之后,我们点击【共享】选项卡,在共享选项卡的页面下选择好导出的视频格式以及设置好文件名等之类的选项,点击【开始】按钮导出视频即可。
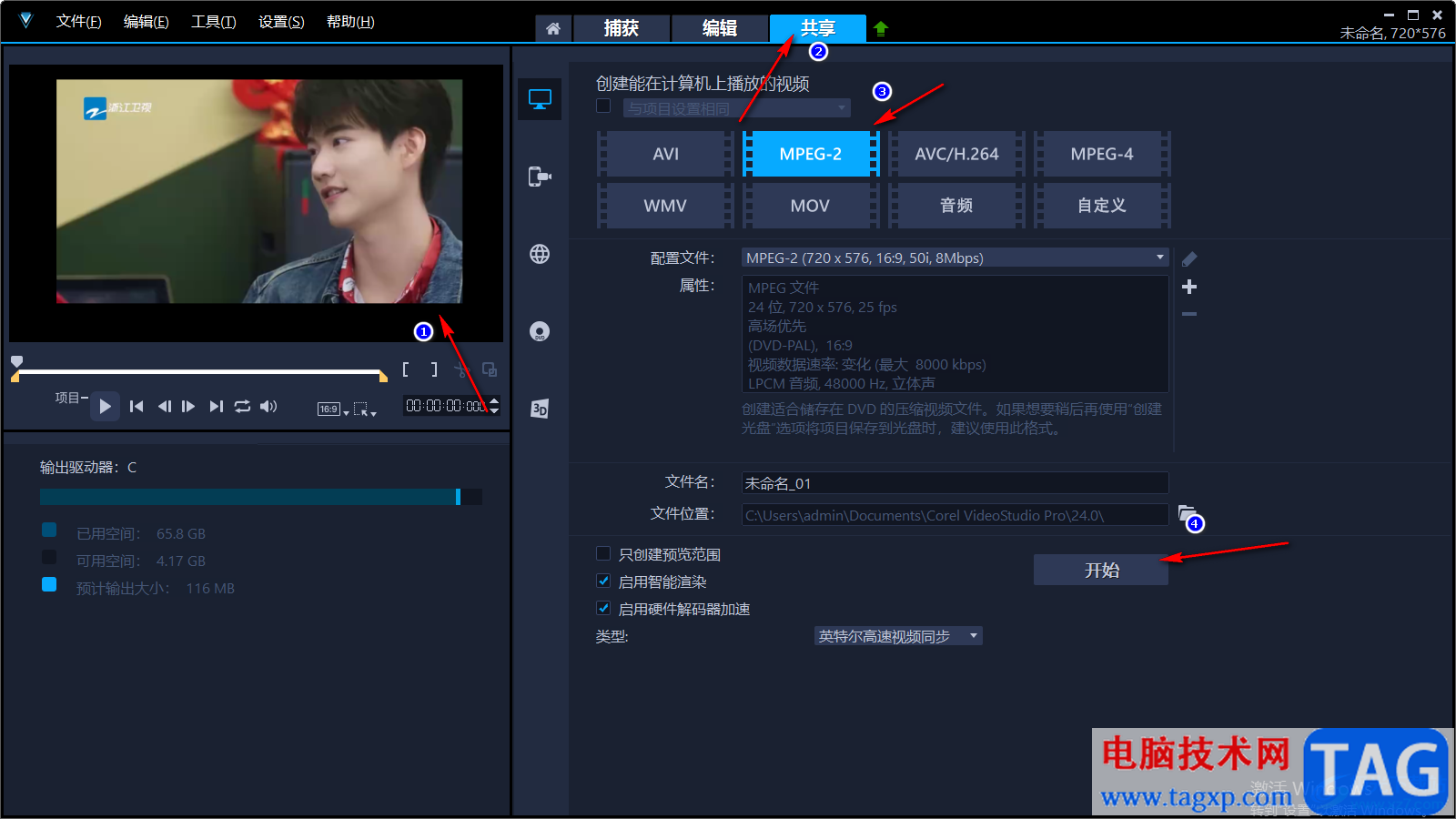
以上就是关于如何使用会声会影裁减视频画面尺寸的具体操作方法,在会声会影中你会使用到很多的操作功能以及一些特效样式,同时也会由于自己的需要将视频的画面尺寸进行裁减操作,那么都是可以设置的,上方裁减视频画面尺寸大小的方法是很简单的,感兴趣的话可以操作试试。