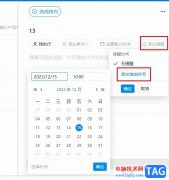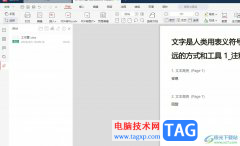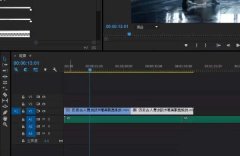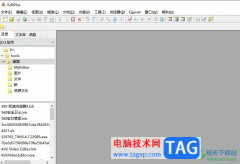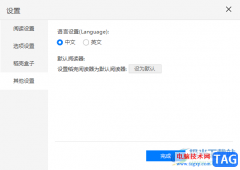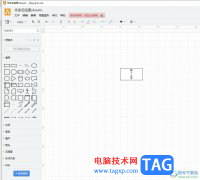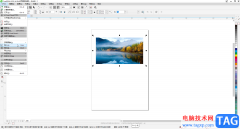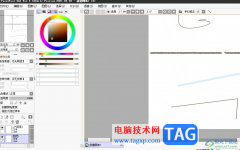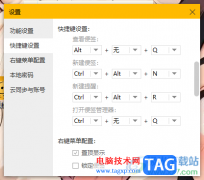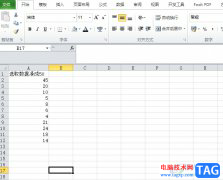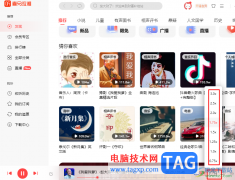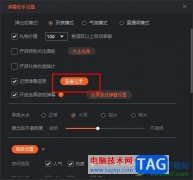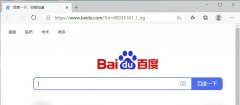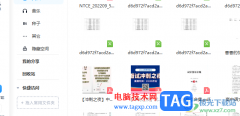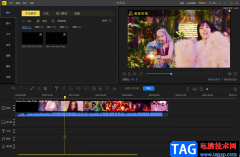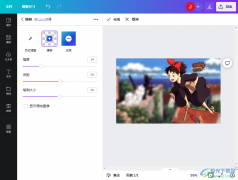photoshop是很多小伙伴都在使用的一款软件,在其中我们可以轻松对图片进行想要的编辑处理。如果我们在Photoshop中修图时,希望将人物腿部拉长,小伙伴们知道具体该如何进行操作吗,其实操作方法是非常简单的。我们只需要使用选框工具将腿部框选出来后,复制一层,然后进入自由变换状态,拖动调整就可以实现想要的效果了。操作步骤其实是非常简单的,小伙伴们可以打开自己Photoshop软件一起动手操作起来,看看拉长腿部的效果。接下来,小编就来和小伙伴们分享具体的操作步骤了,有需要或者是有兴趣了解的小伙伴们快来和小编一起往下看看吧!
操作步骤
第一步:双击打开Photoshop,双击界面空白处或者按Ctrl+0键导入需要处理的图片;
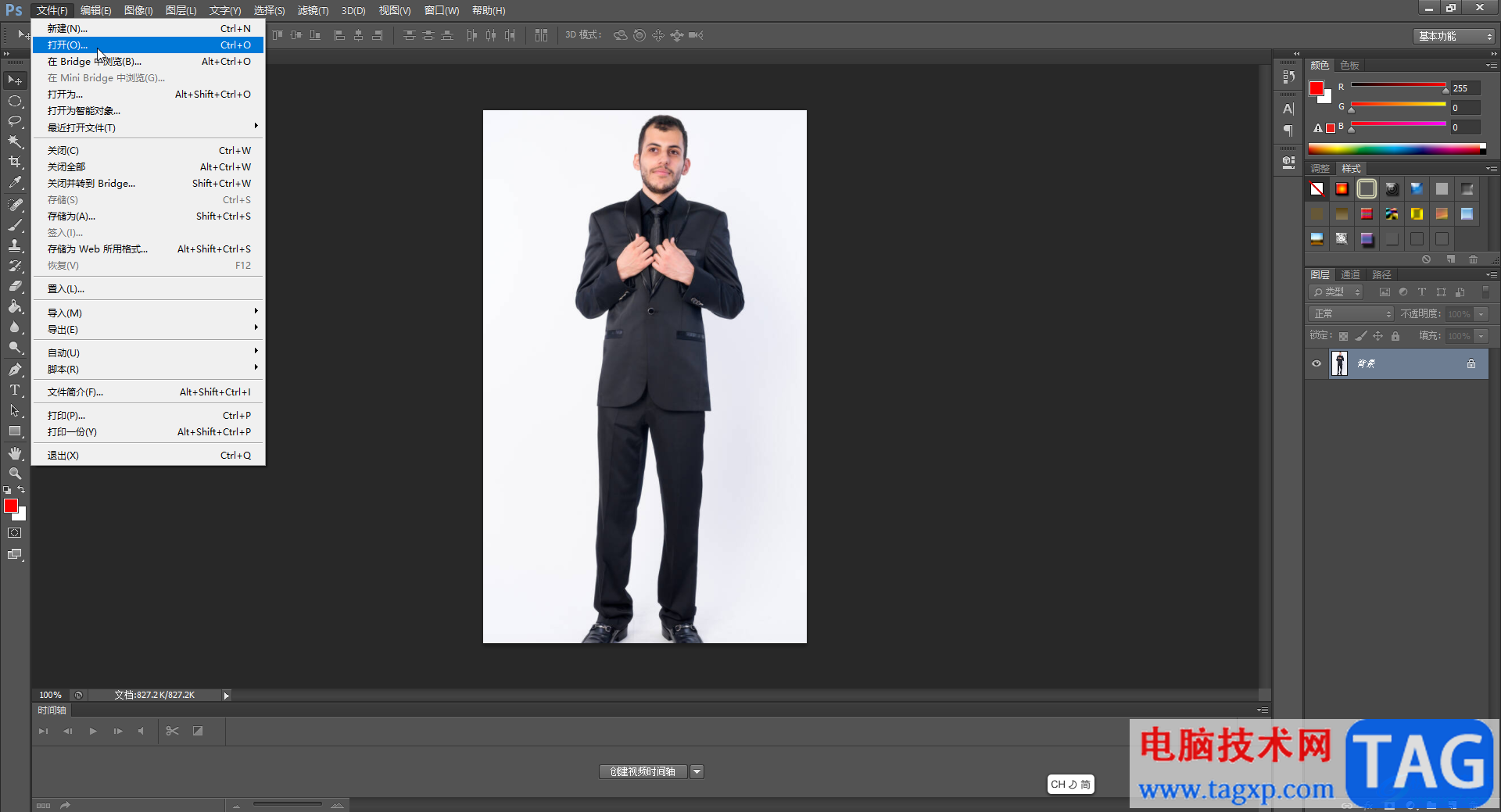
第二步:在界面左侧长按图标后找到并点击“矩形选框工具”,将需要拉长的腿部框选出来;
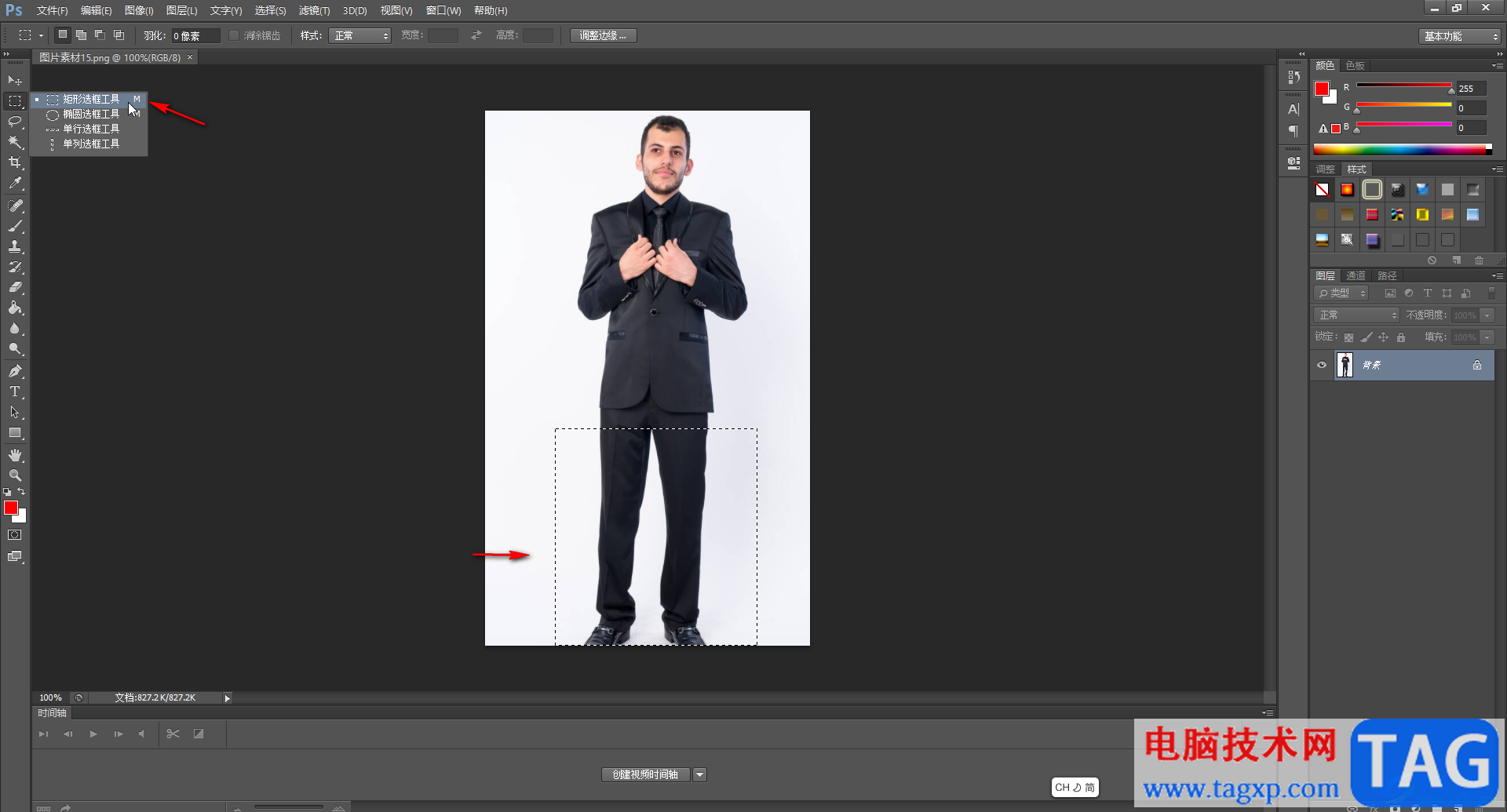
第三步:按Ctrl+J复制一层,按Ctrl+T自由变换,然后右键点击一下,选择“变形”,拖动锚点拉长腿部;
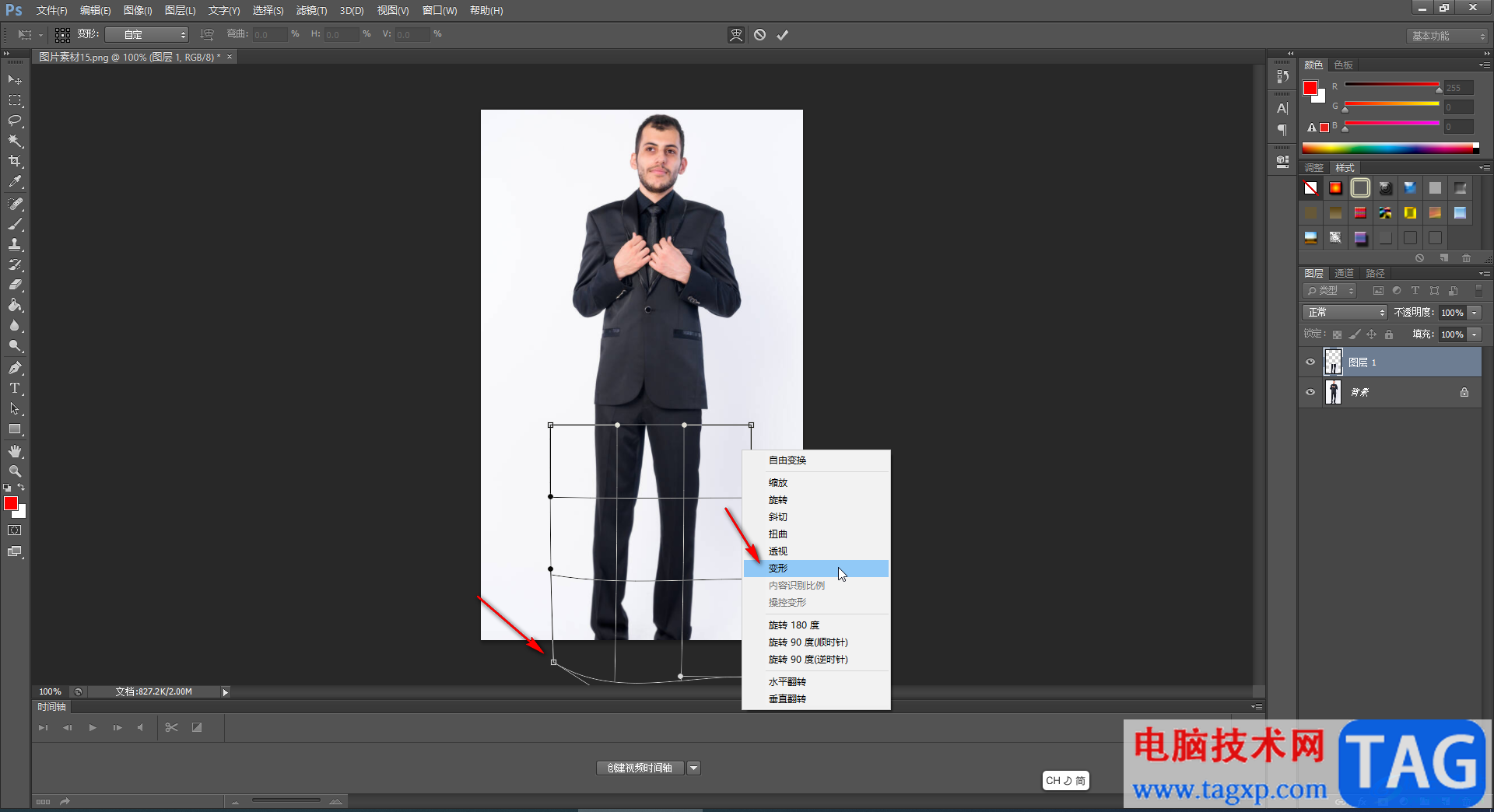
第四步:调整到想要的效果后,按enter键,或者点击界面上方如图所示的√图标进行确认;
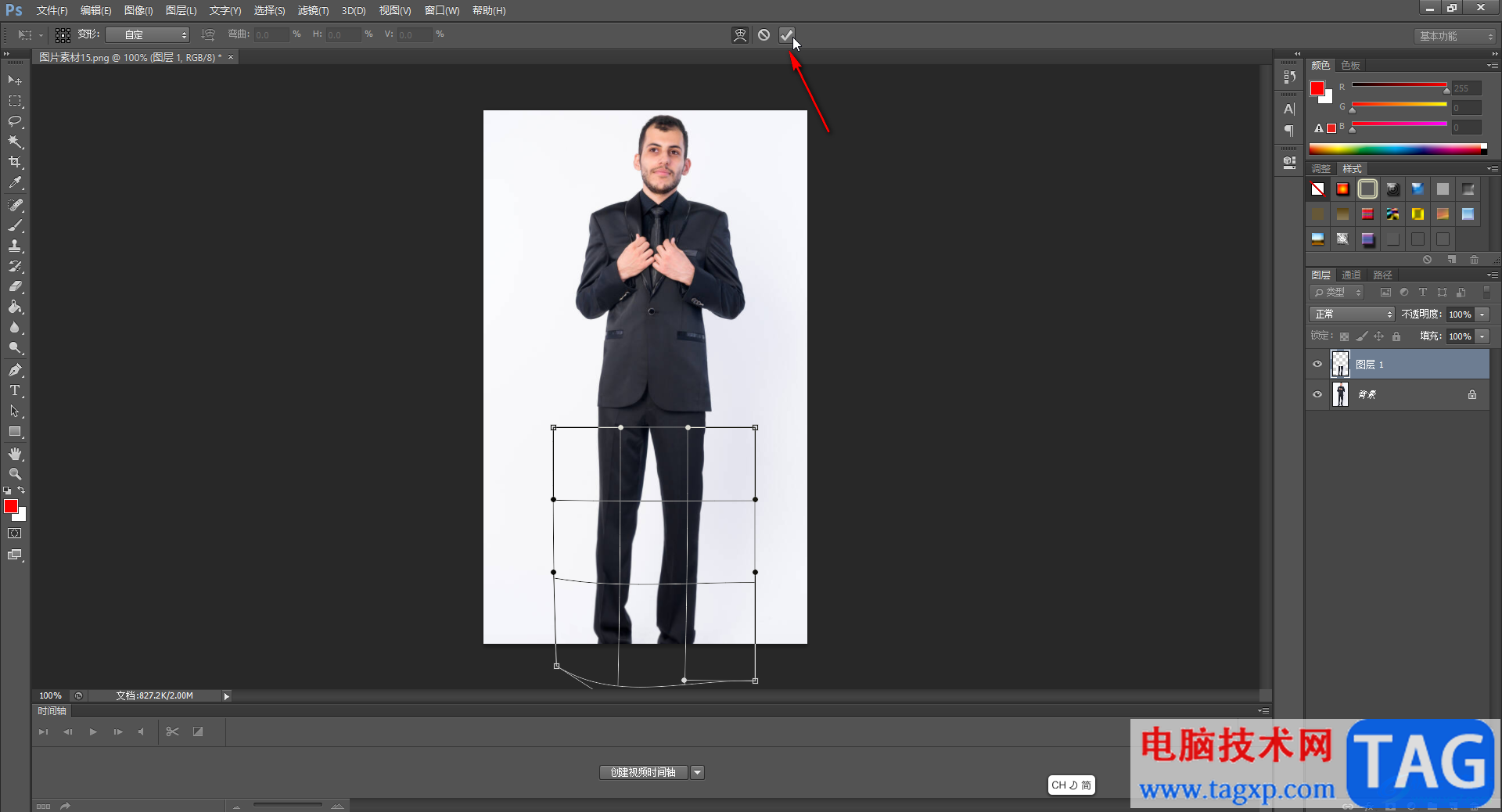
第五步:接着按Ctrl+shift+S键保存图片就可以了。
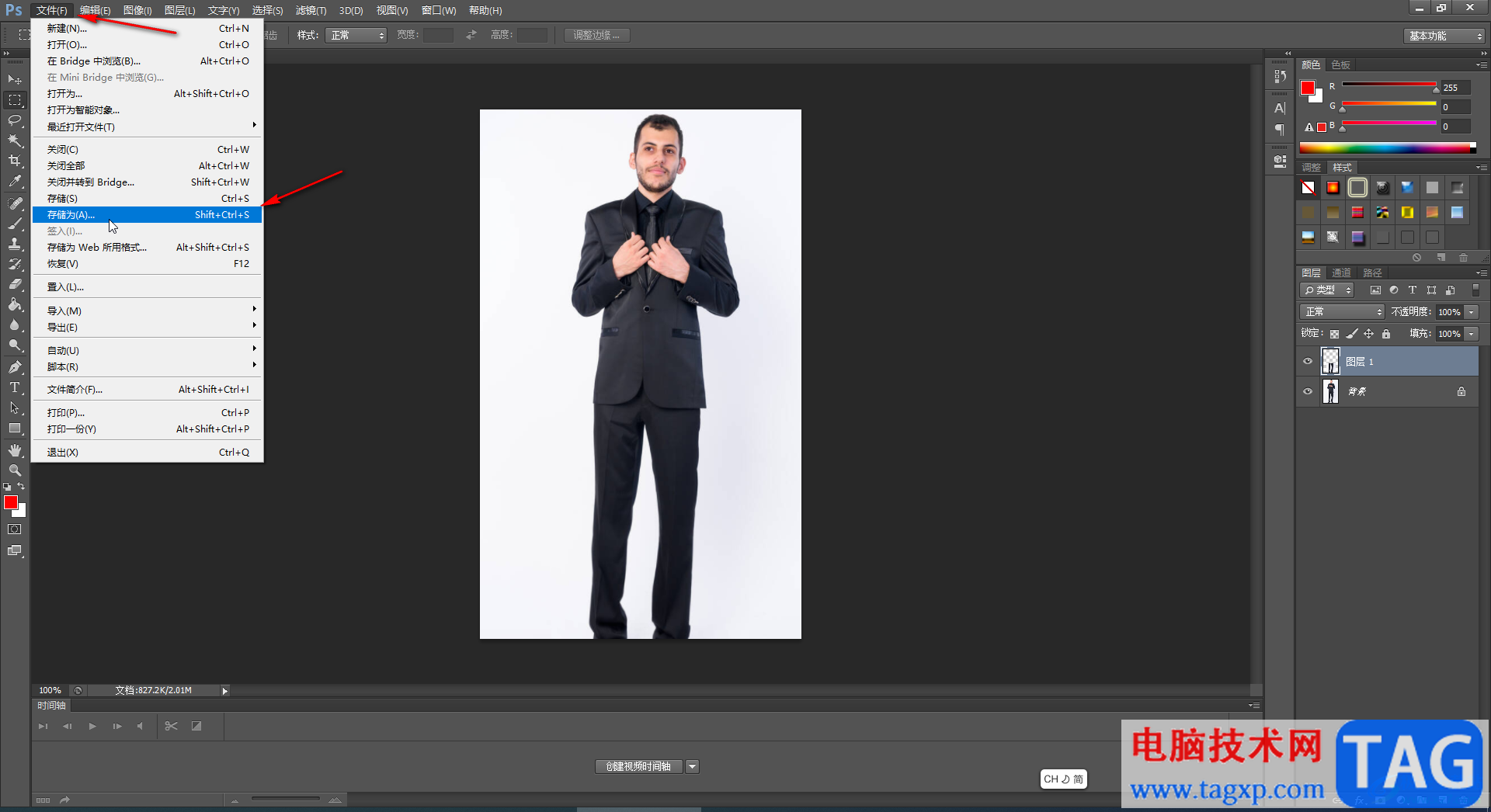
以上就是Photoshop中拉长腿的方法教程的全部内容了。在保存图片时,我们可以选择想要的图片格式,在新窗口中可以设置图片的质量,也就是是否压缩图片等等参数。